【Battle.net app 】完全削除する方法をくわしく解説!
PCゲームのプラットフォームBattle.net appでは多くの有名タイトルを取り扱っていますが、重たいゲームも多いのでアンインストールの際完全削除ができないなど不具合もあるようです。今回はBattle.net appを完全削除する方法をご紹介します。

目次
Battle net appとは?
皆さんはPCでゲームをプレイしますか?昨今家庭用据え置きゲームの変わりにゲーミングPCを購入するゲーマーが増えています。
当然PCにPS4やNintendo Switchなどのソフトは読み込めませんが、SteamやOriginといったPCゲーム専用のプラットフォームを使ってPC内でも他のゲーム機と同じ用にゲームをプレイすることができます。
Battle net appはそのPCゲームプラットフォームのひとつです。
ブリザード社のゲームのプラットフォーム
Battle net appはブリザード社が配信しているゲームのプラットフォームです。ハースストーンやCall of Dutyなど有名タイトルを取り揃えています。
【Battle.net app 】完全削除が必要な場合とは?
今回はBattle.net appの完全削除の方法をPC初心者にもわかりやすく解説していきます。
主な理由
完全削除が必要になる理由として、もともとインストールされているデータに不具合がある場合、それを一度削除してインストールし直す必要があるからです。
まずはキャッシュの削除
破損したデータを削除する際、アンインストールの前にまずキャッシュの削除をするようにしましょう。状態によってはキャッシュの削除だけで不具合が治ることもあります。
 【初心者向け】SteamのVRゲームのおすすめ13選!
【初心者向け】SteamのVRゲームのおすすめ13選!【Battle.net app 】通常のアンインストール方法
PCにインストールしたBattle.net appを完全削除する時、基本的にはアンインストールをする方法にて行います。特に不具合もなくアンインストールができる状況であれば、正攻法で完全削除していきましょう。
アンインストールの手順
アンインストールの手順は、通常WindowsPCにインストールしたappを削除するときと同様です。PCで「Windowsの設定」を開いてください。
Windowsの設定から「アプリ」を選択してクリックします。
このようにアプリと機能というページが表示されます。中央に検索バーがあるのでそちらに「Battle.net」と打ち込んでください。すると画像のようにインストールしてあるBattle.netのアイコンが表示されます
「Battle.net」をクリックして「アンインストール」をクリックしてください。アンインストール内容が確認が表示されるためもう一度「アンインストール」をクリックします。
Battle.net appのアンインストーラーが起動します。これが最後の手順です、「アンインストールする」をクリックしアンインストールが進行した後自動で閉じたらアンインストール成功です。
個々のユーザーの環境やBattle.net appの性質上、この手順で完全削除できかった場合、もしくはこの手順だけでは完全削除できているか不安という方は手作業によりクリーンアンインストールを実行しましょう。
クリーンアンインストールではPCの隠しフォルダやプログラムファイルに触れるため、PC操作に自信がない方は画像付きの説明をしっかり見てから実行するようにしましょう。
 Steamの使い方!機能やゲームの購入方法も解説!
Steamの使い方!機能やゲームの購入方法も解説!【Battle.net app 】クリーンアンインストール/完全削除する方法
Battle.net appをクリーンアンインストールしていきます。普段からPCのファイルを使って作業する方は問題ありませんが、慣れていない方もいると思うのでスクリーンショットと共に方法を解説していきます。
PCの隠しフォルダを表示する手順
クリーンアンインストール前にPCの準備が必要です。これから触るフォルダは通常では表示されない「隠しフォルダ」に分類されます。
隠しフォルダは基本的には重要なフォルダであることがほとんどなので誤ってデータの移動、削除をしないよう気を付けて操作しましょう。
エクスプローラーを開いてください。上部に「表示」タブがあるのでクリックすると表示に関するオプションが展開されます。
画像の赤枠「隠しファイル」にチェックを入れれば隠しフォルダが表示されるようになります。隠しフォルダを表示する手順はこれだけで終了です。
クリーンアンインストール/完全削除の手順
それではBattle.net appのクリーンアンインストールを実行していきます。クリーンアンインストールではBattle.net appに関わる全てデータの完全削除を行います。
今回使用するフォルダはこの4つです。見慣れないかもしれませんが、頑張って取り組んでみましょう。
- LOCALAPPDATA
- APPDATA
- TEMP
- PROGRAMDATA
具体的な方法ですが、先ほど表示設定を変更したエクスプローラーを使用して削除していきます。Battle.net appがインストールしてあるフォルダを開いてみましょう。
WindowsがインストールしてあるCドライブから「Program Files(x86)」をクリックします。
「Program Files(x86)」には様々なappのフォルダがあります。この中に「Battle.net」フォルダがあるので、フォルダを丸ごと削除します。
LOCALAPPDATAデータを削除
Battle.net appのデータはLOCALAPPDATAというフォルダにも保存されています。さっそくLOCALAPPDATAを開いてみましょう。
Windows+Rキーで「ファイル名を指定して実行」を起動します。ファイル名を入力できるので「%LOCALAPPDATA%」と入力します。
LOCALAPPDATAフォルダが表示されます。この中に「Battle.net」, 「Blizzard」, 「Blizzard Entertainment」のフォルダがあれば全て削除します。
ユーザーによってフォルダが3つともある場合と1つしかないという場合がありますが、1つでも該当フォルダがあれば削除するようにしましょう。
APPDATAデータを削除
Battle.net appのデータはAPPDATAというフォルダにも保存されています。さっそくAPPDATAを開いてみましょう。
Windows+Rキーで「ファイル名を指定して実行」を起動します。ファイル名を入力できるので「%APPDATA%」と入力します。
APPDATAフォルダが表示されます。この中に「Battle.net」, 「Blizzard」, 「Blizzard Entertainment」のフォルダがあれば全て削除します。
ユーザーによってフォルダが3つともある場合と1つしかないという場合がありますが、1つでも該当フォルダがあれば削除するようにしましょう。
TEMPデータを削除
Battle.net appのデータはTEMPというフォルダにも保存されています。さっそくTEMPを開いてみましょう。
Windows+Rキーで「ファイル名を指定して実行」を起動します。ファイル名を入力できるので「%TEMP%」と入力します。
TEMPフォルダが表示されます。この中に「Battle.net」, 「Blizzard」, 「Blizzard Entertainment」のフォルダがあれば全て削除します。
ユーザーによってフォルダが3つともある場合と1つしかないという場合がありますが、1つでも該当フォルダがあれば削除するようにしましょう。
PROGRAMDATAデータを削除
Battle.net appのデータはPROGRAMDATAというフォルダにも保存されています。さっそくPROGRAMDATAを開いてみましょう。
Windows+Rキーで「ファイル名を指定して実行」を起動します。ファイル名を入力できるので「%PROGRAMDATA%」と入力します。
PROGRAMDATAフォルダが表示されます。この中に「Battle.net」, 「Blizzard」, 「Blizzard Entertainment」のフォルダがあれば全て削除します。
ユーザーによってフォルダが3つともある場合と1つしかないという場合がありますが、1つでも該当フォルダがあれば削除するようにしましょう。
 【2019年】Steam初心者におすすめのゲーム17選!王道ゲームも紹介!
【2019年】Steam初心者におすすめのゲーム17選!王道ゲームも紹介!【Battle.net app 】完全削除後も問題が解決しないときの対処法
完全削除後も問題が発生する場合があります。ハースストーンを例として対処の方法を探ってみましょう。
再インストールしたらデータが初期化された
Battle.netではデータのサイズが数GBある重たいゲームを取り扱うため、性質上不具合が出てしまう場合が多々あります。
その一例として再インストールしたらデータが初期化されることが挙げられます。
確認点
こちらの対処法として、多くの場合ゲーム自体のプレイ地域を間違えて選択していることが発端になっているようです。
その場合、実際にはゲームデータは残っており、正しく処理されていないだけと言えます。あきらめずに設定を確認してみましょう。
最後に
今回取り上げたのはBattle.net appのクリーンアンインストール方法ですが、「LOCALAPPDATA、APPDATA、TEMP、PROGRAMDATA」といった隠しフォルダはこれからもappを削除する際に役立つ知識です。
見慣れない単語も多くありましたが、Battle.net appの完全削除はできましたでしょうか。ゲームのデータは定期的にバックアップをとるなどして管理するようにしましょう。
合わせて読みたい!ゲームに関する記事一覧
 【初心者向け】SteamのVRゲームのおすすめ13選!
【初心者向け】SteamのVRゲームのおすすめ13選!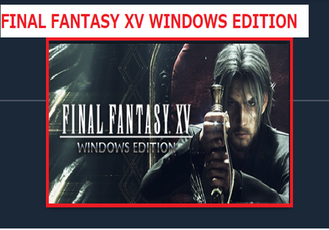 【2019】Steamのおすすめ51選!絶対ハマるゲームを紹介!
【2019】Steamのおすすめ51選!絶対ハマるゲームを紹介! 【Steam】クラウド非対応ゲームのセーブデータの移動方法!
【Steam】クラウド非対応ゲームのセーブデータの移動方法! 「ソニーとMicrosoft」の提携を発表!クラウドゲーム共同開発へ!
「ソニーとMicrosoft」の提携を発表!クラウドゲーム共同開発へ!



























