Steamの使い方!機能やゲームの購入方法も解説!
Steamの使い方を知っておくと、ゲームを今まで以上に楽しめるようになります。ここではSteamの基本的なインストール手順や通常機能の使い方、ゲーム購入方法を紹介していきます。ゲーム初心者にも使いやすいサイトなので気軽に始められます。

目次
- 1Steamとは
- ・特徴
- ・機能
- 2Steamの使い方~初期設定~
- ・Steamのインストール方法
- ・Steamの新規アカウント登録方法
- 3Steamの使い方~購入したいゲームの探し方~
- ・ラインナップの内容
- ・欲しいゲームの探し方
- 4Steamの使い方〜決済方法の種類〜
- ・Steamで購入する場合のゲームの決済方法
- 5Steamの使い方〜ゲームの購入方法〜
- ・購入手順
- 6Steamの使い方~ゲーム以外のサービス~
- ・Steamのゲーム以外のサービス内容と使い方
- 7Steamの使い方~注意点~
- ・注意点
- 8Steamの使い方~周辺機器~
- ・使用できるコントローラー
- 9Steamの使い方~お得に利用するには~
- ・セール情報の活用
- ・最後に
- ・合わせて読みたい!ゲームに関する記事一覧
Steamとは
Steamをインストール出来て
— ネコズキン (@L0a6n0a9) July 7, 2019
VRチャットを始められたのは良いが
すぐに酔ってダウンしてます…byネコ
ずっと暖炉見てる(放置?)鳥さんいた可愛い pic.twitter.com/FNFN6Rfaij
Steamはオンラインゲームを配信しているサイトで、その規模は国内最大級と言われていて、日本人に人気のオンラインゲームのほとんどが揃っています。
オンラインゲームが好きな人はSteamにアカウントを持っておくと今まで以上にさまざまなゲームを楽しめます。専用のクライアントソフトをパソコンに、インストールすることで好きなゲームをプレイできます。
Steamで配信しているオンラインゲームは最新のCG技術を使った美しい映像が楽しめるゲームから、レトロ風の単純なゲームまで揃っているのでゲームをよくする人でも、普段はゲームをしない人でも楽しむことができます。
特徴
Steamには無料のオンラインゲームから、有料のオンラインゲーム、配信前のお試し版オンラインゲームまでさまざまなゲームが揃っています。
ただ、それらの配信されているオンラインゲームをただ購入して、インストールすればプレイできるわけではありません。
Steamでオンラインゲームを楽しむためには、Steam専用のクライアントソフトをパソコンにインストールする必要があります。クライアントソフトは、Steamの公式サイトからダウンロードできるようになっています。
またただオンラインゲーム名とサムネイルが一覧で並んでいるだけで、画面をスクロールする探し方しかできないサイトもありますが、Steamは検索バーを使った探し方ができます。
機能
Steamの機能は基本的にオンラインゲームをダウンロードし、プレイすることですが、それ以外にもゲームをより一層楽しむための機能が用意さえています。
例えばトレーディング機能やコミュニティーマーケットの機能があるので、あなたが入手したアイテムを他のプレイヤーに販売したり、他のプレイヤーから必要なアイテムを購入したりすることもできます。
あなたにとってはたくさん持ちすぎていていらないアイテムでも、他のプレイヤーには必要なものという場合があるのです。
Steamのコミュニティーマーケットを活用することで、いらないアイテムのいくつかをあなたが今必要としているプレイヤーに提供できるのです。
Steamの使い方~初期設定~
Steamはさまざまなオンラインゲームを配信しているので、たくさんのゲームを楽しみたい人にとってメリットのあるサイトです。
しかし他のオンラインゲームサイトの始め方とは違った始め方なので、初心者にはハードルが高いです。ここからは初心者が分からなくて苦戦することが多い、Steamの始め方を説明していきます。
Steamのインストール方法
Steamの始め方はまず、Steamのクライアントソフトをインストールすることから始めます。Steamのクライアントソフトをインストールする方法は基本的にガイダンスに沿って行います。
まずSteamの公式サイトから「Steamをインストール」という水色ボタンをクリックしてください。クリックすると、すぐにインストールが始まって1分以内に完了します。
パソコンの画面左下に「Steamsetup」というクライアントソフトのファイルバーが表示されるので、ここをクリックしてください。
クライアントソフトを「インストールするためのセットアップウィザード画面が表示されるので、ウィザードのガイダンスに沿って設定を進めていきましょう。ガイダンスに沿った操作は専門知識が必要ないものです。初心者でも簡単に設定できます。
Steamクライアントソフトのインストール手順
Steamのクライアントソフトをインストールしたら、ウィザード画面が表示されるので「次へ」ボタンをクリックしてください。
Steamのクライアントソフトをインストールするウィザードではまず、言語を設定します。言語一覧の中から日本語が選択されている状態なのを確認してください。
Steamで使用する言語を選択するので、日本語のチェックアイコンが黒くなっていることを確認したら、画面下にある「次へ」をクリックしましょう。
次にSteamのクライアントソフトをインストールするパソコン内の場所を選択します。「参照」ボタンをクリックしてください。
「PC」や「ライブラリ」などSteamをインストールする先の候補が表示されるので、確認しやすい場所を選択してください。
Steamのクライアントソフトをインストールする先が選択できたら「OK」ボタンをクリックしましょう。
次にSteamのクライアントソフトをインストール先を指定する画面下に表示されている「インストール」をクリックしましょう。
すぐにインストールが始まりますが、ここではSteamのクライアントソフトではなく、ウィザードをインストールするので数秒で終わります。
Steamのクライアントソフトのインストールするためのウィザードがインストールできたら、画面下部の「完了」ボタンをクリックしましょう。
ウィザードを閉じるとSteamのアップデートがはじまり、この工程でSteamのクライアントソフトがインストールされます。このアップデートはウィザードのインストールよりも時間がかかるので、しばらくそのままで待ちます。
Steamの新規アカウント登録方法
Steamのクライアントソフトがインストールされたら、今度は起動してアカウント登録をしていきます。Steamのクライアントソフトは、アカウント登録をしないとゲームを楽しむことができません。
アカウント登録手順
Steamのクライアントソフトにアカウントを登録する方法は、トップ画面で「新しいアカウントを作成する」という項目をクリックしましょう。
画面が切り替わり、アカウント登録画面が表示されるので「現在使用しているメールアドレス」という項目にあなたが今使っているメールアドレスを入力します。
その下の項目にもう一度メールアドレスを入力します。メールアドレスはいつでも確認できるよう、スマホのメールアドレスなどにしましょう。
アカウント登録の画面でメールアドレスを2回入力したら「私はロボットではありません」という項目のチェックアイコンをクリックしてください。
画像が何分割化されたタイルが表示されるので、指定されたものが映っているタイルをすべて選択します。選択に間違えた場合は、下に文字で注意文が表示されます。
正しいタイルを選択できたら「確認」ボタンをクリックして、アカウント登録の次の工程へ移りましょう。画面下で利用規約を一読してください。
「私はロボットではありません」という項目のチェックアイコンにチェックがついたことを確認したら、アカウント登録の画面を下にスクロールしてください。
利用規約の項目が表示されるので、すべてに目を通してから「私は13才以上で、これらに同意します」という項目のチェックアイコンをオンに設定します。
Steamのクライアントソフトのアカウント登録ができて、年齢確認の項目にチェックできたら、画面右下にある「続行」ボタンをクリックしてください。
Steamのクライアントソフトからあなたのメールアドレスへメールが送信されるので、スマホやメールアプリを開いて確認しましょう。
メールアプリの受信ボックスに「Steam」というメールが届いていたら、選択して開きましょう。メールから操作しないとアカウント登録は完了しません。
Steamの公式サイトと同じような画面が表示されるので「アカウントを作成する」という緑色のボタンをクリックしてください。
「メールアドレスが確認されました」と表示されたら、Steamのクライアントソフトのアカウント登録が完了です。
もう一度Steamのクライアントソフトを起動すると、パソコンの画面が暗転して変更を許可するか質問する画面が表示されるので、「はい」を選択します。
アカウント名やパスワードの設定画面になるので、「アカウント名」のところにSteamのニックネームを入力します。アルファベットと数字とアンダーバーのみ使えます。
Steamのアカウント名が設定できたら今度は「パスワードの設定」という項目をクリックして、パスワードの設定を行います。
Steamのパスワードで使える文字の種類はアルファベットの大文字、小文字、数字のみです。パスワードの確認のために2回入力してください。
Steamのアカウント登録の入力操作が終わったら「サインアップを完了」をクリックしてください。サインインできれば、Steamでのアカウント登録は完了です。
 Steamのインストール前にやっておくべき設定を詳しく紹介!
Steamのインストール前にやっておくべき設定を詳しく紹介!Steamの使い方~購入したいゲームの探し方~
Steamでやりたいゲーム沢山あるのに使い方がよくわからん!!!
— ももたす。 (@mmt_ts) June 29, 2019
花江っちが実況してるゲームやりたい!!!
Steamでクライアントソフトをインストールできて、アカウントとウrくが完了したら、いよいよオンラインゲームを購入してプレイしていきます。ここからは、Steamでのゲームの始め方で基本となるゲームを探す方法を紹介していきます。
ラインナップの内容
Steamに用意されているゲームのラインナップはバットマンシリーズの「Badman Arkham Asylum Game of the Year Edition」や「Rise of the Tomb Raider」などがあります。
他にも人気なのは「Kingdom Come Deliverance」や「Borderlands2」などです。海外のオンラインゲームのラインナップが充実していますが、日本の会社が配信しているオンラインゲームも楽しむことができます。
Steamからプレイする場合は、海外のオンラインゲームでも、日本のオンラインゲームでも始め方は同じです。サイトで購入してからダウンロードします。
ただジャンルごとにゲームを探せる機能はないので、ゲーム名や会社名をある程度知っておく必要があります。
取り扱っているゲームの種類
Steamにはさまざまな種類のゲームが用意されています。主に用意されているゲームの種類は以下の表のようなものです。
| アドベンチャーゲーム | 会話などの選択肢によってゲームを進めていく |
| ログライクゲーム | ダンジョンをクリアし、敵を倒すとレベルが上がる |
| メトロヴァニア系 | 敵を倒し、アイテムを入手してキャラを強化する |
| レトロ調ゲーム | 単純なルールで簡単に遊べるゲーム |
これらのゲームはプレイスタイルに違いはありますが、始め方は同じです。またSteamでダウンロードすると無料で遊べるゲームが多いので、お金をかけないオンラインゲームの始め方ができます。
欲しいゲームの探し方
Steamでのオンラインゲームの探し方は、まずSteamのサイトで「ストア」という項目をクリックしましょう。ストアからオンラインゲームを探して購入していきます。
検索方法
Steamのストア画面右上に「ストアで検索する」と記載された検索バーが表示されます。そこにあなたが探しているゲーム名やゲーム会社名、無料などのキーワードを入力します。ゲームの探し方は、できるだけ具体的なキーワードを入れることです。
検索された候補の中からあなたが買いたいものを選んで、カートに入れて決済すればオンラインゲームの購入は完了です。スムーズな探し方のコツは、ゲーム系やゲーム会社などを調べておくことです。
Steamの使い方〜決済方法の種類〜
了解です!steamの使い方もあまりわかってないので教えて頂けると助かりますw
— col (@Col_Rinko) July 6, 2019
あとめちゃくちゃ初心者ですがよろしくおねがいします!
Steamでゲームを購入する際はいくつかの決済方法から、あなたが支払いやすい決済方法を選択することができます。決済方法は以下の種類から選ぶことができます。
Steamで購入する場合のゲームの決済方法
Steamでゲームを購入する場合は、欲しいゲームを選択すると「カートに入れる」というボタンが表示されるので、そこをクリックします。すると次の画面で自分用に購入するのか、ギフト用に購入するのかを選択するように指示されます。
どちらかを選択したら、Steamのアカウントにログインする画面になり、そこから決済をしていきます。
クレジットカードの場合
Steamでの決済に使えるクレジットカードはJCB、AmericanExpress、Visa、Masterカードなどの種類です。日本で多くの人が利用しているクレジットカードのほとんどは決済できます。
クレジットカードでの決済をする方法は事前にカード情報を登録しておくか、決済の時にカード情報を登録しておきます。登録するカード情報はカードナンバーとカード名義、有効期限、セキュリティナンバーです。
ウォレットカードでの場合
au Walletなどの電子決済サービスであるウォレットカードでもSteamで支払いができます。ウォレットカードで支払いをする場合はクレジットカードからのチャージが必要になります。
クレジットカードで支払う方が手間がかかりませんが、ウォレットカードを経由してSteamの決済をすることによって決済のたびにポイントがもらえるのです。
ウォレットカードを使って決済する方法は事前にカード情報を登録しておくか、決済の際に登録します。登録するカード情報はクレジットカードと同じです。
Vプリカの場合
コンビニで購入できるVプリカでもSteamの決済はできます。Vプリカは専用のカードナンバーを取得できるのが特徴です。
通常だとプリペイドカードはオンライン決済に使えないことが多いですが、Vプリカはオンライン決済対応なので、Steamでの決済にも使えます。
クレジットカードのナンバーをSteamに入力するのは抵抗があるという人や、クレジットカードもウォレットカードも持っていないという人におすすめです。
Vプリカを使ってSteamで決済する方法は決済の際にカードナンバーやセキュリティコードなどを入力します。
Vプリカの場合は決済のたびにカードを購入するので事前に登録しておくことができません。決済のたびに登録するので不便ですが、セキュリティ性は高いです。
コンビニ支払いの場合
クレジットカードも持っていないし、プリペイドカードも持っていないという場合は、コンビニ支払いでSteamでオンラインゲームを購入しましょう。
コンビニに期限までに支払いに行かないといけないというデメリットはありますが、カード情報をSteamに登録しないで済むのでセキュリティ上はメリットがあります。
Steamの使い方〜ゲームの購入方法〜
Steamの決済方法が分かったところで、今度は購入方法を紹介していきます。Steamのオンラインゲームには無料ゲームもいくつかありますが、有料ゲームと購入方法は同じです。
購入手順
先ほどのSteamでのゲームの探し方を参考に、あなたの欲しいゲームを探します。ゲーム名やゲーム会社が分からない時はジャンル名などを入力する探し方をしてください。
欲しいゲームが見つかったら無料の場合は「ゲームをプレイ」と書かれたボタンを、有料の場合は「カートに入れる」と書かれたボタンをクリックしましょう。
無料の場合はSteamを所有しているかどうかを聞かれるので、「はい、Steamはインストールされています」を選択して、ゲームを起動してください。
有料の場合はSteamアカウントでの決済操作を行ってから、ゲームを起動しましょう。ここまでの操作でSteamでのゲームの始め方は完了です。
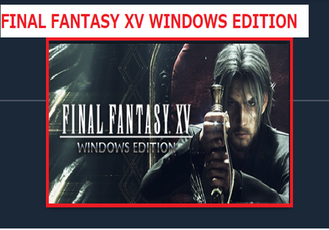 【2019】Steamのおすすめ51選!絶対ハマるゲームを紹介!
【2019】Steamのおすすめ51選!絶対ハマるゲームを紹介!Steamの使い方~ゲーム以外のサービス~
Steamには検索機能を使った探し方ができたり、コンビニ決済ができたりとさまざまな便利な特徴があります。それ以外にも便利な特徴があるので、ここからはSteamの便利機能について紹介していきます。
Steamのゲーム以外のサービス内容と使い方
Steamは検索機能を使った探し方や、さまざまな決済方法が選べる機能などがあります。オンラインゲームのサイトではゲームの始め方で検索と決済はあると便利です。
それ以外にもオンラインゲームを楽しむときに使える機能が充実しているのが、Steamの特徴です。
コミュニティーマーケットについて
Steam内にはコミュニティーマーケットがあります。コミュニティーマーケットの使い方はアイテムを販売したり、購入したりします。いらないアイテムは売り、欲しいアイテムは買えるのでゲームで息詰まっているときに便利です。
Steamウォレットを使って他のコミュニティーメンバーからアイテムを売り買いするので、無駄なくオンラインゲームを楽しむことができます。
トレーディング機能について
Steamにはトレーディング機能があります。トレーディング機能の使い方は、ゲームごとに設定されているトレーディングカードを全部集めるとバッジがもらえて、プレイヤーステータスとしてSteamのプロフィール画面に表示されます。
あなたがどんなゲームをプレイしていて、どれくらいのレベルなのかをプロフィールを見た人達にアピールすることができます。
Steamの使い方~注意点~
Steamha簡単な始め方で、初心者でもオンラインゲームを楽しむことができるサイトです。検索機能が使えるのでゲームの探し方も簡単ですが、その分注意点があります。ここからはSteamの注意点を紹介していきます。
注意点
Staemはゲーム初心者にも分かりやすい始め方ですし、オンラインゲームの種類も豊富です。しかしSteamでゲームを楽しもうとしても、あなたの条件によってはプレイできない可能性もあります。
年齢制限がある
Steamはゲームを簡単に購入できるサイトなので、13歳以下のユーザーはアカウント登録できません。
年齢確認は13才以上であることが記載されている項目にチェックをいれるだけで、生年月日などを登録することはないのですが、13歳以下には13歳以下向けのゲームアプリがあるのでそちらで楽しみましょう。
PCスペックが充分かの確認
Steamは推奨されている環境があります。この推奨環境以下のスペックしかないパソコンでゲームをプレイしようとすると、インストールにとても時間がかかったり、アバターの動作が遅かったり、ダンジョンが正しく表示されなかったりします。
Steamの大まかな推奨環境はWindows10(64bit)、intel Core i7-7700(3.60 GHz)です。Windows10へのアップグレードは無料で出来るので、Windows10以前のOSの場合は、すぐにアップグレードしましょう。
Steamの使い方~周辺機器~
Steamの始め方は公式サイトでの操作は簡単です。ここからはSteamでゲームをプレイするために、必要な周辺機器を紹介していきます。
ずっとゲーム機でゲームをプレイしてきた人や、スマホゲームをやってきた人はパソコンでのゲーム操作に戸惑う可能性がありますので、コントローラーを用意しましょう。
使用できるコントローラー
Steamでゲームをプレイするときは対応コントローラーがあると、素早いゲーム展開にもサッと対応できるようになります。
ゲームはコントローラーで操作した方が、プレイしやすいのでこれから本格的にSteamでゲームを楽しんでいきたい場合は、購入しましょう。
コントローラーの種類
Steamに対応しているコントローラーはPS4のコントローラーであるDUALSHOCK4や、XBOX oneコントローラーなどです。
もしPS4やXBOXのコントローラーを持っているなら、それをWindows10のパソコンでそのまま使うことができます。しかしオンラインゲームのほとんどが入っているSteamにアカウントを作るなら、専用のコントローラーを買うという選択肢もあります。
Steamコントローラーは26,000円代しますが、ゲームはもうオンラインゲームがほとんどという人にはおすすめです。
マウスとキーボードでも使用は可能
PS4のコントローラーもXBOXのコントローラーもないけれど、Steam専用のコントローラーを買うのに抵抗があるという場合は、パソコンのキーボードとマウスでプレイすることもできます。
しかし移動はキーボードの矢印キー、戦う/逃げるなどのアクション選択はマウスになるので、操作性は優れているとはいえません。オンラインゲームに興味があって、試しに無料のゲームを少しやってみたいという人には向いています。
 Steamクラウドとはどんな機能?できることは?
Steamクラウドとはどんな機能?できることは?Steamの使い方~お得に利用するには~
Steamのお得な使い方を知っていると、ゲームにかける費用を削減できます。ここからはSteamのお得な使い方を紹介していきます。
セール情報の活用
Steamは定期的にセールを開催しています。人気のオンラインゲームが10%オフで購入できたり、30%オフで購入できたりします。
こうしたSteamで定期的に開催されるセールは、プレイしてみたいけど高いからやめておこうと諦めていたゲームを始めるチャンスです。Steamのセール情報はストアのトップに大きく表示されるので、セール情報の探し方を知らなくても見逃す心配がありません。
またストアの「おすすめ」にもセールでお得になっているゲームが表示されるので、特に割引されているゲームも探しやすいです。
通常の週間セール情報
Steamのセールには通常の週間セールと長期間のセールがあります。週間セールは1週間限定で、ゲームの価格が割引になります。
大々的な割引はありませんが、多くのゲームが少しづつ割引されます。あと少し高くて諦めたゲームや興味はあるけど値段が高くてやめておいたゲームなどを購入するチャンスです。
週間セールは定期的に頻繁に行われているので、買い損ねても次のセールで購入することができます。割引価格もそこまで大きくありませんので、欲しいゲームが安くなっていても焦って買わないように気を付けましょう。
長期間のセール情報
長期間セールの場合は2週間前後の期間開催されます。セール中は人気オンラインゲームが50%になったり、75%オフになったりと大幅に割引されるのが特徴です。
高くてとても購入できなかったゲームも、手ごろな値段で購入するチャンスなので、サマーセールなどの長期間セールは必ず情報を確認しておきましょう。
長期間セールの時期になると、みんながSteamでお得に購入したゲームの情報をSNSなどで発信しています。事前に口コミなどを調べてから、セールでお得に確実に買うと失敗がありません。
高いゲームが安くなっているとそれだけでお得に思えてしまいますが、プレイしてみるとつまらないということもあります。セールでもレビューを確認した上で購入しましょう。
最後に
いかがでしたか?Steamは始め方も簡単ですし、無料でできるオンラインゲームも充実しています。お得なセールもあるので安心して、ゲームを楽しむことができますよ!
合わせて読みたい!ゲームに関する記事一覧
 【iPhone】アニメゲーム系の目覚ましアプリのおすすめを紹介!
【iPhone】アニメゲーム系の目覚ましアプリのおすすめを紹介!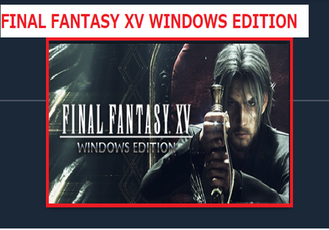 【2019】Steamのおすすめ51選!絶対ハマるゲームを紹介!
【2019】Steamのおすすめ51選!絶対ハマるゲームを紹介! 【Steam】ライブラリからゲームをアンインストールする方法
【Steam】ライブラリからゲームをアンインストールする方法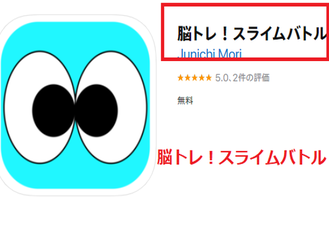 脳トレアプリのまとめ!すきま時間に遊べるおすすめゲームも紹介!
脳トレアプリのまとめ!すきま時間に遊べるおすすめゲームも紹介!
































































