2019年07月02日更新
Steamのインストール前にやっておくべき設定を詳しく紹介!
皆さんSteamのインストール前にやっておくべき設定をご存知ですか。アカウントやゲーム中、ダウンロード、インターフェイス、ボイス、ブロードキャスト、Webブラウザと複数あります。本記事ではそんなSteamのインストール前にやっておくべき設定をご紹介します。

目次
- 1Steamとは?
- ・世界最大規模のPCゲームのプラットフォーム
- 2Steamの機能について
- ・ストア
- ・ライブラリ
- ・コミュニティ
- ・ニュース
- 3Steamのダウンロード/インストール方法
- ・Steamアプリのダウンロード
- ・Steamアプリのインストール
- 4Steamアカウントの作成方法
- ・作成手順
- 5Steamのインストール前にやっておくべき設定
- ・設定に行く方法
- ・アカウント設定の手順
- ・フレンドリストの設定の手順
- ・ゲーム中の設定手順
- ・インターフェイスの設定手順
- ・ダウンロードの設定手順
- ・ボイスの設定手順
- ・ミュージックの設定手順
- ・ブロードキャストの設定手順
- ・Webブラウザの設定手順
- 6Steamのインストール前にやっておくべき上級者向け設定
- ・上級者向けの設定手順
- ・合わせて読みたい!Steamに関する記事一覧
Steamとは?
皆さんSteamのインストール前にやっておくべきことをご存知ですか?実は何もありません。Steamをインストール後、ゲームをインストールしてプレイする前にやっておくべき設定ならたくさんあります。
本記事ではSteamのインストール前ではなく、Steamのゲームのインストール前にやっておくべきアカウントやゲーム中、ダウンロード、インターフェイス、ボイス、ブロードキャスト、Webブラウザ等の設定方法をご紹介していきたいと思います。
本章ではまず始めにSteamのゲームのインストール前にやっておくべきインターフェイスやボイス等の設定をご紹介する前に、Steamとはそもそもどのようなサービスなのかご紹介していきたいと思います。
世界最大規模のPCゲームのプラットフォーム
Steamとは世界最大規模のPCゲームのプラットフォームとなっています。PCゲームをプレイする人にとっては、非常に重要なプラットフォームとなっており、アカウントを持っている人も多いと思います。
このSteamと同じようなPCゲームのプラットフォームにEpic Game LauncherやDMM Gamesなどが存在しますが、このSteamは他のゲームプラットフォームと比べて非常にゲーム数が多いという特徴があります。なので探しているゲームを見つけやすいです。
他にもこのSteamは頻繁にセールを開いており、50%以上割引されている場合も多いため、安くPCゲームを購入したい場合などにも使えます。これらの理由から、このSteamはPCゲームをプレイする人にとってほぼ必須のプラットフォームになっています。
 Steam、音楽ゲーム「TAPSONIC BOLD」サービス開始で日本語に対応!
Steam、音楽ゲーム「TAPSONIC BOLD」サービス開始で日本語に対応! iPhoneで遊べる『Steam Link』のiOS版アプリがリリース!
iPhoneで遊べる『Steam Link』のiOS版アプリがリリース!Steamの機能について
前章ではSteamのゲームのインストール前にやっておくべき設定をご紹介する前に、前提知識として必要になるSteamとはどのようなサービスなのかご紹介しました。これでSteamとは世界最大規模のPCゲームのプラットフォームとご理解頂けたかと思います。
このSteamが世界最大規模のPCゲームのプラットフォームになった特徴としては先述していますが、その特徴を実現するために、あらゆる機能がこのSteamには備わっています。この機能を知らないと使えないため、機能を知っておくべきです。
本章ではそんな知らないと損をしてしまうSteamが世界最大規模のPCゲームのプラットフォームになった理由となる、Steamの機能についてご紹介していきたいと思います。
ストア
まず始めにSteamの機能としてストアがあります。このSteamのストアという機能にはゲームを購入できるという機能がついています。そのため、PCゲームをプレイするために、様々なサイトを見に行く必要が無くなり便利になります。
このSteamのゲームは基本的にダウンロード販売となています。そのため、支払い方法によっては自宅に居ながらゲームを購入し、すぐにプレイできるようになります。この購入も非常に簡単に行えるため、迷うことはほとんどないと思います。
Steamでのゲーム購入方法として、ストアから自分の欲しいゲームを探します。欲しいゲームのストアページに行った後、そのゲームをカートに入れ、その後は支払い方法を決定後決算となります。この支払方法も複数あるため、自分にあったものを選んでください。
ライブラリ
次にSteamにはライブラリという機能もあります。このライブラリとは、Steamのストアで購入したゲームをまとめておけるという機能となっています。なので、このライブラリから自分の購入したゲームの一覧を見ることができるようになっています。
このライブラリ機能がSteamにはついているため、ゲームの管理が容易にできるようになっています。ライブラリ画面でゲームの起動から、アンインストール、設定の変更など、ゲームの設定をコントロールできる非常に便利な機能です。
コミュニティ
Steamにはコミュニティという機能も存在します。Steamには一種のSNSのような機能がついており、このコミュニティで一緒にゲームをプレイするフレンドを探すこともできます。このコミュニティにも様々な機能がついています。
このコミュニティにはグループを作る事ができるため、仲のいいメンバーで集まったり、1つのゲームをやっている人達をまとめることもできます。他にも画像をアップロードできたりと、SNSとして使うこともできるようになっています。
ニュース
最後にSteamの機能としてあまり目立たないニュースという機能もついています。Steamに関するニュースがここで見ることができますが、ほとんどが英語のため英語に自信がある人は見てみるといいかもしれません。
 【Steam】ライブラリからゲームをアンインストールする方法
【Steam】ライブラリからゲームをアンインストールする方法Steamのダウンロード/インストール方法
前章ではSteamのゲームのインストール前に知っておくべきSteamの機能についてご紹介しました。Steamにはライブラリやストア、コミュニティ等様々な機能があるということをご理解頂けたかと思います。
これらSteamの機能や特徴を見てみて、自分のPCにもSteamをインストールしたい場合、Steamのインストール方法を知らないとインストールすることができません。
本章ではそんなSteamのインストール方法を知らないという人向けに、Steamのダウンロード/インストール方法をご紹介していきたいと思います。
Steamアプリのダウンロード
まず始めにSteamのダウンロード方法として、Steamのインストーラーをダウンロードする必要があります。一般的にはPCソフトをソフト、スマホソフトをアプリと呼ぶため、本記事の本文ではSteamソフトと統一していきたいと思います。
このSteamソフトのインストーラーをダウンロードする方法として、下記のリンクから上図のようなSteamのインストーラーのダウンロードページにいってください。そして自分のPCに合わせてダウンロードするインストーラーを選択してください。
インストーラーのダウンロードのため、全く時間がかからないと思います。ダウンロード後は次節に移っていきます。
Steamアプリのインストール
次にSteamソフトのインストールとして、前節でダウンロードしたSteamのインストーラーを起動させてください。その後、様々な設定がでてきますが、各項目自分の環境にあわせて設定していってください。
Steamアカウントの作成方法
前章ではSteamを利用するためにSteamをダウンロード/インストールする方法をご紹介しましたSteamのダウンロードページからインストーラーをダウンロード/起動してインストールするということをご理解頂けたかと思います。
Steamをインストールし終わったので、さっそくSteamを開いてゲームを購入してプレイしていきたいとところですが、このSteamに入るためにはアカウントを作成してログインする必要があります。このアカウントを持っていないとSteamは利用できません。
本章ではSteamが利用できないとならないためにも、Steamのアカウントの作成方法をご紹介していきたいと思います。
作成手順
Steamのアカウント作成方法として、まずはSteamを起動すると上図のようなSteamのログイン画面になると思います。上図の位置にある新しいアカウントの作成というボタンを選択することで、アカウント作成ページに行くことができます。
Steamのアカウント作成ボタンを選択するとWebブラウザのようなところにいきます。このWebブラウザのようなところでアカウントを作成するので、間違えたと思わないようご注意ください。
このWebブラウザのようなところで、Steamの利用規約を読んだ後、Steamに登録するメールアドレスとパスワード、そして自分はロボットではないという証明を行った後、Webブラウザの下にあるボタンで登録することができます。
作成後の確認点
最後に登録したメールアドレスの確認が表示されるため、【はい】を選択して確認用のメッセージを受け取ってください。
そして、Steamに登録したメールアドレスで受信したSteamからのメールに指示通り操作すると作成が完了します。
 【Steam】自分のSteam IDを確認する方法!
【Steam】自分のSteam IDを確認する方法!Steamのインストール前にやっておくべき設定
前章まででSteamの基本的な情報やダウンロード/インストール方法、アカウント作成方法等をご紹介しました。これでSteamは利用できるようになったと思います。
Steamのインストール前にやっておくべきこととして、何もありませんが強いて言うならばアカウント作成になります。しかし、Steamインストール後にもできるため、やっておくべきことではないと思います。
本章ではそんなSteamをインストールした後、ゲームのインストール前にやっておくべき設定をご紹介していきたいと思います。
設定に行く方法
まず始めにSteamの設定に行く方法をご紹介します。Steamにログインした後、上部を見ると上図のような画面になっていると思います。その中にあるSteamというメニューを選択してください。
すると上図のようなSteamのあらゆるメニューが出てきます。その中にある設定という項目を選択することで、後述していくアカウントやゲーム中、ダウンロード、インターフェイス、ボイス、ブロードキャスト、Webブラウザの設定があります。
アカウント設定の手順
まずはSteamのゲームをインストール前にやっておくべきアカウント設定の手順として、まずはSteamガードモバイル認証をオンにしておくことが挙げられます。
これがないと最悪の場合Steamアカウントがハッキングされゲームが消されるという事態に陥ります。そうならないため、Steamガードモバイル認証を登録するようにしてください。
他に設定するアカウントメニューの中にbeta版への参加があります。Steamゲームでbeta版でもゲームがしたいという場合は、有効にしておいてください。
フレンドリストの設定の手順
Steamのゲームをインストール前にやっておくべきフレンドリストの設定の手順として、フレンドリストでやっとくべき設定がないためありません。
このフレンドリストの設定はコミュニティやフレンドが出来た時、使いやすいように設定を行っていくべきものなので、ゲームをインストールする前にやっておくべき設定ではありません。
ゲーム中の設定手順
次にSteamのゲームをインストール前にやっておくべきゲーム中の設定の手順もありません。もしゲーム中の設定変更を行うとしたら、ゲーム中の設定内のスクリーンショットのキーを変更する程度となります。
インターフェイスの設定手順
Steamのゲームをインストール前にやっておくべきインターフェイスの設定の手順として、Steamのデザインや言語等のインターフェイス設定、PC起動時での設定が挙げられます。インターフェイスは利用者によって設定方法は異なります。
ダウンロードの設定手順
Steamのゲームをインストール前にやっておくべきダウンロードの設定の手順として、これはSteamのライブラリフォルダの設定が挙げられます。これを行わないとSteamのゲームが予期せぬ場所にインストールされるかもしれません。
ボイスの設定手順
ボイスの設定にやっておくべき設定はありません。このボイス設定はゲーム中等にボイスチャットを行う場合に変更するものになります。
ミュージックの設定手順
ミュージックの設定もボイスやブロードキャストの設定と同様やっておくべき設定はありません。
ブロードキャストの設定手順
ブロードキャストの設定も配信をしたい場合を除き、ブロードキャストに設定すべき項目はありません。このブロードキャスト設定はゲーム中に変更するのではなく、ゲームをプレイする前にブロードキャスト設定の変更を行ってください。
Webブラウザの設定手順
Webブラウザの設定もやっておくべき設定は存在しません。
 【Steam】スクリーンショットの撮影方法は?保存場所も解説!
【Steam】スクリーンショットの撮影方法は?保存場所も解説!Steamのインストール前にやっておくべき上級者向け設定
前章ではアカウントやゲーム中、ダウンロード、インターフェイス、ボイス、ブロードキャスト、Webブラウザの中でSteamのゲームインストール前にやっておくべき設定をご紹介しました。
アカウント、ゲーム中、インターフェイス以外のボイス、ブロードキャスト、Webブラウザは設定しなくてもいいとごご理解頂けたかと思います。
最後に本章では上級者向けのSteam設定をご紹介していきたいと思います。
上級者向けの設定手順
上級者向けの設定として、Steam起動時のパラメーターにdevelopかconsoleを追加するだけとなります。これはグラフィカルなインターフェイスではなくなるため、知識がある人だけ行ってください。
合わせて読みたい!Steamに関する記事一覧
 Steamクラウドとはどんな機能?できることは?
Steamクラウドとはどんな機能?できることは?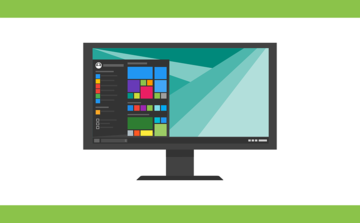 SteamでJCB/国内クレジットカードが使用できないときの対処法!
SteamでJCB/国内クレジットカードが使用できないときの対処法!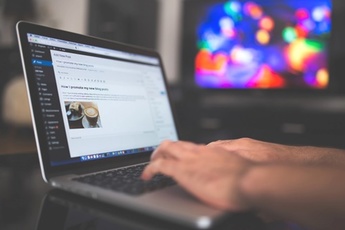 Steamクラウドのセーブデータを複数のPCで共有する方法!
Steamクラウドのセーブデータを複数のPCで共有する方法! Steam、音楽ゲーム「TAPSONIC BOLD」サービス開始で日本語に対応!
Steam、音楽ゲーム「TAPSONIC BOLD」サービス開始で日本語に対応!



























