2020年06月24日更新
「Epic Games」ストアに繋がらないときの対処法を解説!
ゲームを楽しむことができる「Epic Games」ストアに繋がらないときの対処法を紹介します。「Epic Games」ストアに繋がらない・接続できない場合の原因をユーザー側でプロキシの自動検出の無効化や再インストール、アプリの終了など解説します。

目次
「Epic Games」ストアに繋がらない理由
あらゆるゲームを楽しむことができるプラットフォーム「Epic Games」ストアに繋がらない/接続できないときに原因や対処法をユーザー側で、設定変更や不要なソフトの終了や機能の無効から再インストールなど知りたい人に向け、対処法を解説していきます。
そこで、「Epic Games」ストアに繋がらない原因について探っていきたいと思います。「Epic Games」ストアに繋がらない原因を見極めることで、設定変更や不要なソフトの終了や機能の無効など、どのような対処法をとればいいのか一目瞭然となります。
「Epic Games」ストアに繋がらない原因を一つ一つ説明していきたいと思いますので、接続できない理由を確認しておくことをおすすめします。
接続できない原因
「Epic Games」ストアに繋がらない・接続できない原因は主に一つあります。大人気のゲームが配信された際などによく発生することが多いので、心当たりがないか確認しておくべきです。
それでは、「Epic Games」ストアに繋がらない・接続できない原因を明確にしていきたいと思います。
人気ゲームの無料配布によるアクセス集中
ずばり「Epic Games」ストアに繋がらない・接続できない原因は「人気ゲームの無料配布によるアクセス集中」が一番考えられます。配信予定が注目されていたゲームが配信すると、多くのユーザーがストアにアクセスすることが予想されます。
たとえば、世界で大人気の「grand theft autoⅤ(グランド・セフト・オート5)」が、期間限定で無料でダウンロードできることが過去にあり、世界中のゲーマーがEpic Gamesストアにアクセスをして、一時的にストアに繋がらないことが実際に起こりました。
このように、最新のゲームが配信されてアクセスが集中することにより、サーバーダウンして「Epic Games」ストアに繋がらない・接続できない原因がが考えられるのです。
表示されるエラーコード
「Epic Games」ストアに繋がらない・接続できない場合は、以下のエラーメッセージが表示されます。すべてサーバーダウン関連のエラーコード・メッセージとなっています。
| エラーコード | エラーメッセージ |
| 504 | Gateway Time-out |
| 500 | An unexpected error has occurred. |
| 500 | 予期せぬエラーが発生しました。 |
| 403 | Forbidden. |
 「オーバークック」をEpic Gamesストアで無料配布!期間限定!
「オーバークック」をEpic Gamesストアで無料配布!期間限定!「Epic Games」ストアに繋がらないときの対処法
ここからは、「Epic Games」ストアに繋がらないときの対処法として「ユーザー側」で行える対処法についてフォーカスして説明をしていきたいと思います。
「Epic Games」ストアに繋がらない・接続できない原因はさまざまありますが、ユーザー側の問題でエラーが発生していることも考えられます。
ユーザー側でできる対処の手順
ユーザー側で「Epic Games」ストアに繋がらない・接続できない場合のユーザー側でできる対処の手順を行っていきたいと思います。
パソコンの再起動
ユーザー側でできる対処の対処法として「パソコンの再起動」があげられます。お使いのパソコンに一時的な不具合があるかもしれません。再起動を行うことで不具合が解決します。再起動方法は。スタートメニューから「電源ボタン」をクリックしていきます。
そうしますと電源メニューが表示されます。ここから「再起動」をクリックしていきます。再起動後「Epic Games」ストアに接続してみるといいでしょう。
OSの最新版への更新
「Epic Games」ストアに繋がらない・接続できない原因はユーザー側の対処法として「OSのバージョンが古い」ことが考えられます。OSの最新版への更新をしなければなりません。
OSの最新版への更新方法は、スタートメニューから「設定」をクリックしていきます。
Windowsの設定画面から「更新とセキュリティ」をクリックして操作を行っていきます。
更新とセキュリティから「Windows Update」をクリックして、更新プログラムを確認していきます。更新する内容があれば「ダウンロード」してアップデートしていきます。
ネット回線の確認
つぎの「Epic Games」ストアに繋がらない・接続できないユーザー側の原因・対処法として「ネット回線が遅い・不具合」が起きている可能性があります。ネット回線の確認方法は「電波アイコン」をクリックしていきます。
接続されているWi-Fiが表示されます。接続している場合は、一度切断して再度接続していきます。また、他のWi-Fiに接続をするなど試しておくといいでしょう。
ブラウザの切り替え/更新
お使いのブラウザに問題がある場合は、ブラウザの切り替えを行います。Firefox、GoogleChromeなど試しておくとことをおすすめします。
ブラウザの更新方法を紹介します。GoogleChromeの場合メニューから「ヘルプ」をクリックしていきます。
つぎに「GoogleChromeについて」をクリックして進めていきます。
更新があれば「再起動」していきます。
キャッシュの削除
キャッシュが蓄積されている場合は削除していきます。GoogleChromeから「設定」を開いていきます。
つづいて「閲覧履歴データの削除」をクリックします。
全期間を選択し上の画像のようにチェックして「データを削除」します。
拡張機能の停止
拡張機能が邪魔をしている場合は停止をします。まずは、GoogleChromeの「設定」をクリックします。
拡張機能をクリックしていきます。
停止・無効に変更する場合は、拡張機能のオンをオフにしていきます。完全に終了する場合は「削除」をクリックします。
 【Epic games】ゲームの購入方法をくわしく解説!
【Epic games】ゲームの購入方法をくわしく解説!「Epic Games」ストアにまだ繋がらないときの対処法
ここからは、「Epic Games」ストアにまだ繋がらないときの対処法について注目をしていきたいと思います。「Epic Games」ストアにまだ繋がらない場合は「不要なソフトの終了」「接続の変更」「ランチャーの再インストール」「自動検出の無効化」があげられます。
それでは、「不要なソフトの終了」「接続の変更」「ランチャーの再インストール」「自動検出の無効化」をそれぞれ解説していきます。
ユーザー側でできる対処の手順
さっそくユーザー側でできる対処の手順について一つ一つ説明していきたいと思います。
インターネットの接続の変更
Epic Games」ストアにまだ繋がらないときの対処法として「インターネットの接続の変更」があります。「インターネットの接続の変更」の理由としては、現在利用しているインターネット回線に問題がある可能性が考えられます。
インターネットの接続の変更方法は、接続可能なWi-Fi環境を用意して現在接続しているWi-Fiを切断して、新たに用意したWi-Fiに接続を変更していきます。
不要なソフトの終了
不要なソフトの終了してストアへの負担を軽減させていきます。不要なソフトの終了する場合は、【Ctrl】+【Alt】+【Delete】キーを押して、タスクマネージャーからアプリを終了します。不要なアプリを見つけて終了させておくといいでしょう。
フリーDNSの利用
また、フリーDNSの利用方法もあります。フリーのDNSに変更して活用すれば、通信状態が安定するかもしれません。ネットワークとセキュリティから「アダプターのオプションを変更する」を選択して、TCP/IPv4からプロパティ画面を開きます。
DNS設定画面が表示されますので、利用をしてみてはいかがでしょうか。
プロキシの自動検出の無効化
つづいてのユーザー側でできる対処の手順として「プロキシの自動検出の無効化」があげられます。プロキシを無効にすれば、正しく接続できるかもしれません。
プロキシの自動検出の無効化は、「ネットワークとセキュリティ」から「プロキシ」タブを開いて、「プロキシサーバーを使う」をオフにすることで無効にできます。無効化したらストアにアクセスして接続できるか確認しておくといいでしょう。
ランチャーの再インストール
最後に紹介をする、ユーザー側でできる対処の手順は「ランチャーの再インストール」です。ランチャーの再インストールをすることで、ランチャー不具合を取り除けます。
ランチャーの再インストール方法は「コントロールパネル」から再インストールを行えます。「Epic Games Launcher」を選択してアンインストールを行って、ストアで再インストールを行っていきます。
再インストールするには、ランチャーのダウンロードが再度必要になります。
 【ゲームプラットホーム】Epic gamesの登録方法をくわしく解説!
【ゲームプラットホーム】Epic gamesの登録方法をくわしく解説!「Epic Games」ストアに繋がらないときの代替方法
つづきましては、「Epic Games」ストアに繋がらないときの代替方法についてフォーカスして説明をしていきたいと思います。どうしても「Epic Games」ストアに繋がらないときは、インターネットに接続していなくてもとれる対処法を紹介していきます。
いままでの対処法を試すことができない場合は、一時的でありますがこれから紹介をする「オフラインモード」を利用することで、繋がるようになるかもしれません。
それでは、「Epic Games」ストアに繋がらないときの代替方法である「オフラインモード」について一つ一つ説明していきたいと思います。
オフラインモードの利用方法
「Epic Games」ストアには「オフラインモード」というモードが存在します。このオフラインモードの利用方法について注目をしていきたいと思います。
オフラインモードとは
それでは、「Epic Games」ストアの「オフラインモード」がどういった役割を果たすモードなのか説明をしていきたいと思います。オフラインモードは、インターネットに接続してい状態であっても、Epic Gamesストアの機能を使うことができるモードです。
ゲームタイトルをインターネットに接続していなくても、楽しめるという便利な機能です。
利用の手順
さっそく「Epic Games」ストアの「オフラインモード」の利用手順について、くわしく解説していきたいと思います。まずは、ストアにサインインをしていきます。
サインインしている状態で、インターネットに接続している場合は「あとでサインイン」を選択するとオフラインに切り替わります。
インターネットの接続ができない場合は「サインインをスキップ」を選択すると オフラインモードに切り替わります。
利用時の注意点
利用時の注意点として、一部のゲームタイトルはオフラインでのプレイが推奨されていないことがありますので注意が必要です。
まとめ
以上が、「Epic Games」ストアに繋がらないときの対処法を解説!の記事でした。「Epic Games」ストアに繋がらない場合は、人気タイトルの配信直後である場合が多いので、時間を置いて再度アクセスするなど対処をとっておくことをおすすめします。
それでは、この記事を参考にして「Epic Games」ストアに繋がらない場合を回避してゲームを楽しでみてはいかがでしょうか。
合わせて読みたい!ゲームに関する記事一覧
 【Microsoft】ゲーム動画配信「Mixer」が終了へ!
【Microsoft】ゲーム動画配信「Mixer」が終了へ! Androidにもサブスクゲームアプリ「GameClub」が利用できるように!
Androidにもサブスクゲームアプリ「GameClub」が利用できるように! 「スヌーピー ライフ」がスヌーピーのパズルゲームアプリとコラボ開催!
「スヌーピー ライフ」がスヌーピーのパズルゲームアプリとコラボ開催!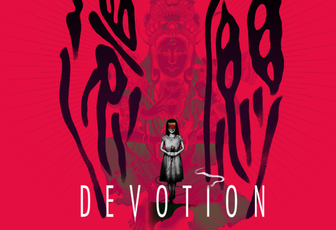 配信停止の台湾ホラーゲーム「還願」を限定パッケージ版で再び販売!
配信停止の台湾ホラーゲーム「還願」を限定パッケージ版で再び販売!


























