2019年03月18日更新
【お絵描きソフト】初心者にもおすすめ無料イラスト作成ソフトを厳選【2019年最新】
お絵かき・漫画制作・イラスト作成もこれからはデジタルの時代!これだけ機能満載で無料?とびっくりするような無料お絵かきソフトもあります。 初心者にもおすすめのイラスト作成ソフトを厳選して紹介!自分に合ったソフトの選び方も解説します。

目次
- 1イラストの作成は紙媒体ではなくイラスト作成ソフトが人気
- ・手軽にイラスト作成に挑戦できる
- 2イラスト作成ソフトの用途
- ・漫画やイラストの作成
- ・画像の修正編集
- 3イラスト作成ソフトの特徴
- ・有料ソフトと無料ソフトがある
- 4イラスト作成ソフトを使用する上で必要な機材
- ・パソコン
- ・ペンタブ
- 5イラスト作成ソフトの選び方
- ・どんな環境で使いたいか
- ・作成する目的を明確にする
- 62019年版のおすすめ無料イラスト作成ソフト
- ・Krita
- ・FireAlpaca
- ・メディバンペイント
- 7本格的にイラスト作成ソフトを使用する場合のおすすめソフト
- ・PhotoshopCC
- ・CLIP STUDIO PAINT
- ・合わせて読みたい!初心者に関する記事一覧
イラストの作成は紙媒体ではなくイラスト作成ソフトが人気
いまはイラスト作成・お絵かきもデジタルが人気です。以前はイラスト作成ソフトといえば有料のプロ仕様がメインでした。現在では、初心者にも使いやすい無料お絵かきソフトもいくつか登場し、その機能も有料のイラスト作成ソフトに負けないほどです。
この記事では、幅広い表現が可能なお絵かき・イラスト作成ソフトの魅力を紹介します。また必要なPC環境やソフトの選び方のポイントも合わせて解説します。
後半ではおすすめの無料のお絵かき・イラスト作成ツールの特徴を詳しく取り上げます。ぜひ最後までお読みください!
手軽にイラスト作成に挑戦できる
画材をそろえなくても良い
デジタルのイラスト作成ソフトを使うと、紙や絵の具・ペンなど画材をそろえなくても手軽にお絵かきを楽しむことができます。アナログでお絵かきをする場合は、初心者はそもそも何をそろえれば良いのか分からず困ってしまいますよね。
お絵かき・イラスト作成ソフトなら様々な機能が備わっているので、漫画・イラスト・水彩・油彩など様々なテイストのお絵かきができます。
初期費用がお得
いまでは無料ソフトでも、有料ソフトに劣らないほど機能を備えているものもあります。また消耗品の画材に比べ、ソフトはなくなることがないのでお得にお絵かきを楽しめます。
無料のお絵かきソフトと手持ちのPCをそのまま利用すれば、初期費用ゼロ円で始めることも可能です。
作品の制作・修正が簡単
アナログでは1枚の紙にイラストを描くのと違い、デジタルではレイヤーと呼ばれる層を何枚も重ねて、1枚のイラストを作成します。
例えば、下絵・線入れ・色塗りなどとレイヤーを分けてイラストを作成しておけば、変更したい部分だけ後から修正することができます。お絵かきソフトならではのメリットですね。
 手書きイラストのLINEスタンプをスマホで作成する方法
手書きイラストのLINEスタンプをスマホで作成する方法イラスト作成ソフトの用途
お絵かき・イラスト作成ソフトを使ってできることは大きく2つあります。「漫画・イラスト作成」と「画像の修正・加工」です。自分のしたいことによって、お絵かきソフトの選び方も変わってきます。
漫画やイラストの作成
お絵かきソフトでは、様々なテイストのイラストを描くことができます。アニメ絵や水彩風・油彩風のイラスト、ロゴ作成など、使い方は自由自在です。
また漫画作成に必要な、ネーム作成・コマ割り・背景素材やトーン・吹き出しやセリフ入れなどの機能を備えているお絵かきソフトもあります。お絵かきソフトを極めれば、この動画ような迫力ある絵が描けるかもしれません。
画像の修正編集
お絵かき・イラスト作成ソフトを利用して写真の修正・加工を行うこともできます。明るさやホワイトバランス、色調の変更や、画像同士の合成、他にもさまざま効果を追加して素敵な画像をつくれます。
料理をより美味しく見せたり、自撮り写真を美肌に加工したりなんてことも簡単です。テキストやロゴを足したデザインを作成して、ポスターやイベントの広告に活用することも可能です。
イラスト作成ソフトの特徴
お絵かき・イラスト作成ソフトには色々な特徴がありますが、選び方のひとつに無料ソフトか有料ソフトかの選択肢があることを覚えておきましょう。
有料ソフトと無料ソフトがある
有料のお絵かきソフトは充実した機能が魅力ですが、初心者には機能が豊富すぎて使いこなせない・使いづらい可能性もあります。またユーザーとして、ある程度お絵かきソフトに慣れた中級者以上が想定されていることも多いです。
その点、無料のお絵かきソフトは幅広く使ってもらうことを想定しているので、操作が分かりやすく簡単に始められるものが多いです。機能も初心者には十分なほど、幅広い表現ができるイラスト作成ソフトも増えてきました。
初心者はイラスト作成ソフトの無料版が安心
初心者には、無料ソフトでは物足りないと感じ始めてから機能のより充実した有料ソフトを検討する、という選び方をおすすめします。
また使いやすいかどうかは、個人の好みによるところも大きいです。有料ソフトは大抵、無料で何日か使えるお試し版を配信しているので、まずは使ってみて自分に合うものを選びましょう。
 似顔絵アプリ(無料)のおすすめ人気19選!一番のおすすめは?【iPhone/Androd】
似顔絵アプリ(無料)のおすすめ人気19選!一番のおすすめは?【iPhone/Androd】 インスタグラムのイラスト投稿がおしゃれ?人気イラストレーターを紹介!
インスタグラムのイラスト投稿がおしゃれ?人気イラストレーターを紹介!イラスト作成ソフトを使用する上で必要な機材
お絵かきをしよう!となったら、まずはイラスト作成ソフトを使用する環境を整えましょう。最低限必要なものは、パソコンとペンタブレットです。それぞれの選び方を見ていきましょう。
究極的にはパソコンがあれば、マウスと無料ソフトでもお絵かきは可能です。しかし、やはりマウスでは繊細な線は描けないため、ペンタブレットを用意することをおすすめします。
パソコン
まずは、いま使用しているパソコンで始めてみましょう。デスクトップ型でなくともノートPCでもタブレットPCでも問題なく、イラスト作成は可能です。
使いたいイラスト作成ソフトとの相性もありますので、ソフトを使ってみて動作がもっさりと重かったり、停止ししてしまうようなら購入も検討しましょう。
メモリは8GB以上がおすすめ
PCを購入する際の選び方は、メモリの容量が多いものを選びます。イラスト作成には8GB以上、動画や音声などの編集もしたい場合は16GBあっても良いでしょう。
最近のパソコンは標準モデルでメモリが8GBのものも多くあります。一方タブレットPCは、2GB程度しかメモリ容量がないものも多いため注意が必要です。
OSはMacでもWindowsでも大丈夫
パソコンのOSは、MacでもWindowsでも大丈夫です。イラスト作成にはMac、というイメージも強くありますが、最近のソフトはMac・Windowsどちらも対応がほとんどです。
無料ソフトでもMac対応も増えてきました。自分の使い慣れているOSを選びましょう。
ペンタブ
ペンタブとはペンタブレットの略語です。大きめの板型の入力装置と、対応するペンがセットになっています。マウスでイラストを描くよりも、手ブレが少なくスムーズに線を描くことができるので、ぜひペンタブを使用しましょう。
パソコンにつなげて絵を描くツール
ペンタブはPCと同期して、紙に書くようにペンを使ってお絵かきが可能です。マウスとは違い筆圧を感知することが大きな特徴です。
お絵かきソフトは大抵の場合、ペンタブでを利用すること前提に筆圧の検知機能が備わっています。ペンタブを利用すれば筆圧や描く速さによって、線の太さや抜き方などを調節でき表現の幅が広がります。
ペンタブの値段とメーカー
値段はピンキリで、数千円で購入できるものも多くある一方、20万円を超すようなプロ仕様のペンタブもあります。
あまりに安く使いづらいものを買ってしまい、お絵かきが楽しめないのは悲しいので、まずは1万円程度のペンタブを検討してみてはどうでしょうか。また国内のペンタブ市場では、「ワコム」が高いシェアを誇っています。
初心者にも使いやすく、ユーザーが多いので使い方など情報を探すときにも困りません。使い心地のよいペンタブを選んで、お絵かきを楽しみましょう。
 MomentCamアプリの使い方!写真でイラストやスタンプを作成しよう
MomentCamアプリの使い方!写真でイラストやスタンプを作成しようイラスト作成ソフトの選び方
さて環境を整えたら、次は利用するお絵かき・イラスト作成ソフトを選びましょう。ソフトの選び方の基準は、どこに置いたら良いでしょうか。。ポイントは、ソフトを「使う環境」と「使う目的」です。
どんな環境で使いたいか
まず選び方のポイント1点目は「環境」です。ソフトを使う環境によって、利用できるお絵かきソフトが変わってきます。
ソフトによっては、複数の環境に対応して連携することができるものもあります。パソコンでもスマホでも利用したい!といった場合は、両方に対応しているソフトを選ぶと良いでしょう。
パソコン
イラスト作成ソフトは、まずパソコンでの利用することが基本となります。パソコンで利用すれば、ほとんどの機能を利用できるので自由自在に制作ができます。
スマートフォン
最近はiPhone・Androidなどスマートフォンでも使えるイラスト作成ソフトが増えてきました。大抵は、PC用のソフトと連携して使えるアプリとなっています。PC版よりは機能が制限されますが、いつでもどこでも好きな時に制作が可能な点が魅力です。
タブレット
タブレット端末で使えるお絵かきソフトもリリースされています。iPad とApple Pencilを利用すれば筆圧を感知するため、PCで描く場合と変わらない繊細な絵を描くこともできます。
作成する目的を明確にする
選び方のポイントの2点目は「目的」を決めることです。お絵かきソフトには、それぞれ得意分野があります。自分の作りたい作品を考え、その作品を作るための機能が充実したソフトを選びましょう。
イラスト作成
イラストを作成したい場合は、ペンやブラシ、色塗りの方法などが充実しているソフトがおすすめです。また線の境界を検知して細かく範囲が選択できるほど、作業効率も良く繊細な絵を描くことができます。
もちろんレイヤー機能は必須です。素材や模様パターンなども充実していると、表現できる幅が広がるのでチェックしておきましょう。
漫画作成
漫画を作成したい場合は、とくにソフト選びが重要です。漫画はイラストと違い、ネーム作成・コマ割り・セリフ・トーンや背景・集中線など漫画専用の機能が充実しているソフトを選ぶ必要があります。
もちろんお絵かき向きのソフトでも漫画制作は可能ですが、やはり楽にコマ割りができたり、自動検知でトーンがキレイに貼れると効率が全然違います。
画像の作成
画像の作成・編集がしたい場合は、線を描く・色を塗る以外にも画像加工の機能が充実しているソフトを選びましょう。
フィルター機能や写真の質感を変更できたり、マスク機能で色や光を重ねたり、合成機能で画像同士を組み合わせたり、テキストやロゴを挿入できたりなど、ソフトによってさまざまな機能があります。
 FireAlpaca(ファイアアルパカ)の使い方!無料ペイントソフトでお絵描き
FireAlpaca(ファイアアルパカ)の使い方!無料ペイントソフトでお絵描き2019年版のおすすめ無料イラスト作成ソフト
ここからは個別のイラスト作成ソフトを実際に取り上げます。完全無料のソフト3点について詳しく紹介していきましょう。
無料のお絵かきソフトでも、有料ソフトに負けないほど充実した機能を持つものもあります。上記で解説した選び方の「使う環境」と「使う目的」に合わせて、また使い勝手や好みなども含めて利用するソフトを検討しましょう。
Krita
まず始めに紹介するのは「KRITA」です。KRITAは、以前は日本語に対応していなかったため、初心者にはメニューやパネルの使い方が理解しずらく敬遠されがちでした。
今では日本語版のダウンロードも可能です。無料のお絵かきツールの中では、かなり豊富な機能を備えたソフトです。ぜひ一度使ってみて下さい。
マンガやアニメやキャンバスアートでのペイントを目的にしたソフト
KRITAはアーティストのために作成された、無料のペイントソフトです。その機能の多くは、漫画やアニメ絵、キャンバスアートのペイントに利用することを想定して作られています。
豊富なブラシがあり、brushの設定編集やオリジナルのブラシも追加も可能です。優れたレイヤー機能があり、PSDファイルでの保存も可能とデジタルでのペイントに必要なメニュー・ツールが豊富です。
また、KRITAはWindows/Macの両方で利用可能です。ペイント機能に特化しているため、反対に写真などの画像編集・加工は不得意なようです。
KRITAのスタート画面です。スッキリとしたインターフェースとなっています。右側にはたくさんのペン・ブラシが表示されています。さすがペイントをメインにしたお絵かきツールだけありますね。
KRITAに特徴的なのは、このクイックメニューです。自分の良く使うブラシや加工ツールを登録でき、簡単に切り替えが可能です。キャンバスも広く使うことができるため、効率良くお絵かきができます。
またKRITAではブラシの編集機能を「ブラシエンジン」と呼びます。お絵かきの際にはブラシの書き心地が大事です。KRITAの「ブラシエンジン」なら、自分の好みにあったブラシの作成や、デフォルトのブラシの調整を行うことができます。
またインターネット上で公開されている、ブラシの設定をダウンロードして利用することも可能です。カラーだけでなくパターンも利用して、オリジナルなブラシを編集してみましょう。
最近の機能更新では、線の境界やコーナーを自動で見分ける精度が向上しましした。イラストに色を塗ったり・エフェクトを追加したりする場面で非常に便利です。
またKRITAはオープンソースのお絵かきソフトのため、カスタマイズ性に優れています。Web上で公開されているプラグインをインストールしたり、自分で設定を編集したりしてより使いやすく設定することができます。
次の動画は、漫画の1ページを着色する行程です。イラストに色を塗るだけでなく画像を挿入して加工したり、フィルターを加えたりさまざまな機能を利用していることが伺えます。ぜひ参考にしてください。
KRITAの公式ページは次のURLからアクセスしましょう。ソフトのダウンロードはトップページから無料で行えます。またKRITAは無料のお絵かきソフトですが、開発応援のために寄付することも可能です。
FireAlpaca
つづいて紹介するのは「FireAlpaca」です。FireAlpacaの強みは何といっても、その使いやすさです。見た目に分かりやすく直感的に使うことができます。
またお絵かきを始めたばかりで必要な機能が良く分からない、というような人にもFireAlpacaをおすすめします。基本的な機能は装備されていて、お絵かき・イラスト作成にも、画像編集にも使える機能がバランス良くそろっています。
シンプルなインターフェースが特徴
FireAlpacaはとてもシンプルなインターフェースで、直感的に操作することができます。初心者には非常におすすめな無料ソフトです。
そのシンプルな作りの一方で、多彩なブラシがあったり3D 作品やアニメーションも作成可能であったりと、機能も充実している点もFireAlpacaの特徴です。
FireAlpacaのスタート画面です。カラーの選択やブラシ、レイヤーなどのパレットが分かりやすく配置されています。
左端には、お絵かきに必要なさまざまなツールのアイコンも表示されていますが、パッと見て用途が理解しやすいです。
お絵かきに重要なブラシの設定もできます。豊富なブラシがあり、たとえば水彩風やアナログ鉛筆風のブラシを利用して温かみのあるイラストを制作できます。また花や茎を簡単に描いたり、回転軸をつかって対称な図を描いたりもできます。
もちろんイラスト作成の際には必須な、レイヤー管理も可能です。フォルダにまとめたり、下のレイヤーと連結したり、重ね方を選択したり、機能も充実しています。
さらに3Dパースも作成することができます。このような3D画像を作ったり、消失点を利用して同心円や集中線を描いたりできます。またフィルターやマスク機能も充実しているため、画像を加工・編集して質感を変更したりすることも簡単です。
FireAlpacaではシンプルにお絵かきも楽しめますが、機能を使いこなせば幅広い表現が可能です。
またFireAlpacaを作成している同企業の、AlpacaDougaというWebサービスがあります。連携すると、FireAlpacaで描いたイラストを使ってGIFアニメを作成することもできます。AlpacaDougaも利用は無料です。
シンプルながらも機能が豊富はFireAlpacaは、次のURLからダウンロードが可能です。
メディバンペイント
メディバンペイントは、FireAlpacaと同企業が制作を行っているイラスト作成ソフトです。こちらも無料で利用できます。
FireAlpacaが汎用的な機能を備えているのに対して、メディバンペイントは漫画を作成するための機能が豊富です。また様々なデバイスで利用可能なため、より幅広い使い方ができます。
デバイスに縛られすにイラスト作成が楽しめる
メディバンペイントは、パソコン・タブレット・スマートフォンのそれぞれで利用が可能です。また各デバイスで描いたイラストはクラウド上に保存することで、どのデバイスからもアクセスできます。
例えばクラウド上のファイルを共有して、複数人で分担して漫画を描くことができます。また外出先でタブレットからデッサンをして、帰宅後にパソコンから続きを行うことも可能です。
メディバンペイントのスタート画面です。パソコンからお絵かき・イラスト作成する場合は、このような画面で作業を行います。FireAlpacaと良く似ていますね。
スマートフォンからの画面です。スマートフォンではタッチペンや指で操作が可能となります。パソコンから利用する場合よりは機能が限られますが、いつでも・どこでも編集できる点が魅力です。
iPadや他のタブレット端末でも利用可能です。iPadで利用する場合Apple Pencilにも対応しているため、液晶ペンタブレットのようなイメージでお絵かきすることができます。
またクラウド上からは多彩なペンのデータなどをダウンロードすることもできます。メディバンペイントではソフト自体の更新がなくても、こういった素材の更新を行うことで利用価値を上げています。
無料のお絵かき・イラストツールでは更新やメンテナンスがされなくなってしまうものもありますが、メディバンペイントは頻繁に更新がされている点もポイントです。
お絵かきソフトの選び方では、開発が続けられていて今後も長く利用できるかもチェックしておきましょう。
フリーソフトでマンガを描くならメディバンペイント
またメディバンペイントには漫画を描くための機能がたくさん備わっています。無料のイラストツールで、これだけ充実していることは珍しいです。
コマ割やネーム作成、集中線や吹き出しを入れたり、トーンや背景素材を貼ったりなど基本的な機能は十分です。また別の連携できるアプリとして、「ジャンプPAINT」・「マンガネーム」といったアプリが配信されています。
無料のイラストソフトで漫画を描きたい場合はメディバンペイント、と覚えておきましょう。
標準でトーンや背景などの充実した素材がそろっています。クラウド上からは、なんと1,000種類近くの素材をダウンロードすることも可能です。
漫画を描く際に必須の文字入れも簡単です。フォントも商業誌でも使用されているようなフォントも利用できます。
メディバンペイントは次のURLからダウンロード可能です。またクラウド機能などメディバンペイントのフルサービスを利用するためにはユーザ登録が必要です。無料登録できるので合わせて行いましょう。
本格的にイラスト作成ソフトを使用する場合のおすすめソフト
つづいて、無料ソフトでは物足りない!もっと機能が充実したツールを利用したい!という方のために、有料のイラスト作成ソフトを2点紹介します。
どちらも無料体験版が利用できるので、購入前に使い心地を確認しましょう。
PhotoshopCC
Photoshop CCは画像加工やデザイン作成において、プロクリエイターに非常に支持されている有料のイラスト作成ソフトです。きっと「Photoshop」の名前を一度は聞いたことがあるのではないでしょうか。
Photoshop CCはアドビシステムズ(株)の提供する「Creative Cloud」というクリエイター向けサービスの一部となります。サービスは毎月の利用料を払って使用するタイプとなります。
Photoshop CCと商業にも使われるフォントやクラウドストレージが使える「フォトプラン」が1,058円(税込)/月額です。無料体験版は7日の間、Photoshop CCの全機能を利用できます。
様々な現場のプロが使うまさにプロフェッショナルツール
Photoshopはデザイン作成に向いているソフトです。これは写真の編集・加工の目的から始まっているソフトのためです。カラー調整が得意分野で、WEB用、印刷用と用途に合わせたデータ形式で保存することができます。
機能が非常に多いので、もちろんイラスト作成にも使うことができます。お絵かき・イラスト用途で使用する場合は、ブラシやペンの設定を行うことが必要です。イラスト作成ツールの機能に、ある程度慣れてきたころにおすすめです。
自分に合ったお絵かきソフトがない、と思っている人はPhotoshopを設定してオリジナルのお絵かきソフトとして使用してみてはどうでしょうか。設定項目が多くできることも幅広いので、とことんカスタマイズしてみましょう。
また別のお絵かき・イラスト作成ソフトで描いたイラストの、加工・調整にPhotoshopを利用する方法もおすすめです。
複数の画像やテキストを組み合わせて映画風のポスターを作成した例です。レイヤーやフィルター機能を利用して、さまざまな効果を加えることができます。
また作成した画像やイラストは、SNS広告などweb用データで書き出したり、印刷用のデータに変換したりできます。
Photoshop CCのダウンロード・購入は次のURLから可能です。Adobe IDの登録も必要となりますので、合わせて行いましょう。
CLIP STUDIO PAINT
CLIP STUDIO PAINTは(株)セルシスが提供する、有料のイラスト作成ツールです。イラストや漫画、アニメーションを作成するために、プロの現場でも多く利用されています。
PRO版とEX版の2種類があり、PRO版は通常のお絵かき・イラスト作成に、EX版はさらに線画の抽出機能やアニメーション作成機能、漫画に必要な機能が豊富になります。
またそれぞれに購入方法が3種類あります。
- バリュー版 …月額利用料を払って利用する
- ダウンロード版 …Webからソフトをダウンロードして利用する
- パッケージ版 …紙のマニュアルが付属したパッケージソフトを購入する
価格一覧は次のようになります。
- PRO版
- バリュー版 …500円 (税込)/月額
- ダウンロード版 …5,000円(税込)
- パッケージ版 …9,000円(税込)
- EX版
- バリュー版 …500円 (税込)/月額
- ダウンロード版 …23,000円(税込)
- パッケージ版 …36,500円(税込)
無料体験版は30日の間、全機能を試すことができます。
イラストやマンガの他にもアニメーションも作れる
Photoshopが画像加工が得意なのに対して、CLIP STUDIO PAINTはお絵かき・イラスト作成に適しています。ペン・ブラシやトーン・背景素材なども豊富で、様々な表現ができることに定評があります。
CLIP STUDIO PAINTも機能が豊富な分、使い方・機能習得は中級者向けです。無料のお絵かき・イラスト作成ソフトで基本的なお絵かきツールに慣れてからの利用がおすすめです。
また、3Dのデッサン人形が収録されていて、お絵かきの下地とすることができます。デッサン人形は、やせ体型・ガッチリ体型・子供・大人など、さまざまな体型のモデルがあります。
また描きたいイラストに合わせて好きなポーズを取らせることができます。
またアニメーションを作成することもできます。アニメーションの作成には、まずCLIP STUDIO PAINTで連続したイラストを描きます。
イラストを順番に並べて、コマ送りでアニメーションにします。CLIP STUDIO PAINT上ですべて完結できる点で非常に便利です。
さらにまるでカメラで撮影したかのようにイラストを動かしてカメラワークを設定できたり、音声トラックも同時に編集することができます。
多機能でお絵かき・イラスト作成に最適なCLIP STUDIO PAINTの公式サイトは、次のURLからアクセス可能です。
お絵かき・イラスト作成ソフトの概要・選び方から、おすすめの無料・有料ソフトまで魅力をたっぷり紹介しました。ぜひ自分に合ったお絵かき・イラスト作成ソフトを選びましょう。
合わせて読みたい!初心者に関する記事一覧
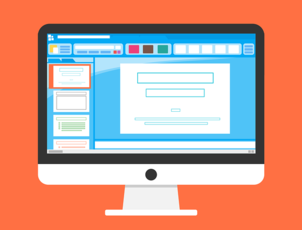 Macターミナルの使い方と基礎コマンドを初心者向けに解説
Macターミナルの使い方と基礎コマンドを初心者向けに解説 【Mac】「ことえり」とは?初心者のための環境設定と使い方
【Mac】「ことえり」とは?初心者のための環境設定と使い方 AviUtlの使い方!動画作成・編集を初心者にも分かりやすく解説!
AviUtlの使い方!動画作成・編集を初心者にも分かりやすく解説! 【初心者】Audacityの使い方を基本操作からわかりやすく解説
【初心者】Audacityの使い方を基本操作からわかりやすく解説



















































