【Mac】「ことえり」とは?初心者のための環境設定と使い方
Macをお使いの皆さんは、Macの日本語入力エンジン「ことえり」をご存知でしょうか。OSによっては愛用している方もいらっしゃるでしょうし、イマイチ使い方に慣れないという方もいるでしょう。この記事では、ことえりの設定方法や使い方をお伝えしていきます。

目次
- 1【Mac】「ことえり」とは?
- ・Macの日本語入力エンジン
- ・OS X Yosemiteからは「日本語IM」に変更
- 2【Mac】ことえりを使うための準備
- ・入力メニューをオンにする手順
- 3【Mac】ことえりの環境設定と使い方
- ・入力
- ・Windowsキー操作風
- ・候補表示
- ・辞書
- ・指定変換
- ・カタカナの入力
- ・特殊文字と記号
- ・異体字
- 4【Mac】ことえりをオフにする方法
- ・ことえりの入力メニューをオフにする手順
- 5【Mac】Google日本語入力™とことえりを一緒に使う方法
- ・入力プログラムを同時に2種類起動する
- ・キーボードショートカットで入力プログラムを切り替える
- 6【Mac】ことえりの変換ウインドウが横に広がらないようにする方法
- ・「その他の変換候補」ウインドウを非表示にする
- 7【Mac】ことえりで使える基本ショートカットキーまとめ
- ・合わせて読みたい!Macに関する記事一覧
【Mac】「ことえり」とは?
Macをお使いの皆さんは、「ことえり」をご存知でしょうか?OSによってことえりが使えないMacPCもございますが、今でも使っている。また、使ってはいるけどイマイチ使いこなせないという方も多いのではないでしょうか。
ことえりは、コツを掴むと普通に使える入力エンジンなのですが、コツを掴めなかったり、設定の変更方法がわからず「使いづらい」と感じる方も少なくはありません。
そこで今回は、Macの入力エンジン「ことえり」の設定方法、また使い方を紹介していきます。Windowsキー操作など、便利な設定も多々あるのでぜひ確認してください。まずは、ことえりについての紹介をしていきます。
Macの日本語入力エンジン
「ことえり」とは、Macで使える入力エンジンのことを指します。入力エンジンによって変換や辞書などちょっとした違いがでてきます。
ことえりは、Macの日本語入力エンジンです。日本人のMacユーザーの方であれば、使っているという方も多いのではないでしょうか?
OS X Yosemiteからは「日本語IM」に変更
しかし、OS X Yosemiteから入力エンジンことえりは終了。ことえりに代わり、新しい日本語入力エンジン「日本語IM」に変更となりました。
新しい日本語IMは、ことえりよりも変換・候補の機能精度がアップし、より使いやすいと評判のようです。とはいえ、ことえりも自分の使いやすいように設定を変えることで、使いやすくなる可能性もあります。
まだことえりを使っているユーザーの方は、ことえりを使いこなすために、ことえりの使い方を確認していきましょう。
 Macとは?Windowsとの違いやメリット/デメリットを解説
Macとは?Windowsとの違いやメリット/デメリットを解説 Mac OS Xでフォントをインストールする方法
Mac OS Xでフォントをインストールする方法【Mac】ことえりを使うための準備
ことえりを使うには、まず入力エンジンをことえりに設定しなければなりません。ことえりを使う準備を始めていきましょう、まずは環境設定から設定を変更していきます。
入力メニューをオンにする手順
Macの機能設定を変更するには、大抵が「システム環境設定」から変更をしていきます。システム環境設定を開いたあと、「言語とテキスト」の項目をクリックで開きます。
言語とテキストの設定ウィンドウが開かれると、そこに「入力ソース」というタブがあります。ことえりの使えるOSであれば、その中に「ことえり」が入っているはずですのでチェックを入れて使えるようにしましょう。
 Macとプロジェクターの接続と画面設定方法
Macとプロジェクターの接続と画面設定方法【Mac】ことえりの環境設定と使い方
それでは、ことえりをより使いやすくするために。設定の変更をしていきましょう。まずは基本となる、Windowsキー操作・候補ウィンドウの設定・辞書・指定変換についての設定を確認していきます。
特に、WindowsからMacに移った方はWindowsキー操作にぜひ設定したいところ。Windowsキー操作にすることで、F1キーなどの使い方をWindows風に変えることができます。
辞書や候補、変換についても入力する上でよく扱うものなので、ぜひ確認してください。
入力
システム環境設定から開いてもいいですし、先ほどの画像のように上のメニューから環境設定を開くのでも構いません。ことえりの環境設定を開いたあと、まずは「入力」タブで入力に関する設定から確認していきます。
ここで句読点の設定やWindowsキー操作の設定が可能です。
Windowsキー操作風
Windowsキー操作風に設定を変えたい時は、入力タブを表示した上で「Windows風のキー操作」にチェックをいれます。こうすることで、Windowsキー操作のような入力・変換の仕方ができます。
Windowsキー操作風の入力とは
具体的にWindowsキー操作とはどういったものかというと、主に「F1」キーなどの操作になります。通常のMac入力だと、F1キーなどは別の役割に宛てられたキーになります。
Windowsキー操作にすることで、F7でカタカナ変換ができたり、F8で半角カナ変換ができるようになったりします。Windowsキー操作に慣れている方であれば、ぜひこの設定をお試しください。
候補表示
ことえりでは、候補表示の設定も変更することができます。候補表示で出てくる変換候補の字が、少し小さい…フォントが気に入らない…といった方は、ここで変更することができます。
「候補表示」のタブを開くと、それらの設定が可能です。自分の好きなように設定を変更してみましょう。
このように、候補表示を変えることができます。もちろん。候補表示の字が大きすぎるという場合は逆に小さくすることも可能ですよ。
辞書
ことえりの環境設定から「辞書」タブを開くと、使用する辞書を選択することができます。Macでは、外部から辞書をダウンロードすることも可能です。この画面で、辞書を使用するかしないかの選択ができるのです。
使用する辞書を選択した状態で、「開く」をクリックすれば使用することができます。逆に、「閉じる」をクリックすれば使用しない設定になります。
指定変換
指定変換のタブで、指定変換の設定をおこないます。「キー未定義の辞書」にあるものを、左側にある「キーへの割り当て」へドラッグで引っ張って行くことで、ショートカットキーの割り当てが可能です。
カタカナの入力
ことえりでカタカナ入力をするための設定・手順は二通りあります。それぞれ確認していきましょう。
「かな」キーで入力ソースを「カタカナ」に変更
「かな」キーで入力ソースを「カタカナ」に変更します。Macのかなキーで操作をおこなうようになります、試してみて下さい。
「Shift」を押しながら入力
一番手っ取り早い方法は、「Shift」キーを押しながら入力することで。Shiftを押すことで、自動的にカナ入力へとモードが変わります。
普段からキー操作になれているという方は、この方法がおすすめです。
特殊文字と記号
Macでは、「特殊文字」の入力ができます。これは、絵文字入力とはまた別のものです。特殊文字の入力方法を確認していきましょう。
メニューバーの「編集」から「特殊文字」を選択
特殊絵文字の入力方法は簡単で、メニューバーの編集から「特殊文字」を選択するだけ。すると、すぐに特殊文字のウィンドウが表示されます。
絵文字もここから選択することができますよ。
Option + Command + T キーを押す
マウスやトラックパッドの操作が面倒なので、ショートカットキーで済ませたいという方は「Option + Command + T」 キーを押すことでウィンドウが表示されます。
普段特殊文字をよく使うという方は、このショートカットキーを覚えておくと今後便利です。
異体字
ことえりでは、異体字の入力も簡単におこなうことができます。人の苗字などを打つ時に、通常の漢字でない「異体字」である場合がありますよね。
少々面倒に感じる痛い文字ですが、下記の方法で簡単に入力が可能です。
「関連文字に変換」のコマンドで異なる字形を入力
「関連文字に変換」のコマンドを使うことで、異体字を入力します。上のメニューから、「関連文字に変換」という項目があるのでそれをクリックします。しかしこれは、一度にひとつの漢字のみの変換になるので注意してください。
操作が面倒だという方は、「Control + 2」のショートカットキーで操作をおこないましょう。
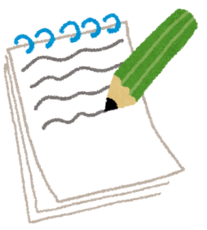 Mac標準メモ帳の便利な使い方まとめ!メモ帳アプリを使いこなそう
Mac標準メモ帳の便利な使い方まとめ!メモ帳アプリを使いこなそう 【AirDrop】Mac・iPhone間で写真/画像を転送する使い方
【AirDrop】Mac・iPhone間で写真/画像を転送する使い方【Mac】ことえりをオフにする方法
基本の設定方法を紹介しました。とはいえ、Windowsキー操作などの設定をおこなったりしても、自分にとっては使いづらい!という方もいらっしゃるでしょう。
ことえりの入力エンジンをオフにして、使用しない方法も紹介していきます。ことえりが合わなかったという方は、確認してください。
ことえりの入力メニューをオフにする手順
ことえりをオフにする方法は簡単で、先ほども開いた「システム環境設定」の「言語とテキスト」の入力ソースから、ことえりのチェックを外すだけ。
それだけで、簡単にことえりのオン・オフができますよ。逆に、ことえりをオンにしたい時もこの手順です。
 Macのストレージ/ディスク空き容量を確認する方法【HDD/SDD】
Macのストレージ/ディスク空き容量を確認する方法【HDD/SDD】【Mac】Google日本語入力™とことえりを一緒に使う方法
Macでは、ことえりと共に便利な「Google日本語入力」を一緒に使うことができます。この2つを共に使う方法を確認していきましょう。
入力プログラムを同時に2種類起動する
Macでは、日本語入力プログラムを2つ以上同時に使うことが可能です。ことえりとGoogle日本語入力を同時に起動させ、状況によって切り替えることで使い分ける。といった使用方法になります。
起動手順
起動方法も簡単で、先ほどと同じように環境設定の「入力ソース」から設定を変更するだけ。ことえりとGoogle日本語入力両方にチェックを入れます。
この時、ほかにもプログラムを起動させてしまうとショートカットキーなど複雑になってくるので、基本的に使用するこの2つだけにチェックをいれることをおすすめします。
キーボードショートカットで入力プログラムを切り替える
あとは、実際に使用していきます。入力用の切り替えショートカットを利用することで、それぞれを瞬時に切り替えることができます。
前の入力ソースに切り替え:【Command+スペース】
次の入力ソースに切り替え:【Option+Command+スペース】
また、commandやSpaceキーをほかのショートカットに使用している時は、commandキーを長押しすることで入力ソースの切り替えができます。しかし、これはOSにもよるので使えない場合もあります。
 Google音声入力が超便利!高精度なGoogle音声入力の使い方【パソコン/スマホ】
Google音声入力が超便利!高精度なGoogle音声入力の使い方【パソコン/スマホ】 【iPhone】音声入力の便利な使い方と設定方法!フリック入力より便利!
【iPhone】音声入力の便利な使い方と設定方法!フリック入力より便利!【Mac】ことえりの変換ウインドウが横に広がらないようにする方法
ことえりの変換ウィンドウが広がってしまうのがいやという方は、横に広がらないようにする方法があります。設定は以下のとおりです、ウィンドウを広げたくない方は確認していきましょう。
「その他の変換候補」ウインドウを非表示にする
「その他の変換候補」ウィンドウを非表示にすることで、ウィンドウが横に広がるのを防ぐことができます。この方法は、「すべての変換候補を同一のウィンドウで表示する」ことで、横広がりを防ぐ手段となります。
手順は、Macの標準アプリ「ターミナル」に、以下の内容を入力するだけ。ターミナルでのコマンドの実行が終わったら、あとはことえりを再起動しましょう。
【defaults write com.apple.inputmethod.Kotoeri tkjx -integer 0】
【Mac】ことえりで使える基本ショートカットキーまとめ
| キーボードショートカット | ショートカット内容 |
| 「かな」 | 入力ソースで「ひらがな」を選択 |
| 「Shift+かな」 | 入力ソースで「カタカナ」を選択 |
| 「英数」 | 入力ソースで「英字」を選択 |
| 「スペース」 | 変換 |
| 「Return」 | 変換を確定する |
| 「Control+Delete」/「かな」二回 | 確定をキャンセル |
| 「かな」を二回押す | 英字で入力した文字をかなに変換 |
| 「英数」を二回押す | かなで入力した文字を英字に変換 |
| 「Esc」 | 変換前の文章を削除/変換中の文章を元に戻す |
最後に、ことえりの便利な基本となるショートカットキーをご紹介しました。いかがでしたか?辞書や変換候補の表示の変更など、ことえりは設定を少し変えるだけで便利に扱える入力エンジンです。
ショートカットキーを合わせて使うことで、より便利になること間違いなしです。まだOSがYosemite前の方で、ことえりを使うという方はぜひ今回の記事を参考にしてください。
 Macでウィンドウ切り替え!Windows「Alt+Tab」の代わりのショートカットは?
Macでウィンドウ切り替え!Windows「Alt+Tab」の代わりのショートカットは? 【Mac】スリープ・再起動・システム終了のショートカットまとめ
【Mac】スリープ・再起動・システム終了のショートカットまとめ 【Mac】Windowsのタスクマネージャー代わりの機能はどこ?起動方法とショートカットキー
【Mac】Windowsのタスクマネージャー代わりの機能はどこ?起動方法とショートカットキー合わせて読みたい!Macに関する記事一覧
 【Mac】フリーテキストエディタ17選!おすすめのテキストエディタは?
【Mac】フリーテキストエディタ17選!おすすめのテキストエディタは?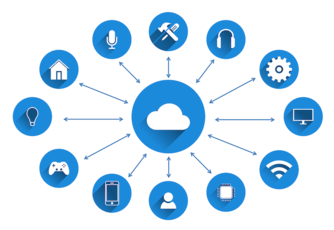 【Mac】ファイル共有と設定方法!他のMac/Windowsとファイル共有しよう
【Mac】ファイル共有と設定方法!他のMac/Windowsとファイル共有しよう Macでzip形式の圧縮ファイルを作成する方法を解説
Macでzip形式の圧縮ファイルを作成する方法を解説 MacでMicrosoft Officeは使えない?おすすめの代わりのソフトを紹介
MacでMicrosoft Officeは使えない?おすすめの代わりのソフトを紹介































