2019年02月01日更新
【Mac】Windowsのタスクマネージャー代わりの機能はどこ?起動方法とショートカットキー
Windowsでは「Ctrl + Alt + Delete」のショートカットキーで起動したはずのタスクマネージャー機能がMacでは起動しません。ここでは、Macでのタスクマネージャーの代わりになる機能(アクティビティモニタ)とその使い方をご紹介します。

目次
MacでWindowsのタスクマネージャーの代わりになる機能はどこにあるのか?
Windowsでは「Ctrl + Alt + Delete」というショートカットキーを押せば起動していたタスクマネージャーですが、Macではタスクマネージャーが存在しませんので、同じショートカットキーを押してもMacでは同じようにタスクマネージャーは起動しません。
ですが、MacでもCPUやメモリの使用状況などをモニタリングするためのタスクマネージャーのような機能が用意されています。
Macでもタスクマネージャーと同様にCPU、メモリなどの使用率やMacのプロセスを強制終了することが可能です。
Macのタスクマネージャーとは
Windowsでいうタスクマネージャーの代わりとなる機能は、MacではCPUやメモリの使用状況をモニタリングできる「アクティビティモニタ」というアプリケーションとアプリケーションを終了する「アプリケーションの強制終了」いうダイアログに該当します。
CPUやメモリの使用状況を確認、管理できる
「アクティビティモニタ」は、タスクマネージャーと同様にMacで実行中のプロセスの一覧や、それらのプロセスがCPU、メモリ、エネルギー、ディスク、ネットワークなどの使用状況に与える影響を確認することができます。
起動しているプロセスを停止することもできる機能を持っています。
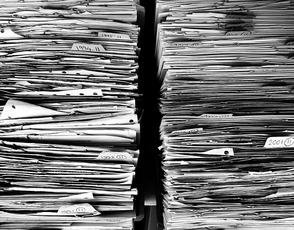 タスクマネージャーとは?使い方・見方を解説【Windows】
タスクマネージャーとは?使い方・見方を解説【Windows】 Windows10でタスクマネージャーを起動する方法まとめ
Windows10でタスクマネージャーを起動する方法まとめMacのタスクマネージャーの起動方法
Macのタスクマネージャーの代わりである「アクティビティモニタ」の起動方法をご紹介いたします。
アクティビティモニタの起動方法
Macでのタスクマネージャーであるアクティビティモニタの起動方法には3つあります。それぞれの起動方法は以下のとおりです。
Launchpadから起動
最もスタンダードなアクティビティモニタの起動方法です。
Mac画面にあるDockのLaunchpadアイコンをクリックするか、Macのトラックパッドで親指と3本の指をつまむようにして閉じることでLaunchpadを開くことが出来ます。
その後、Macでのタスクマネージャー代わりである「アクティビティモニタ」をクリックして開きます。
Mac画面のDockのLaunchpadアイコンをクリックして
「アクティビティモニタ」アイコンをクリックします。
Macのタスクマネージャーであるアクティビティモニタ画面が開きます。
ユーティリティフォルダから起動
2つ目の起動方法は、MacのFinderのユーティリティフォルダから開く方法です。
Mac画面にあるDockからFinderを開き、「アプリケーション ⇒ ユーティリティ ⇒ アクティビティモニタ.app」の順に選択して「アクティビティモニタ」を起動します。
MacのFinder画面で「アプリケーション」フォルダをクリックします。
MacのFinder画面で「ユーティリティ」をクリックします。
MacのFinder画面で「アクティビティモニタ.app」をダブルクリックして、アクティビティモニタを起動させます。
スポットライトから起動
最後にスポットライト(Spotlight)を使用して起動する方法です。
Macのメニューバーの右上隅にある「虫メガネマーク」をクリックして、開いた検索ボックスに「アクティビティモニタ」と入力して「return」キーを押して、表示された検索結果の中から「アクティビティモニタ.app」を選択してダブルクリックします。
Macのメニューバーの右上にある「虫メガネ」マークをクリックし、Spotlight検索画面を起動します。
Spotlight検索画面に「アクティビティモニタ」と入力します。
「アクティビティモニタ.app」をダブルクリックしてアクティビティモニタを起動します。
 Windowsショートカットキーでタスクマネージャーを起動する方法が便利
Windowsショートカットキーでタスクマネージャーを起動する方法が便利アプリケーションの終了ダイアログ(強制終了)の起動方法
アクティビティモニタと同様にMacのタスクマネージャーの代わりである「アプリケーションの強制終了」ダイアログの起動方法をご紹介いたします。
ショートカットキー
「アプリケーションの強制終了」ダイアログはショートカットキーを使用します。
「Command + Option + Esc」のショートカットキーを入力することで「アプリケーションの強制終了」ダイアログが起動します。
Macのキーボードで「Command + Option + Esc」のショートカットキーを押します。
「アプリケーションの強制終了」ダイアログが開きます。
 Macの強制終了方法!アプリや本体が動かない場合の5つの対処法!
Macの強制終了方法!アプリや本体が動かない場合の5つの対処法! Macアプリ「OnyX」のダウンロード・インストール方法【定番メンテナンスツール】
Macアプリ「OnyX」のダウンロード・インストール方法【定番メンテナンスツール】Macのタスクマネージャーの使い方
Windowsの代わりとなる「アクティビティモニタ」の使用方法をご紹介します。
CPU
アクティビティモニタのCPUパネルでは、各プロセスのCPU使用状況が表示されます。特定のプロセスの詳細を確認したい場合は、そのプロセスをダブルクリックします。
また、「%CPU」をクリックするとCPU使用率が大きい順にプロセスを並べることができます。
メモリ
アクティビティモニタのメモリパネルでは、Macのプロセスのメモリ使用状況が表示されます。
メモリパネルの下部にあるグラフはメモリの利用可能状況を表示しています。緑は可能、黄色は負荷がかかっている状態、赤はメモリが不足している状態になっています。
また、「メモリ」をクリックすると、メモリ消費が大きい順にプロセスを並べることができます。
エネルギー
エネルギーパネルでは、Macのシステム全体のエネルギー使用状況とMacの各アプリケーションが使用しているエネルギーを表示します。
その他、充電残量やAC電源の使用時間などのタスクマネージャーの機能にはないものもモニターすることができます。
ディスク
ディスクパネルでは、Macで起動しているプロセスがどの程度ディスクにアクセスして読み書きを行ったか、その容量が表示されます。
書き込みバイト数順や読み込むバイト数順にプロセスを並べて表示することができます。
ネットワーク
ネットワークパネルでは、Macで起動しているプロセスがどの程度のデータを送受信しているかをモニターすることができます。
送信バイト数やパケット数、受信バイト数やパケット数の順にプロセスを並べて表示することができます。
キャッシュ
キャッシュパネルでは、ローカルネットワークに接続されたMac、iOSなどのデバイスがMacに保存されたソフトウェアアップデートやアプリケーション、iCloud コンテンツなどをアップロード・ダウンロードしたデータ量が表示されます。
キャッシュパネルは、Macの工場出荷時には表示されていませんが、システム環境設定の「共有」メニューで「コンテンツキャッシュ」を有効にして、アクティビティモニタを起動し直すと表示されるようになります。
 Macのキャッシュを削除する方法【安全】
Macのキャッシュを削除する方法【安全】 Macのメンテナンス方法まとめ!動作がサクサク!
Macのメンテナンス方法まとめ!動作がサクサク!動作の重いMacのCPUやメモリ使用率を下げるには?
作業中にMacの動作が重くなったときはアクティビティモニタを起動してCPU使用率の多いプロセスやメモリ使用率の高いプロセスを停止し、Macの動作を軽くすることができます。
Macで起動している停止したいプロセスを選択して、
「強制終了」あるいは「終了」をクリックすることで、Macのプロセスを停止することができ、CPUやメモリを開放し、Macの動作を軽くすることができます。
タスクマネージャーと同様にMacのアクティビティモニタでも使用率の高い順にプロセスを並べ替えると、プロセスの並びが数秒おきに入れ替わるため、停止するプロセスの選択には注意する必要があります。
合わせて読みたい!Macに関する記事一覧
 【Windows10】タスクマネージャーのディスク使用率が100%で重い時の対処法
【Windows10】タスクマネージャーのディスク使用率が100%で重い時の対処法 Macをセーフモードで起動する方法【セーフブート】
Macをセーフモードで起動する方法【セーフブート】 Macのゴミ箱を空にする方法まとめ【手動/自動】
Macのゴミ箱を空にする方法まとめ【手動/自動】 Macが起動しない(立ち上がらない)時の対処法まとめ
Macが起動しない(立ち上がらない)時の対処法まとめ



























