タスクマネージャーとは?使い方・見方を解説【Windows】
パソコンが急に遅くなったり動かなくなったりしたという経験が誰しもあるのではないでしょうか。 Windowsではタスクマネージャーという機能により、原因の調査や強制終了が可能です。 ここではタスクマネージャーとは、マルチタスクとは何かについて説明します。
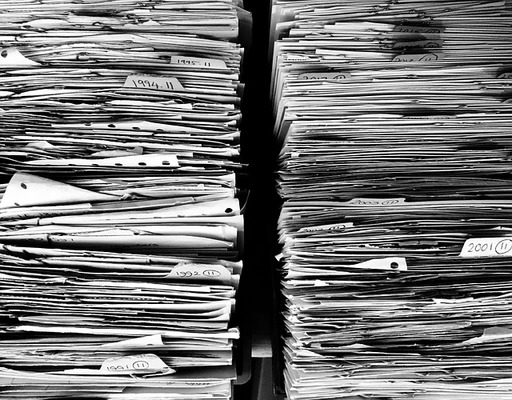
目次
Windowsのタスクマネージャーとは?
パソコンでアプリを使用していて、動きが急に遅くなった、あるいはフリーズして動かなくなったという経験は、誰しもあるのではないでしょうか。
その多くが、プログラムがCPUやメモリを大量に使用していることによるものです。
そんな時、Windowsが搭載されたパソコンであれば、タスクマネージャーという機能を使って、強制的にアプリを終了させたり、遅くなった原因を知ることができます。
「タスクマネージャー」とは文字通り、Windowsパソコン上でアプリケーションが実行しているタスク(仕事)を管理しているマネージャー(管理者)の役割を果たしています。
Windowsはマルチタスクに対応したOSであるとよく言われます。
「マルチタスク」とは、複数のタスクを同時にこなすことなのですが、タスクマネージャーにより、今実行しているタスクがどれだけCPUやメモリを使用しているのかを知り、動きが遅い原因などを探ることができます。
ここではタスクマネージャーの使い方や、タスクマネージャーで知ることができる情報の見方などについて、解説していきます。
 Windows10の起動が遅い?時間がかかる原因や起動を高速化する方法は?【2018年最新版】
Windows10の起動が遅い?時間がかかる原因や起動を高速化する方法は?【2018年最新版】タスクマネージャーの機能
ここでは実際にタスクマネージャーを使用する場面について、説明していきます。
アプリの強制終了
最もよく利用しそうな機能が「アプリの強制終了」です。
Windows はマルチタスクで並行的に作業を行っているため、あるアプリで障害が発生したとしても、他のアプリに影響を与えないものもありますが、逆にアプリどうしが影響を与えることもあります。
アプリを実行したもののいつまで経っても終わらず、他のアプリが起動できなかったり、同じアプリで2つ目のファイルを開けようとして開けられなかったりした場合、強制終了させるしかありません。
「パソコンの電源自体を切って、終了させれば良いのではないか?」とは言うものの、再度立ち上げるのに時間はかかりますし、障害が発生しないとも限りません。
そこで、実行しているプログラムだけを終了させることで、影響を最小限に抑えることができます。
起動中のアプリの確認
原因となるプログラムを終了させようとは言っても、どのプログラムが原因なのかが分からなければ、対処することができません。
そこで、タスクマネージャーでは、現在起動しているプログラムについて、CPUやメモリの使用率が高いプログラムを確認することで、処理を圧迫しているプログラムを確認することができます。
 Google Chromeが重い/遅い時の原因・対処法【軽快】
Google Chromeが重い/遅い時の原因・対処法【軽快】タスクマネージャーの起動方法
それでは、タスクマネージャーの起動方法について、説明していきます。
ここではWindows10をベースに説明しますが、Windows7やそれ以前のバージョンであっても、基本的な操作方法は同じです。
タスクバーから起動する
タスクバーとは、Windowsの最下部にあるバーのようなものですが、アイコンや時計などがない部分を右クリックすると、メニューが表示されますので、[タスクマネージャー(K)]を左クリックします。
下の画像のように、タスクマネージャーが表示されます。
[バックグラウンドプロセス]とは何かなど、表示されている情報の見方につきましては、後程説明します。
ショートカットキーで起動する
上記の操作方法以外に、キーボードの操作だけでも、タスクマネージャーを表示させることができます。
[Ctrl]キー・[Shift]キー・[Esc]キーを同時に押します。
すると、先程と同じように、タスクマネージャーのウィンドウを表示させることができます。
ちなみに、[Ctrl]キー・[Alt]キー・[Delete]キーを同時に押して、いったん画面をロックさせた後に、[タスクマネージャー]を選択して表示させるという方法もあります。
 Windows10でタスクマネージャーを起動する方法まとめ
Windows10でタスクマネージャーを起動する方法まとめタスクマネージャーの使い方
ここでは、タスクマネージャーで実際に確認することができる機能や見方、そして使い方について、説明します。
タスクマネージャーの見方
タスクマネージャーが起動すると、[プロセス]タブが開いており、実行中のプログラムに関するCPUやメモリなどのリソースに関する使用量・使用率などに関する情報が表示されています。
画面の見方ですが、各列には[CPU]、[メモリ]、[ディスク]、[ネットワーク]、[GPU]と表示されており、それぞれのアプリがどれだけ使用しているか表示しています。
タイトルの上にはパソコン全体の使用率が表示されており、100%に近いほどかなり動作が重い状態、パソコンに負荷がかかっていると言えます。
ちなみにGPUとは「Graphics Processing Unit」の略で、描画機能や画像処理に特化した演算装置のことです。
プログラムを終了する方法
プログラムを終了させるには、[プロセス]タブを選択した後、終了したいプログラムをクリックし、ウィンドウの右下にある[タスクの終了(E)]ボタンをクリックします。
CPU/メモリ使用率の確認方法
タスクマネージャーでは、各プログラムが使用しているCPUやメモリの使用率を確認する機能がありますが、現在の状況だけでなく、直近の利用状況をグラフにして表示させることもできます。
[パフォーマンス]タブをクリックすると、過去30秒間~4分間の状況が表示されます。
グラフの見方は、一番右が最新で一番左が最も古く、上に行くほど使用量が多いということになります。
なお、時間間隔を変更したい場合は、ウィンドウ上部にあるメニューバーの[表示(V)]、[更新の頻度(U)]をクリックし、[高(H)]、[通常(N)]、[低(L)]のいずれかを選択します。
高は30秒、通常は60秒、低は4分前まで表示されます。
グラフの作成を止めて、落ち着いて内容を確認したい場合は、[一時停止(P)]を選択してください。
マルチタスクを終了する方法
Windowsはマルチタスクで処理を実行しているため、個々のプログラムを終了させても状況が変わらない場合は、そのプログラムと関連した別のプログラムが裏で実行されている可能性があります。
[アプリ]の下に表示されている[バックグラウンドプロセス]とは、その裏で実行されているプログラムのことを指します。
直接的にアプリを実行していなくても、タスクマネージャーを使用することで、マルチタスクにより意外と多くのバックグラウンドプロセスが実行されていることが分かります。
マルチタスクを終了させるには、バックグラウンドプロセスに表示されているプログラムを選択し、終了してください。
ただし、バックグラウンドプロセスは、名前だけでは何の処理に影響を与えているのか判断が付かないことが多いです。
プロセスを終了させることができるとは言え、他のプログラムの挙動に影響を与えたり、パソコンの動作が不安定になる可能性があります。
バックグラウンドプロセスについては、書籍やネット検索などで調べた上で、どのような処理が行われているのか、強制終了しても問題がないかを十分認識して実行してください。
今回はタスクマネージャーとは何かなど、さまざまな機能や見方を説明してきましたが、いかがでしたでしょうか。
アプリを使用している時に動きが急に遅くなったり、フリーズして動かなくなったという場合は、タスクマネージャーでCPUやメモリの使用率などを確認し、しかるべきプログラムを終了させることで対処できる場合があります。
タスクマネージャーは、マルチタスクOSであるWindowsにとって、非常に便利な機能であると言えるでしょう。
とは言え、バックグラウンドプロセスの終了については、十分注意した上で実行してください。
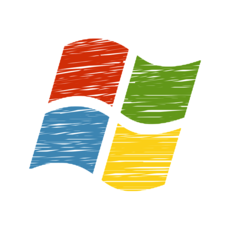 Windows10でCortana(コルタナ)を無効化して停止する方法
Windows10でCortana(コルタナ)を無効化して停止する方法




















