2020年07月21日更新
Google Chromeが重い/遅い時の原因・対処法【軽快】
Google Chromeは軽く動作しますが時に重い遅い状態に。遅い時や重い時に対処法はあるのでしょうか?クロームの拡張機能やキャッシュを見直して時に再起動して下さい。Google Chromeの開いているタブの数や使用しているメモリや履歴にも気を付けて。
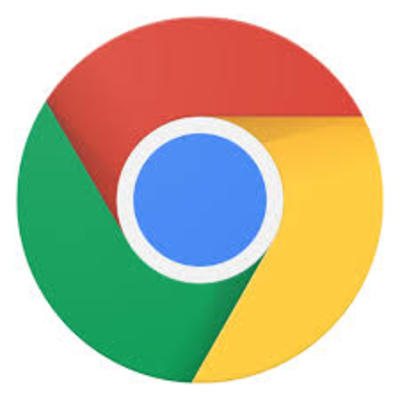
目次
- 1Google Chromeが重い/遅い時の原因を確認する方法〜Windows10〜
- ・Google Cromeのメモリ使用状況を確認する
- ・特定のサイトのみ遅い場合
- ・すべてのブラウザで遅い場合
- 2Google Chromeが起動時から重い/遅い時の対処法〜Windows10〜
- ・機能拡張を削除する
- ・キャッシュと履歴の削除
- ・ブックマークの削除
- ・プロキシ設定の確認
- ・64bitにする
- ・グラフィックボードのドライバーを最新にする
- ・プライバシー設定をオフにする
- ・タスクマネージャーでプロセスを終了する
- 3Google Chromeがタブの開きすぎで重い/遅い時の対処法〜Windows10〜
- ・Chromeのタブのメモリを自動開放する機能を使う
- ・拡張機能でメモリ開放する
- ・表示タブのみ再読み込みする
- ・タブ/ウィンドウを高速に閉じる
- ・Chrome/クロームの再起動
- 4スマホのGoogle Chromeが重い時の動作を軽くする方法
Google Chromeが重い/遅い時の原因を確認する方法〜Windows10〜
皆さんGoogle Chromeってご存知ですか?Google Chrome はGoogle社の開発したブラウザです。
インターネットを見るために使用するブラウザですが実はGoogle ChromeはIE(インターネットエクスプローラ)を抜いて世界でシェアがNo.1になったんです。
世界で一番使われているGoogle Chromeの特徴について少し説明していきたいと思います。その一番大きな特徴は拡張機能によりカスタマイズ出来て追加して行くことが出来ることです。
Google Chromeで機能が追加できるというのはスマホのようにアプリが追加できるわけなんですがGoogle Chrome上で動く拡張機能をストアで追加できるんです。
Google Chromeのアプリストアの中にはスマホ版で出ている拡張機能と共通のものもあったりして自分の使いたいアプリを追加していくことで自分好みのブラウザになるわけです。
もうひとつ大きな特徴はGoogle ChromeはPC版だけでなくスマホやタブレット上でも動作するAndroid版とiOS版があるんです。
どのようなデバイスに対応しているかというとスマホ、タブレット、PCの各種OSを幅広くサポートしているんです。さらにIEなどと比べると軽くキビキビ動作します。
そのためGoogle Chromeは仮にWindows PCからMacへ乗り換えたりiPhoneからAndroidスマートフォンへ乗り換えても自身でカスタマイズしたおおよそ同じ設定のChromeを利用し続けることが出来ます。
そしてこれらのGoogle Chromeはログインをすることで設定やブックマークや履歴をそれぞれで共有しあうことが出来るんですね。履歴を共有できるのも魅力でスマホで見ていた気になるサイトをPCでもう一回見ることも出来るわけです。
例えばいつも自宅で使用しているGoogle Chromeの環境を外に出た時にはスマホ版のGoogle Chromeを使用して外出先の共用のPCで使用したいときにはログインすれば自宅の環境と同じ履歴やブックマークを使用することも出来るんです。
また昔はIEにしか対応していなかったようなサービスも世界シェアが一位になった影響からか続々対応するようにもなっています。また導入後の更新の手間がほとんどかからないのも特徴の一つです。
また以前からあるサービスでもChrome対応が広がっているのでますます便利になってきていますIEに比べえると高速に動作してさらにタブの管理もIEと比較するととても簡単です。
しかしそんなGoogle Chromeも長い間便利な機能を次々に採り入れて自分好みにカスタマイズしていくと「重くなってきたかもしれない。」と感じる日がやってきます。
ですので今回は重くなってしまった原因を究明して使い始めたころのあの軽さをGoogle Chromeに取り戻してもらいましょう。
Google Cromeのメモリ使用状況を確認する
Google Cromeは非常に使いやすいブラウザですが問題が全くないわけではありません。クロームはタブをいくつ開いても切り替えは軽く仕事中に複数のサイトを順番に参照しているときでもストレスなくネットを使うことが出来ます。
さらにGoogle Chromeの拡張機能を使えばさらに自分好みにカスタマイズされ使い勝手は上がっていきます。
さらにGoogle Chromeのブックマークは一度登録してしまえば自分のPCだけでなくスマホでもタブレットでも出先のネットカフェの共用にPCでもクロームにログインさえすれば自分のブックマークにアクセスできます。
そんなGoogle Chromeですが一つ問題があります。それは上の画像を見てもらうと分かるのですがメモリを非常に多く消費してしまい重い状態になることがあるという事なんです。
Google Chromeがメモリをどれくらい使うのかといえばそれはあるだけ使って重い感じになってしまいます。
Google Chromeはメモリが4GBのパソコンでもメモリが16GBのパソコンでもあるだけ使ってしまうのでいつかは重い状態になってノロノロし始めます。
Google Chromeがメモリをなぜそんなに使って重い状態になってしまうかといえばGoogle Chromeはタブや機能拡張やプラグインなどのプロセスが独立していてそれだけメモリを多く使用してしまうんです。
タブを複数開く以外にもウィンドウをたくさん開いても目に見えるくらい動作が重い状態になってしまいます。
特定のサイトのみ遅い場合
Google Chromeを使用しているときに他のサイトは普通に表示できるのにある特定のサイトだけ異常に重い状態でページがなかなか開けず遅い…
このような特定のサイトで重い場合の対処法を考える前とこの事例はGoogle Chromeの問題ではないと考えられます。その原因を一つに断定することは少し難しいのですがいくつか原因は考えることが出来ます。
例えばJavaScriptの影響でGoogle Chromeの表示が重い状態や遅くなっている可能性が考えられます。JavaScriptとはプログラミング言語の一つでありユーザー側のWebブラウザとWebサイトの相互間の通信を円滑にするために使用されているものです。
皆さんがネットを使用するときには必ずこのJavaScriptが働いています。JavaScriptはPCだけでなくスマホやタブレットなど身の回りにあるデバイスで動作しています。
このJavaScriptを多用しているページは読み込みに長い時間がかかるほど重い状態になることがあるのです。
次にGoogle Chromeで見ているサイトの画像ファイルが関係することがあります。画像ファイルのサイズが大きいものだったり貼られている数が多かったりする場合ページが重い状態になり表示されるのが遅くなります。
また大量のFlashが重い状態の原因のこともあります。Flashとはホームページをアニメーションさせるソフトですが皆さんも見たことがあると思います。アニメーションがたくさん使用されているサイトは読み込みに非常に重い状態になり開くまで遅いことが多いです。
以上のケースで問題なのは全て訪問しようとしたサイト側の問題であってあなたのクロームのせいで重い状態であったり遅いわけではありません。また再起動で症状が改善することもあります。
すべてのブラウザで遅い場合
Google Chromeに限らず他のIEやedgeでも同じように表示が遅いようで動作が重い場合は何が原因でしょうか?この場合の対処法はPC自体の性能が低い可能性が考えられますためその見直しとなります。
Google Chromeだけでなく全体的に挙動が遅く重いのはメモリの不足が考えられます。メモリの容量が不足していればHDDにも一時的な書き込みを頼ることになります。しかしHDDは瞬間的なデータの読み書きが速度の問題で得意ではありません。
そのため処理に時間がかかり動作が遅い状態や重いと感じるようになるのです。メモリの容量が足りない場合はメモリの増設をしてください。
あるいはGoogle Chromeではなくお使いのネット環境があまり高速でないという事も考えられます。この場合の対処法はネット回線の見直しをしたほうがいいと思います。
重い状態というのはPCにも使用者にもストレスがかかるので早めに改善したいところです。この状態でも再起動をしてみてください。
 TVer(ティーバー)をPCで見る方法を徹底解説
TVer(ティーバー)をPCで見る方法を徹底解説 TVer(ティーバー)とは?無料TV視聴アプリTVerの通信料金や特徴を解説
TVer(ティーバー)とは?無料TV視聴アプリTVerの通信料金や特徴を解説Google Chromeが起動時から重い/遅い時の対処法〜Windows10〜
クロームが起動した時から重い場合にはクロームに多くのデータが蓄積されているために発生します。この場合の対処法としては重い動作の原因である溜まってしまった情報を削除することです。
具体的に重い挙動を解消するには機能拡張を削除することやキャッシュと履歴の削除や不要なブックマークを減らすことです。そうすれば重いというストレスのかかる状態からは脱することが出来ると思います。
さらにプロキシ設定の確認、64bit版の導入、グラフィックボードのドライバーの更新、プライバシー設定の解除、タスクマネージャーでプロセスを終了させることです。
機能拡張を削除する
クロームを使う上で自分好みに使用する場合に拡張機能を使用します。拡張される機能には便利なものも多く非常に重宝しますがあまり入れすぎてしまうとクロームの動作が重い原因になってしまいます。
メモリも消費しますのでその意味でも動作を重い状態にする原因になりやすいのです。使っているものは別にして入れたけれどあまり使っていないものは重い状態にならないようにするためにも削除するようにしてください。
使わない拡張機能を無効にするにはまず右上の三つの点のアイコンをクリックしてから「その他のツール(L)」>「拡張機能(E)」と進んでください。
上の図のように削除しようとしている拡張機能の枠内にある削除のボタンで不要な拡張機能を削除していきます。削除をクリックすると削除していいか聞かれますので削除を選んで下さい。
長い間クロームを利用していると不必要な拡張機能が増えていってしまい重い状態になってしまうので定期的に削除していく必要があります。
キャッシュと履歴の削除
Google Chromeに限らずブラウザは使用していくうちに履歴やキャッシュというものが溜まっていきます。このキャッシュとはインターネットを閲覧するときにブラウザ内に保管されていく情報のことです。
キャッシュがあると一度訪れたことのあるサイトのページを開くときに通常よりも速く表示することが可能になります。
しかし長い間パソコンを利用しているうちにキャッシュや履歴の量が膨大になっていき蓄積されてしまいます。するとキャッシュの影響でクロームの動作が重い状態になってしまうのです。
重いなと感じるときは大抵の場合でキャッシュや履歴が溜まっていることが多いです。クロームが重いときは必ずキャッシュと履歴の確認をすることを忘れないでください。
クロームのタブ上で「Ctrl+ Shift + Delete」を同時押しするとキャッシュの削除画面に飛ぶことが出来ます。図の中のキャッシュされた画像とファイルを選んでデータを消去してください。
Google Chromeのその他の閲覧履歴等は消してしまっても問題ない人のみ削除するようにしてください。履歴を消去してしまうと後からページを探すことが困難になることもあるのでよく考えて実行してくださいね。
出来る限りキャッシュの削除でとどめておいた方がいいかと思います。特にこのキャッシュの削除は効果が大きいのでまず最初に手を入れてみてください。
ブックマークの削除
Google Chromeを軽くするのにブックマークの削除も効果があることがあります。ブックマークは言うほど重いとは言えないのですがあまりに増えてしまった場合はクロームの起動を重い状態にすることがあります。
Google Chromeで気になったサイトを次々に登録していると気づいたら膨大な量になって重い状態を作り出しているので整理整頓の意味でもたまに必要のないものは削除してください。
プロキシ設定の確認
クロームが遅い場合プロキシ設定の確認をして下さい。プロキシサーバーという例えば端末が複数台あるような会社や学校のような場所でインターネットに接続する際に経由するサーバーのことです。
プロキシとは日本語だと代理の意味ですがここを通してネット環境に繋ぐと様々な制御が可能となります。
例えば企業の持つネットワークに悪意のあるものが攻撃をしてきた時の防護のためファイアウォール設定をしています。そこから外部のネットの世界に接続するための門がプロキシサーバーなわけです
または学校のような場所にあるパソコンは教育上ふさわしくないようなサイトに繋がることを防止しなければなりません。
そのためにプロキシサーバーにて閲覧できないサイトを設定しておくことで学校内のパソコンをそれらのふさわしくないサイトに接続させることを防止することが出来るようになるのです。
またプロキシサーバーがあることで個々のパソコンのうちどれから外部のサイトに接続したかを隠すことも出来ます。
プロキシサーバーを通じて外部のネット環境に接続するため外から見ればどの特定のパソコンから繋いだのかは分からないようになるのです。
このように便利なのですが設定がおかしい場合にはプロキシサーバーから外のネットの世界に接続するのが遅くなり結果として重いと感じることもあるわけです。必要があれば右上の設定を開いてシステムの項目内のプロキシ設定を開くを押してください。
それからインターネットのプロパティが開きますのでお使いの環境と合致しているかの確認をして下さい。
64bitにする
PCのOSが64bit版なのにGoogle Chromeは32bit版を使っているような場合も動作が遅く重い原因となっている可能性があります。確認の方法はGoogle Chromeの右上の三つの点のアイコンをクリックして設定へ。
その後Google Chromeの左側にある設定をクリックすると項目がいくつか出てきますので一番下のChromeについてをクリック。すると上の図に行きますので数字を確認してください。
そもそも32bitと64bitの違いは何かというと非常に話が長くなってしまうのでここでは割愛させていただきます。ただ重要な点があるのでそれだけは説明したいと思います。まず32bitのOSよりも64bitのものの方が新しいものであるという事です。
昔のソフトは32bitのみ対応のものが多かったのですが今は過渡期で両方に対応したアプリを提供しています。しかしこの先を考えていくと64bit版が優勢になっていくのでできれば早い時期に64bit版にOSごと乗り換えてしまうことを推奨します。
さらにもう一つ違いがあるのですがそれはPCに搭載できるメモリの上限が違うという事です。32bit版では4GBまでしか認識することが出来ないのですが64bit版では4GB以上のメモリも認識することが出来るようになっています。
つまり8GBとか16GBとか32GBといったメモリを詰めるのは64bit版のみなのです。昔に比べてパソコンが進化した分アプリのメモリの消費も増えているのでメモリをより多く詰めて損することはないと思います。
話が少しズレてしまいましたが自分の使うOSとクロームの両方が32bit、64bitに統一されているか確認をしてみてください。
グラフィックボードのドライバーを最新にする
Google Chromeが遅くなる原因としてグラフィックボードが影響している可能性があります。グラフィックボードとはパソコンのパーツの中で映像に関する部分を司っています。
そこに搭載されているチップやメモリによりそのパソコンの描写速度の速い遅いや解像度が決まります。
Google Chromeで描写されている画像もグラフィックボードが関係していますのでこのドライバーが古いものですと動作が遅いなどの症状が出るようになります。また急に重い状態になって真っ暗に暗転したりします。
重いと思われるGoogle Chromeの動作を軽くしたい場合の対処法はドライバーを最新のものへと更新する必要があります。まずはWindowsUpdateを試してみてください。
それでもアップデートされない場合グラフィックボードの種類を調べてサイトから更新してください。
プライバシー設定をオフにする
Google Chromeが重い場合にプライバシー設定をオフにしても効果があります。Google Chromeの右上のマークより設定に進みます。
Google Chromeの設定の中の詳細設定からプライバシーとセキュリティの中のオプションで必要ないものをオフにしてください。全てをオフにすると不便になる可能性もあるので気を付けてください。
タスクマネージャーでプロセスを終了する
タスクマネージャとは現在OSがどのようにタスクを実行しているのか判断するために使用します。パソコンが重い場合やフリーズする場合に何のアプリが処理が重いのかを確認してみます。
今回はGoogle Chromeが重い場合ですのでタスクマネージャでどれくらいメモリを占有しているのかであったりCPUをどらくらい消費しているのかを確認してみます。
またタスクマネージャではGoogle ChromeがPCのアプリを完全に終了させることも出来ます。普通に終了させた場合には裏で動作していることがありますがタスクマネージャから終了させることで完全に終了させられます。
 TVer(ティーバー)で番組をダウンロード・録画保存する方法は?
TVer(ティーバー)で番組をダウンロード・録画保存する方法は? ツイキャスのお茶とは?アイテムの意味や効果・消し方
ツイキャスのお茶とは?アイテムの意味や効果・消し方Google Chromeがタブの開きすぎで重い/遅い時の対処法〜Windows10〜
Google Chromeで何か調べ物をしていたらGoogle Chromeでタブが100個以上開いていた!やはりたくさん開いていると非常に重いと感じるようになっていしまいます。
あまりに多くのタブを開いていると体感でもタブからタブへの切り替えに時間がかかるようになります。
重いGoogle Chromeを軽くするための対処法としては実にシンプルです。Google Chromeの必要のないタブを閉じることです。この対処法はかなり即効性があるのでよほど多くのタブを開くことが負担になっているんですね。
パソコンが重い状態はストレスが溜まるので早めに改善しましょう。
Chromeのタブのメモリを自動開放する機能を使う
Google Chromeには動作を軽くするための対処法としてメモリを自動開放機能が備わっています。
このGoogle Chromeの自動メモリ機能を動作させるとPCのメモリが少なくなり始めると対処法として自動で今使っていないタブに割り当てられたメモリを解放して動作が軽くなるのを助けます。
軽くするために古いものから優先的に開放してくれますので現在行っている作業には影響が少なく感じられてストレスがありません。
Google ChromeのAutomatic tab discardingという機能なんですがこれはGoogle Chromeの機能の中では暫定的といいますか正式にGoogle Chromeとして採用されていない「試験運用機能」というカテゴリに入ります。
まだGoogle Chromeの正式採用ではないけれど使い勝手はいいから使いたい人はどうぞ。みたいな機能です。
Google Chromeからすると何かトラブルが起きても自己責任で。みたいな機能だと思ってください。やり方ですが「chrome://flags/#automatic-tab-discarding」とアドレスバーに入力するとひっかかります。
そうしたら「Default」になっているステータスを「Enabled」に変更します。するとGoogle Chromeで使っていないタブの分メモリが解放されて軽くなるわけです。その代わりそのタブを再度開きたいときに多少時間がかかります。
拡張機能でメモリ開放する
Google Chrome拡張機能でもメモリ不足への対処法があります。動作を重い場合に軽くするためにメモリを開放する拡張機能をいれることが出来ます。
そのGoogle Chromeの拡張機能は「Tab Memory Purge」といってこの拡張機能を使うとボタン一つで自分の好きな時に消すことができます。
表示タブのみ再読み込みする
Google Chromeには表示タブのみを自動再読み込みするという機能があります。このGoogle Chromeの機能を使うと現在」表示しているアクティブなタブのみ自動で読み込む設定になります。
すると軽くなるために必要以上に重くなることへの対処法となります。
タブ/ウィンドウを高速に閉じる
Google Chromeにはブ/ウィンドウを高速に閉じられるようにする設定があります。Google Chromeのアドレス欄に「chrome://flags/#enable-fast-unload」と入力します。さらにタブ/ウィンドウを高速に閉じるという項目があるので有効にします。
その後Google Chromeが再起動させると有効になります。このような機能を変更するときは再起動するとその変更が有効になることを覚えていてください。
Chrome/クロームの再起動
Google Chromeを使っているうちにだいぶ重くなって動作が遅い…軽くしたいななんて思ったとしたらパソコンやGoogle Chromeを再起動する習慣をつけましょう。パソコンは電源を入れっぱなしで使い続けていたら必ず動作が遅く重くなっていきます。
それは仕方がないことなのですが挙動がおかしくなってしまったとしても再起動すれば直ることは非常によくあります。
Google Chromeのようにメモリが空いていれば使ってしまうようなアプリに関してはやはり定期的に再起動をした方がストレスなく使用し続けられると思います。
それでもメモリがすぐに足りなくなり再起動をしなければならないような場合はメモリの増設を検討した方がいいかもしれません。デスクトップパソコンの場合はケースを開けてメモリスロットに空きがあるか確認しないといけません。
もし空きがないのならば今装着されているメモリを外してもっと大きい容量のメモリを二つなど偶数個装着することになります。
スロットにあるメモリと同じ規格のメモリを装着してください。そうすれば再起動をしないと動作が遅くなりがちだったパソコンでもスピードを維持できるようになると思います。ブラウザに限らず、使っているうちに重くなるのはあるていど仕方ないです。
基本的にメモリをたくさん消費するので、メモリが少ないPCをお使いならメモリを増設すると改善されるかもしれません。そうすれば頻繁に再起動する必要もなくなると思います。
 KKBOXとは?無料音楽アプリKKBOXの使い方や登録・解約方法・評判まで解説
KKBOXとは?無料音楽アプリKKBOXの使い方や登録・解約方法・評判まで解説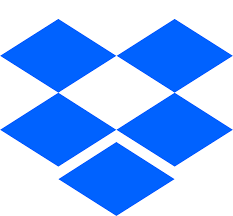 Dropbox Paperの使い方と便利な機能とは?
Dropbox Paperの使い方と便利な機能とは?スマホのGoogle Chromeが重い時の動作を軽くする方法
スマホ版のGoogle Chromeが動作が重いときどうしたら軽くなるのでしょうか?スマホでもやはりずっと使い続けているとだんだんと動作が重い状態になっていきます。重い時には一体どうしたらいいでしょうか?
この場合の対処法も基本的にはパソコン版とそうは変わりません。重い状態になっているときにやはりキャッシュが溜まっていたり履歴がたくさんある可能性もあります。またスマホ版が重い理由はアプリが思った以上に動作していたという可能性も多いのです。
その際には裏で動いているアプリも含めて動作を止めて整理してください。キャッシュを削除しても履歴を削除してもまだ軽くならない時はPC版と同じく再起動をして下さい。
またアプリの中で使用していないものは時折断捨離をして容量に余裕を持たせるようにしておくと速度が落ちることなくスマホを使用することが出来ます。
さらにはOSがアップデートできる状態であるならばアップデートを実行しておくと動作が改善する可能性があるということも覚えていてください。
(まとめ)
Google ChromeのPC版についてここまで見てきました。
基本的にGoogle Chromeが重いときにはインストールされている拡張機能を見直して不必要なものは削除するということや溜めてしまうと重い原因となるキャッシュや履歴を削除したり見直すことを忘れないで下さい。
Google Chrome以外もそうですが履歴に関しては削除してしまうとあとで再度訪問したいサイトがあっても見つけられなくなることもあるので十分に注意してください。
再起動も重要です。再起動すればかなりの場合で重い状態だったりプチフリーズするような症状は収まることが多いです。Google Chromeは非常に使い勝手のいい優れたブラウザですがどうしても避けらない欠点が存在します。
それはメモリが足りなくなりやすいことです。どうしても連続使用していると動作に支障が出てしまうので再起動をして重い状態をもとの状態に戻してください。
 ドコモ電話番号変更の方法と手数料を解説【2018年最新版】
ドコモ電話番号変更の方法と手数料を解説【2018年最新版】 NextPlus(textPlusの改良版)の使い方!SMS認証用の電話番号を無料で取得しよう!
NextPlus(textPlusの改良版)の使い方!SMS認証用の電話番号を無料で取得しよう!













































