2018年12月15日更新
Windowsショートカットキーでタスクマネージャーを起動する方法が便利
タスクマネージャーを起動させるのにショートカットキーを使われる方は多いと思います。しかし、このタスクマネージャーをもっと便利に使うためにショートカットキーを活用できる方法をご存知でしょうか?ぜひここで使い方をマスターして、より快適にパソコンを使っていきましょう

目次
Windowsのタスクマネージャーとは?
Windowsのタスクマネージャーとは何でしょうか?いえ、そもそもタスクマネージャーを使うと何ができるのでしょうか?
恐らくパソコンを利用したことのある方なら誰もが耳にしたことのあるのが、この「タスクマネージャー」です。しかし、パソコンがフリーズしたときの再起動をする印象しかない。という方も多いのではないでしょうか。
ここではタスクマネージャーのやり方やそのショートカットキーをご紹介します。ぜひここでマスターして、今よりもっとパソコンを快適に使ってみましょう!
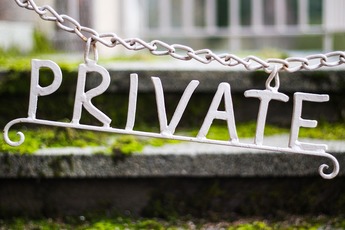 Chromeのシークレットモードをショートカットキーで開く方法
Chromeのシークレットモードをショートカットキーで開く方法Windowsのタスクマネージャーでできること
では、タスクマネージャーを使うと具体的にどんなことができるのでしょうか?具体的に紹介していきたいと思います。
実際のところ、タスクマネージャーとはその名の通り、パソコン上でのタスク(機能)を管理するツールのことです。パソコン上で立ち上げている各機能がどのような状態にあるか管理監視しているのです。
アプリの強制終了
まずは立ち上げているアプリを強制的に終了させることができます。
これは、パソコンの再起動にも似ている発想ですが、例えば立ち上げているアプリが急にフリーズして動かなくなってしまった場合。もう一度立ち上げてみよう、という時に役立ちます。
その時にはタスクマネージャーを起動して、アプリを強制終了させてみると良いかもしれません。
CPUやメモリの使用率
現状立ち上げているアプリの、CPUやメモリの使用率を確認することができます。
もし、「なんだか動作が遅くなってきてるな~」という風に感じてきたら、試しにタスクマネージャーを起動して、CPUやメモリの使用率を確認してみるのも手です。
もし大きくCPUやメモリを食っているアプリがあったら整理してみると、動作が改善するかもしれません。
 YouTubeのショートカットキーを網羅!キーボード操作を快適に!
YouTubeのショートカットキーを網羅!キーボード操作を快適に!Windowsショートカットキーでタスクマネージャーを起動する方法
このタスクマネージャーの起動方法なのですが、やり方は複数あります。
一番メジャーな起動方法はショートカットキーを使うことです。しかし、実際にはデスクトップ画面から右クリックなどで起動させることも可能ですので、ショートカットキーも含め自分に一番合うタスクマネージャーの起動方法を見つけてみることが良いでしょう。
Ctrl+Shift+Escキーを押す
一番オーソドックス、かつポピュラーなのが、Ctrl+Shift+Escキーの同時押し(ショートカットキー)でタスクマネージャーを起動させる方法です。
Ctrl+Shift+Escのショートカットキーの同時押しのやり方であれば、デスクトップからタスクマネージャーを呼び出す必要もありません。
かつ仮にパソコンがフリーズしている状態でも強制的にこのショートカットキーでタスクマネージャーを呼び出すことができるのでとても便利です。
 Gmailのショートカットキーの厳選一覧と設定方法
Gmailのショートカットキーの厳選一覧と設定方法Windowsでタスクマネージャーのショートカットを作る方法
タスクマネージャーの起動方法として、一番ポピュラーなやり方が、Ctrl+Shift+Escキーの同時押しだと先ほど述べました。しかし、実はショートカットキーは自作することが可能なのです。
案外知らない方も多いかもしれませんが、デフォルトで設定されているショートカットキーだけでなく、自分で作成することも可能なので、Ctrl+Shift+Escのショートカットキーの同時押しがめんどくさい、という方はぜひ試してみてください。
ショートカットの作成方法
まず、デスクトップ上にショートカットアイコンがある場合は、右クリック→プロパティを開きます。
プロパティを開いたら、「ショートカット」タブ内のショートカットキーボックス内に自分用の好きなキーを入力して、「OK」を押せばショートカットキーの設定は完了です。
 【Windowsパソコン】Chromecastのセットアップ(初期設定)と使い方
【Windowsパソコン】Chromecastのセットアップ(初期設定)と使い方








