2020年08月01日更新
Chromeのシークレットモードをショートカットキーで開く方法
Chromeブラウザをお使いのユーザーにオススメしたいのがシークレットモードという機能です。今回はシークレットモードを起動するためのキーボードショートカット機能などを紹介していきます。WindowsでもMacでもオススメのショートカット機能です。
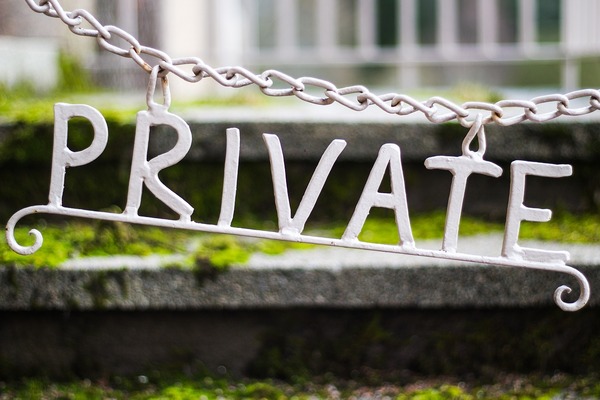
目次
- 1Chromeのシークレットモードをショートカットキーで開く方法〜Windows〜
- ・キーボードショートカット
- ・タスクバーから開く
- ・シークレットモードの終了方法
- 2Chromeのシークレットウィンドウをデフォルトに設定する方法
- ・実行ファイルのメニューからショートカットを作成する
- ・実行ファイルにオプションを追記する
- 3Chromeのシークレットモードをショートカットキーで開く方法〜Mac〜
- ・キーボードショートカット
- ・Dockから開く
- 4Chromeのシークレットモードの特徴
- ・履歴が残らない
- ・共有PCでも安全にログインできる
- ・デフォルトの検索順位が表示される
- ・同じWebサイトやSNSに複数アカウントで同時にアクセスできる
- 5Chromeのシークレットモードの注意点
- ・WebサイトやSNSに自動でログインできない
- ・デフォルト設定のままでは機能拡張が使えない
- ・閲覧した内容が全てバレないわけではない
Chromeのシークレットモードをショートカットキーで開く方法〜Windows〜
シークレットモードをショートカット機能で開く方法をご紹介します。
まずはWindows OSから説明していきます。
キーボードショートカット
キーボードショトカットの方法はいたって簡単です。
Chromeを起動した画面で[Ctrl] + [Shift] +[N] キーを同時押しするだけです。
これでシークレットウィンドウが表示されていれば成功です。
Windowsにはこれ以外にも様々なキーボードショートカットがありますので、
作業効率が上がりそうなものを覚えておくと良いと思います。
タスクバーから開く
Chromeを起動してからキーボードショートカットを押すのが手間である方は次の方法もご参考ください。
あらかじめタスクバーにChromeをピン留めしているのであれば、タスクバー上のChromeアイコンを右クリックしメニューから「シークレット ウィンドウで開く」を選択する方法もあります。
こちらのほうがキーボードショートカットで起動するより一手間はぶけるかもしれません。普段からよくChromeを使用しているのであればタスクバーにChromeをピン留めしておくと作業効率が上がるかもしれません。
シークレットモードの終了方法
シークレットモードの終了方法ですが、開いているシークレットウィンドウを閉じるだけ大丈夫です。これはWindowsもMacでも変わりません。
 Chromeの全画面表示まとめ【解除/タブ切り替え/起動時から/ショートカット】
Chromeの全画面表示まとめ【解除/タブ切り替え/起動時から/ショートカット】Chromeのシークレットウィンドウをデフォルトに設定する方法
基本的にプライバシーなどを気にされる方はデフォルトでChromeを
シークレットウィンドウで開く方法もありますので参考にしてください。
実行ファイルのメニューからショートカットを作成する
まず、実行ファイルのメニューからショートカットを作成します。
「すべてのプログラム」の一覧にあるChromeの実行ファイルを右クリックし、オプションメニューの「送る」から「デスクトップ(ショートカットを作成)」をクリックするとデスクトップ上にChromeのアイコンが作成されます。
もしくは「"C:\Program Files (x86)\Google\Chrome\Application\chrome.exe"」から直接実行
ファイルを右クリックしオプションメニュー一覧からショートカットを作成しても問題ありません。
すでにデスクトップ上にChromeのショートカットアイコンが作成されている場合、実行ファイルのメニューからのショートカットアイコン作成は不要です。
実行ファイルにオプションを追記する
ショートカットアイコンを作成したら次は実行ファイルにオプションを追記します。
ショートカットアイコンを右クリックしオプションメニューから「プロパティ」を選択します。
「ショートカット」タブにある「リンク先」には「"C:\Program Files (x86)\Google\Chrome\Application\chrome.exe"」とパスが記載されています。
基本的にはChromeの実行ファイルは上記パスに格納されています。
そのパスの最後に「 --incognito」と入力します。入力の際には半角スペースを忘れないで下さい。スペースを空けないとオプションが付加されないので気をつけます。
「"C:\Program Files (x86)\Google\Chrome\Application\chrome.exe" --incognito」
上記のような実行ファイルになれば完成です。
最後にプロパティ画面の「OK」をクリックし忘れないようお願いします。
これでChromeを起動すればキーボードショートカットキーなどを使わなくてもデフォルトでシークレットモードでChromeが起動するようになります。
Chromeのシークレットモードをショートカットキーで開く方法〜Mac〜
ここで紹介するのはMac OSでのシークレットモードのショートカットキーで開く方法を紹介します。Windows OSと操作は大きく変わりはしません。
キーボードショートカット
Mac OSでもキーボードショートカットでシークレットウィンドウを開くことは可能です。Chromeを起動した画面で[Command] + [shift] + [N]キーを同時押しでシークレットウィンドウを開くことが可能です。
この辺りはWindowsとMacで変わりはさほどありません。
※お使いのキーボードによってはキーの配列が違う可能性がある為、
ここではキーボードの配列例は割愛させていただきます。
Dockから開く
Windows OSのタスクバーと同様にMac OSではDockに登録しているChromeのアイコンを右クリックして表示されるオプションメニュー内の「新規シークレットウィンドウ」をクリックすることでも起動可能です。
Chromeのシークレットモードの特徴
説明が前後してしまいましたが、ここではシークレットモードの特徴をご紹介します。
どんな時にシークレットモードを活用するのかを説明します。
履歴が残らない
シークレットモードのひとつめの特徴として、履歴が残らないという点です。インターネットを使用すると知らないうちに色んな履歴が残るものです。検索履歴や閲覧履歴など様々なものがあります。
プライベートで使用していて他人には見られたくない履歴というのはよくある話だと思います。また、機密性のある仕事をしている時など、履歴を見られたくないと思われるシーンは多々あると思います。
そんな時に使用すると便利なのがシークレットモードになるわけです。インターネットを使用する度にわざわざ履歴を消すということは大変な労力になります。
共有PCでも安全にログインできる
シークレットモードのふたつめの特徴として共有PCでも安全にログインできることです。
家族とPCを共有している場合、会社や学校など自分以外の人と共有してPCを使う時にシークレットモードは大活躍します。先ほども述べましたが自分が使用した後のPCの履歴などを見られる可能性も少なくなります。
プライバシー面が気なる方はシークレットモードを使用されるのが良いかと思います。
デフォルトの検索順位が表示される
シークレットモードの三つ目の特徴としてデフォルトの検索順位が表示されるということです。インターネットを使用していると普段の使用者の検索や閲覧した傾向を読み取り、使用者がよく閲覧するサイトが検索結果の上位に表示されてしまう傾向があります。
しかし、シークレットモードを利用することでパーソナライズ機能を無効化している状態になる為、デフォルトの検索順位が表示されることになります。
同じWebサイトやSNSに複数アカウントで同時にアクセスできる
シークレットモードを利用することで履歴情報やフォームデータ、cookie情報などが削除されることを利用することで同じWebサイトやSNSに複数アカウントで同時にアクセスすることが可能になります。
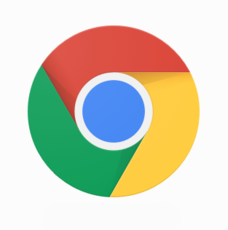 Google Chromeのシークレットモードとは?使い方やメリット・活用方法
Google Chromeのシークレットモードとは?使い方やメリット・活用方法Chromeのシークレットモードの注意点
シークレットモードには今まで述べたとおりメリットがたくさん有ります。ただ、メリットがあればデメリットも当然あります。ここではシークレットモードの注意点を紹介します。
WebサイトやSNSに自動でログインできない
シークレットモードを使用している場合、フォームデータやパスワードなどの情報もその都度消去されることになるため、会員制サイトなどに自動ログインができず、その都度ログインIDとパスワードを入力する手間が発生してしまいます。
閲覧頻度が高いサイトで自動ログインが使えないということは時間的にも大分ロスになりますので、シークレットモードの使用の使い分けが大事になります。
デフォルト設定のままでは機能拡張が使えない
シークレットモードはデフォルト設定のままだとシークレットウィンドウを開いている間、拡張機能が使えなくなってしまうというデメリットな点が挙げられます。
シークレットモードで拡張機能を使用したい場合は、有効にしたい拡張機能を右クリックしオプションメニュー内の「拡張機能を管理」から「シークレット モードでの実行を許可する」を有効にすれば大丈夫です。
閲覧した内容が全てバレないわけではない
シークレットモードを使用すれば閲覧履歴などを残さないようにすることができます。しかし100%閲覧した内容がバレないとは言い切れません。
世の中にはPCの情報を盗み取るプログラムがあれば、入力データから匿名化されてはいても特定の人間しか閲覧できない情報を閲覧する場合、閲覧できる人間が絞られるからです。少し怖い言い方をすれば完全に閲覧情報がバレないのは難しいことだと思います。
しかしながら、常日ごろからセキュリティ意識を持つことが一番大事なことだと思います。
 Googleの検索履歴を消す/残さない/非表示にする方法まとめ
Googleの検索履歴を消す/残さない/非表示にする方法まとめいかがでしたでしょうか。Chromeのシークレットモードのショートカット機能の使い方、シークレットモードのメリット・デメリットなどを紹介させていただきました。
Windows、MacどちらのOSでも使いこなせば作業時間をショートカットさせることも可能な機能ですのでぜひお試しください。























