2020年04月17日更新
Chromeの全画面表示まとめ【解除/タブ切り替え/起動時から/ショートカット】
Chromeはもっとも利用されているブラウザの一つです。そのChromeを使用するとき、全画面表示(フルスクリーン)に関してご案内します。Mac、Windows、スマホそれぞれで全画面表示にする方法など、Chrome全画面表示を試してください。

目次
- 1Chrome をPCで全画面表示/解除する方法
- ・Chrome をPCで全画面表示/解除する方法~Mac~
- ・Chrome をPCで全画面表示/解除できない時の対処法~Mac~
- ・Chrome をPCで全画面表示/解除する方法~Windows~
- ・Chrome をPCで全画面表示/解除できない時の対処法~Windows~
- 2Chrome をスマホで全画面表示/解除する方法
- ・Chrome をスマホで全画面表示/解除する方法~iPhone~
- ・Chrome をスマホで全画面表示/解除できない時の対処法~iPhone~
- ・Chrome をスマホで全画面表示/解除する方法~Android~
- ・Chrome をスマホで全画面表示/解除できない時の対処法~Android~
- 3Chrome をショートカットを使ってPCで全画面表示/解除する方法
- ・Chrome をショートカットを使ってPCで全画面表示/解除する方法~Mac~
- ・Chrome をショートカットを使ってPCで全画面表示/解除できない時の対処法~Mac~
- ・Chrome をショートカットを使ってPCで全画面表示/解除する方法~Windows~
- ・ Chrome をショートカットを使ってPCで全画面表示/解除できない時の対処法~Windows~
- 4Chrome を全画面表示中にタブ切り替えする方法
- ・Chrome をショートカットを使ってPCで全画面表示/解除する方法~Mac~
- ・Chrome を全画面表示中にタブ切り替えできない時の対処法~Mac~
- ・Chrome を全画面表示中にタブ切り替えする方法~Windows~
- ・Chrome を全画面表示中にタブ切り替えできない時の対処法~Windows~
- 5Chrome を全画面表示中にアドレスバーを表示/非表示にさせる方法
- ・Chrome を全画面表示中にアドレスバーを表示/非表示にさせる方法~Mac~
- ・Chrome を全画面表示中にアドレスバーを表示/非表示にできない時の対処法~Mac~
- ・Chrome を全画面表示中にアドレスバーを表示/非表示にさせる方法~Windows~
- ・Chrome を全画面表示中にアドレスバーを表示/非表示にできない時の対処法~Windows~
- 6chrome起動時にデフォルトで全画面表示/解除する方法
- ・chrome起動時にデフォルトで全画面表示/解除する方法~Mac~
- ・chrome起動時にデフォルトで全画面表示/解除できない時の対処法~Mac~
- ・chrome起動時にデフォルトで全画面表示/解除する方法~Windows~
- ・chrome起動時にデフォルトで全画面表示/解除できない時の対処法~Windows~
- 7Chrome で全画面表示のままGoogle検索・URL入力できるChrome拡張機能
- ・「Blitz Full Screen URL Launcher」について
Chrome をPCで全画面表示/解除する方法
PC上でChromeを全画面表示にして快適に使ってみましょう。
Chrome をPCで全画面表示/解除する方法~Mac~
Mac上でChromeを使っている方が全画面表示を行うときは、メニューバーの「表示」の中の”フルスクリーン”にするという項目を選択してください。解除するときも同じです。Chromeが全画面表示になっているときは、同じ場所で表示が”フルスクリーンを解除する”になっているのでそれをクリックすればChromeはもとの表示に戻ります。
Chrome をPCで全画面表示/解除できない時の対処法~Mac~
上の方法でChromeの全画面表示ができないときは、設定(Macでは右上)を利用しましょう、
設定(①)をクリックしてメニューのなかの「ズーム」(②)を選択すればChromeは全画面表示(フルスクリーン)になると思います。いかがですか?Chromeは全画面になったでしょうか?
Chrome をPCで全画面表示/解除する方法~Windows~
WindowsでChromeを全画面表示させる方法です。
Windows右上のgoogle Chromeの設定をクリックしてメニューを開き、その中のズームのところで、全画面のマークをクリックしてください、そうすればChromeは全画面になります。
Chrome全画面表示を解除(終了)するときはF11を押してください。
Chrome をPCで全画面表示/解除できない時の対処法~Windows~
もしChrome全画面ができないとき…
設定ボタンは、Windowsで利用するブラウザによって少しずつマークが異なりますが、ほとんど右上にあると思います。
 Chromeを高速化する拡張機能や設定方法は?flagsでChromeを高速化しよう【2018年最新版】
Chromeを高速化する拡張機能や設定方法は?flagsでChromeを高速化しよう【2018年最新版】Chrome をスマホで全画面表示/解除する方法
スマホでもChromeの使用者は多いはず。全画面表示をご紹介します。
Chrome をスマホで全画面表示/解除する方法~iPhone~
スマホでChromeを使う方もいると思います。
スマホに全画面表示の概念がないという解釈の仕方もあるようですが、上下のバーを見えなくなる方法については、比較的新しいiPhoneでは次のようにスクロール(スワイプ)すればChromeをスマホで全画面表示できます。
上向きにスワイプ(下の画面を見る方向へへスクロール)すると
- 下のツールバーが消える
- 上のアドレスバーが消える(または小さくなる)
反対に下向きにスワイプ(上の画面を見る方向へスクロール)すると、Chromeで上下のバーが再表示されます。
Chrome をスマホで全画面表示/解除できない時の対処法~iPhone~
Chromeの古いバージョンをお使いの方は、スワイプ(スクロール)では全画面表示はできないと思いますので、iPhone Chromeのアップデートをしてみてください。バージョンは「26.0.1410.50」以上です。
Chrome をスマホで全画面表示/解除する方法~Android~
Android(アンドロイド)のChromeの全画面表示はできません。
(Chrome単体だけではという意味)
【画面を下にスクロールすればChromeのURLバーは消えてくれるのですが、これは全画面表示とはまた別の話です】
「Hide System Bar」アプリと一緒に使うことでChromeの全画面表示が可能になります。
Chrome をスマホで全画面表示/解除できない時の対処法~Android~
Fulscrn Freeというアプリを使ってChromeを全画面にする方法です。
まずは、アプリ「Fulscrn Free」ダウンロードして、このアプリを開いた状態のままで、Chromeを使います。Chromeの画面で上から下にスワイプするとステータスバーが現れ、下の黄色⇒の全画面表示のマークをタップすればChromeはフルスクリーン(全画面表示)になります。
アプリ「Fulscrn Free」をつかってChromeを全画面にする方法、うまくできましたでしょうか?
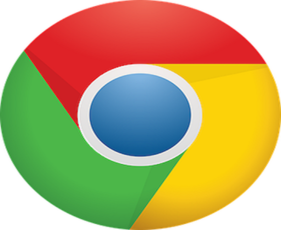 Chrome「この接続ではプライバシーが保護されません」の原因・対処法
Chrome「この接続ではプライバシーが保護されません」の原因・対処法Chrome をショートカットを使ってPCで全画面表示/解除する方法
Chromeを全画面にする、簡単便利なショートカットキーがあります。
Chrome をショートカットを使ってPCで全画面表示/解除する方法~Mac~
Macの場合、Chromeの画面を全画面(フルスクリーン)表示する方法・解除する方法【切り替える方法】はキーボードで⌘+Shift+F(ショートカットキー) を押します。無事にChromeは全画面になったでしょうか?
Chrome をショートカットを使ってPCで全画面表示/解除できない時の対処法~Mac~
Macをお使いの方で、もしChromeの全画面表示(フルスクリーン)やその解除ができない場合、ショートカットキーの押し間違いの可能性がありますので、ご確認ください。
- ⌘+Shift+F … 〇
- ⌘+Ctrl+F … ×
まちがえやすいショートカットですよね?
無事にChromeは全画面になったでしょうか?
Chrome をショートカットを使ってPCで全画面表示/解除する方法~Windows~
ショートカットキーを使ってPCでChromeを全画面表示したいときは、F11キーを使います。
F11を押すとChromeは全画面表示になり、元に戻る解除も同じF11です。Chromeを全画面にする中で、最短のショートカットで簡単ですよね。
Chrome をショートカットを使ってPCで全画面表示/解除できない時の対処法~Windows~
Chromeは全画面にならなかったら…
- ファンクションキーの番号を確認
- 他の方法で全画面表示を試す(うまくいったら再度F11を試す)
 Chrome「webGLがブロックされました」で動かない/使えない対処法
Chrome「webGLがブロックされました」で動かない/使えない対処法Chrome を全画面表示中にタブ切り替えする方法
全画面中でタブを切り替える方法のご案内です
Chrome をショートカットを使ってPCで全画面表示/解除する方法~Mac~
Chromeが全画面になっている時、複数サイトを開いている場合、タブを切り替える方法です。
カーソルをPC画面上部の端に移動させると、Chrome全画面表示中でもタブが表示されるので、いつもどおりタブ切り替えができると思います。(MacもWindowsも同じ)
Chrome を全画面表示中にタブ切り替えできない時の対処法~Mac~
Chrome全画面中でタブ切り替えがうまくいかないときは、ショートカットを利用してみましょう。
- 次のタブ(右のタブ)に切り替えるときは、「 Command + Option + →」
- 前のタブ(左のタブ)に切り替えるときは、「 Command + Option + ←」
Chrome を全画面表示中にタブ切り替えする方法~Windows~
Chrome全画面中のタブの切りかえ方法は、MacもWindowsも同じです。
カーソルをPC画面上部の端に移動させると、Chrome全画面表示中でもタブが表示されます。そのあとは、いつもどおりタブ切り替えができると思います。
Chrome を全画面表示中にタブ切り替えできない時の対処法~Windows~
Chrome全画面中、タブ切り替えがうまくいかないときは、ショートカットを利用してみましょう。
- 次のタブ(右のタブ)に切り替えるときは、「Ctrl + PgUp」
- 前のタブ(左のタブ)に切り替えるときは、「Ctrl + PgDw」
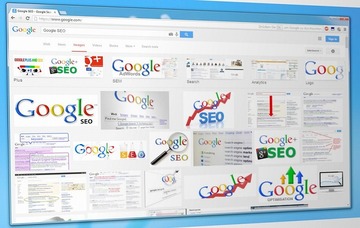 Google Chromeで画像を保存/一括保存する方法
Google Chromeで画像を保存/一括保存する方法Chrome を全画面表示中にアドレスバーを表示/非表示にさせる方法
全画面中でもアドレスバーを表示、URLを入力できます
Chrome を全画面表示中にアドレスバーを表示/非表示にさせる方法~Mac~
Chrome全画面中ではアドレスバーが表示されていません。それを表示させるには、カーソルを上部に持っていきます(上部に合わせる)。そうすればChromeのアドレスバーは表示されます。
Chrome を全画面表示中にアドレスバーを表示/非表示にできない時の対処法~Mac~
Chrome全画面中にアドレスバーを表示させる別の方法としては「Tab Revolurion」という拡張機能を使う方法があります。
Chrome を全画面表示中にアドレスバーを表示/非表示にさせる方法~Windows~
Chrome全画面中にアドレスバーを表示させるには、カーソルを上部へ移動させます。カーソルを持っていって上端に合わせるとChromeのアドレスバー(とタブ)が表示されます。
Chrome を全画面表示中にアドレスバーを表示/非表示にできない時の対処法~Windows~
Chrome全画面中にアドレスバーを表示させる別の方法としては「Blitz Full Screen URL Launcher」という拡張機能を使う方法があります。Chrome全画面中でもURL検索を行うことができます。
 Google Chromeの再起動方法!タブも再起動時に復元しよう!
Google Chromeの再起動方法!タブも再起動時に復元しよう! chrome起動時にデフォルトで全画面表示/解除する方法
Chrome起動時にデフォルトで全画面表示する方法があります。
chrome起動時にデフォルトで全画面表示/解除する方法~Mac~
Chromeを起動したとき、デフォルトでChromeを全画面表示するには、Automatorを利用します。Macに(最初から)入っている機能です。別途アプリのインストールは不要です。
Chromeの起動時に「--start-fullscreen」というオプションをつける方法です。
chrome起動時にデフォルトで全画面表示/解除できない時の対処法~Mac~
デフォルトでChrome起動時に全画面に表示にならなかったら
- PCでpathが異なる場合があるので、Chromeのインストールされているpathをとおす
- pathをコピペしたあとは必ず保存をする
chrome起動時にデフォルトで全画面表示/解除する方法~Windows~
デフォルトでChrome起動時に、全画面表示にするには、MacもWindowsも同じ方法です。
Chromeを全画面表示させるには、「start-fullscreen」というオプションをつけておきます。
chrome起動時にデフォルトで全画面表示/解除できない時の対処法~Windows~
デフォルトでのChromeがフルスクリーンにならなかったら…
Google Chromeのプロパティで、リンクに正しいpathがとおっているかを確認してください。
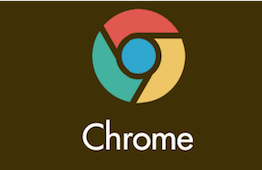 Chromeが文字化け?文字化けを解消する方法【PC/Android/iPhone】
Chromeが文字化け?文字化けを解消する方法【PC/Android/iPhone】Chrome で全画面表示のままGoogle検索・URL入力できるChrome拡張機能
全画面表示中では、アドレスバーやタブバーが表示されずに、気になったコンテンツを検索したいときは、いちいち、全画面表示を解除する必要があって、面倒です。この課題を解決するには、「Blitz Full Screen URL Launcher」という拡張機能を使えば、Chrome全画面中に、Google検索やURL入力を行うことができます。
「Blitz Full Screen URL Launcher」について
「Blitz Full Screen URL Launcher」という拡張機能です。
“Chrome ウェブストア”からダウンロードできます。(無料)
動作可能環境:Windows 8.1以上 / 「Google Chrome」v48.0.2564.116
(動作可能なWindowsの(Chromeの)バージョンの確認はしてください)
この拡張機能を導入たあとは、ショートカットキーをユーザーが定義しておけば、利用しやすくなります。
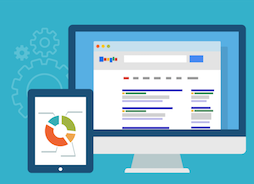 Chromeのキャッシュの場所はどこ?場所の変更や画像/動画の復元方法は?
Chromeのキャッシュの場所はどこ?場所の変更や画像/動画の復元方法は?



































