2019年10月17日更新
Chrome「webGLがブロックされました」で動かない/使えない対処法
Chromeでウェブページを表示した際に「webGLがブロックされました」と表示されてしまい、Chromeにコンテンツが表示されない場合があります。今回はそんな場面で、どうすればwebGLを動かすことができるのか、対処方法をご解説いたします。

目次
- 1WebGLとは
- 2ChromeでWebGLが使えない場合の理由と対処法
- ・WebGL機能を無効にしている場合
- ・ブラウザが不安定な場合
- ・ディスプレイドライバーとの相性
- 3WebGLが有効化されているか確認するサイトDoes My Browser Support WebGL?の使い方
- ・NON/Nayが出ていたらWebGLが有効ではない
- ・Google Chromeディスプレイ設定でWebGLが有効か確認する
- 4Chromeでwebglがブロックされ動かないので有効にする方法
- ・Chromeでwebglを有効にする方法
- ・Chromeでwebglを無効にする方法
- 5Google Chrome バージョンアップ 方法
WebGLとは
webGL(ウェブジーエル)とはウェブページで3Dグラフィックスを表示する規格のことです。この規格により、例えば3DのCGを利用したリッチコンテンツをウェブページ上で利用することができます。
表示するためにはChromeなどのブラウザがwebGLに対応している必要がありますが、2018年現在ではChromeはもちろん、一般的なブラウザのほとんどがwebGLに対応されています。
ChromeでWebGLが使えない場合の理由と対処法
ウェブページで3Dゲームなどのリッチコンテンツを動かすことができ、今後の期待も大きい技術であるwebGLですが、『webGLがブロックされましたと表示されChromeが動かない!』『ChromeでwebGLが使えない!』といった報告が各所で挙げられています。
そこで、ここではChromeでwebGLが使えない場合の原因と対処法をまとめます。原因として当てはまるものがないか確認し、対処法を参考にお試しください。
WebGL機能を無効にしている場合
まずは、ChromeにおけるwebGLの設定が無効になってしまっていることが原因ではないかを確認していきましょう。設定はChromeの設定メニューで確認することができます。下記を参考にChromeの設定をご確認ください。
Chromeの画面右上にあるメニューボタンをクリックして表示されるメニューの「設定」をクリックしてください。
Chromeの設定画面が表示されたら最下部までスクロールし、「詳細設定」をクリックします。
詳細設定が表示されたら、さらに下までスクロールし「ハードウェアアクセラレーションが使用可能な場合は使用する」の項目を探します。こちらの設定が有効であればwebGLを使うことができます。
ブラウザが不安定な場合
ChromeのwebGL機能が有効であるにも関わらず、ChromeでwebGLが動かない場合があります。いくつか考えられる原因を下記にまとめますので、参考にChromeの設定をお試しください。
拡張機能やキャッシュなどが影響している
便利なChromeの拡張機能ですが、その拡張機能がwebGLの動作に影響を及ぼしてしまい、webGLが使えない状態となる場合があります。一度、拡張機能の設定をすべて無効にして、webGLの動作を確認してみましょう。
Chromeにて拡張機能を無効にしてwebGLの確認を行う際は、Chromeにシークレットモードを適用すると便利です。
シークレットモードとは、Chromeの閲覧履歴やパスワード、Cookieといったプライベートに関わる情報をパソコンに残さずにChromeを使うことができるモードですが、一時的にすべての拡張機能を無効にし、キャッシュなどの情報を引き継がない状態にできます。
そこで、ここではChromeをシークレットモードで起動する方法をご紹介いたします。
Chromeの画面右上にあるメニューボタンをクリックして表示されるメニューの「新しいシークレット ウインドウ」をクリックしてください。
「新しいシークレット ウインドウ」のクリックにより、シークレットモードでChromeが起動しました。このChromeでwebGLが使えないサイトにアクセスし、webGLが動作するか確認しましょう。
もし、シークレットモードでwebGLが使えた場合は、ChromeでwebGLが使えなかった原因は、拡張機能かキャッシュです。そのため、対処法としてChromeで拡張機能の無効化やキャッシュの削除を行うことで、通常モードのChromeでもwebGLが使えるはずです。
余計な試験運用設定が有効になっている
まず、試験運用設定とは、flagsとも呼ばれているChromeの試験運用段階の設定です。この試験運用設定によりChromeを高速化することもできます。
ですが、Chromeの試験運用設定の中には画面の描画やハードウェアアクセラレーションに関する設定も存在しており、webGLの動作に悪影響を起こす可能性があります。
もし、試験運用設定を利用して画面の描画に関する項目を変更していた場合は、対処法として一度、Chromeで試験運用設定の初期化を試してみましょう。下記の方法で、Chromeの試験運用設定を初期化することができます。
Chromeの試験運用設定をリセットするには、まずChromeでflags画面を表示させます。flags画面の表示方法はChromeのロケーションバーに「chrome:flags」を入力してエンターキーを押下します。
そこで表示されたflagsの画面でChromeの試験運用設定を初期化することができます。初期化は「Reset all to default」をクリックすることで実行されます。
OSやChromeのバージョンによっては日本語で表示される場合があります。もし、flagsの画面が日本語で表示された場合には「すべてデフォルトに戻す」のクリックでChromeの試験運用設定が初期化されます。
Chromeのバージョンが古い
パソコンにインストールしているChromeのバージョンが古いため、最新 のwebGLである「webGL 2.0」が使えない可能性も考えられます。Chromeのバージョンは「Chrome 56」より「webGL 2.0」に対応しています。
下記の方法でChromeのバージョンを確認してみましょう。もし、Chromeのバージョンが「Chrome 56」以前のものである場合は、対処法としてはChromeのバージョンアップで改善し、webGLが動作します。
Chromeの画面右上にあるメニューボタンをクリックして表示されるメニューの「Google Chrome について」をクリックしてください。
「Chromeについて」が表示され、Chromeのバージョンを確認することができます。こちらのバージョンが56よりも以前のChromeである場合、ChromeでwebGLが動かない原因はChromeのバージョンが古いためです。対処法としてChromeのバージョンアップが必要です。
バージョンアップ方法については記事の最下部でご紹介いたします。
Chromeがベータ版になっている
一般公開前の最新機能をいち早く利用できるベータ版ですが、ベータ版とは開発途中のバージョンであり、安定版と比べて動作が不安定である場合があります。もし、Chromeでベータ版を利用していた場合は、Chromeの安定版をインストールしてwebGLの動作を確認してみましょう。
インストールしていたChromeがベータ版か安定版かわからない場合は、下記の方法で確認できます。 (バージョン確認の方法と同じ手順になります)
Chromeの画面右上にあるメニューボタンをクリックして表示されるメニューの「Google Chrome について」をクリックしてください。
「Chromeについて」が表示され、安定版かどうかを確認することができます。安定版であれば「Official Build」と表示されます。もし、ベータ版であれば「Beta Build」、開発版であれば「Dev Build」が表示されますので、その場合は安定版をインストールして、webGLの動作を確認してみましょう。
Chromeの安定版は下記のリンクからダウンロードできます。
ハードウェアアクセラレーションに不具合がある
まず、ハードウェアアクセラレーションとは、画面の描画にGPUの力を借りる動作のことです。webGLでコンテンツを処理する際は、GPUを使用するため、ハードウェアアクセラレーションが正常に動作できる状態である必要があるわけです。
もし、これまでご紹介した方法でwebGLが動かない場合は、ハードウェアアクセラレーションに不具合が発生している可能性があります。特に、動画の再生でフリーズが発生している場合については、対処法として不具合の原因である、一部のハードウェアアクセラレーション機能を無効化することで改善します。
ここでは、ハードウェアアクセラレーションの一部機能を無効化する方法を、ご紹介いたします。
Googleのハードウェアアクセラレーションの一部機能の無効化を行うには、まずflagsの画面を表示させます。flagsの表示方法はロケーションバーに「chrome:flags」を入力してエンターキーを押下します。
表示されたflags画面の検索欄に「Hardware-accelerated video decode」と入力し、エンターキーを押下することで設定が検索されます。
検索によりChromeのハードウェアアクセラレーション設定が表示されます。有効である「Enable」から、無効の「Disabled」に変更することで、無効化の設定が完了です。
ハードウェアアクセラレーションの一部機能が無効化された状態でwebGLの動作を確認してみましょう。
ディスプレイドライバーとの相性
ここまでは、ブラウザ(Chrome)の確認ポイントをご紹介してきましたが、それでもwebGLが動かない場合は、ディスプレイドライバに問題があるかもしれません。ディスプレイドライバーとは、パソコンに繋がれたディスプレイを制御するために必要なソフトですが、そのソフトがwebGLに対応していないことが原因である可能性もあります。
下記を参考にディスプレイドライバーまわりを確認していきましょう。
ディスプレイドライバーに不具合がある
現在動作させているディスプレイドライバーとの相性でwebGLが正しく動かないことがあります。最新のディスプレイドライバーで対策が行われている可能性があるため、ディスプレイドライバーの更新を行いましょう。
OSのアップデートで更新内容にてディスプレイドライバーに関連した記載がないか確認し、記載があればアップデートを行い、webGLの動作を確認してみましょう。
Windowsの場合は、メーカーのホームページよりディスプレイドライバーを入手し、手動での更新が必要となります。(ディスプレイドライバーのインストール手順は、メーカーのホームページを確認しましょう)
ブラックリストに登録されている
古いグラフィックボードとOSの組み合わせによっては、ChromeのwebGL動作に問題がある場合があります。webGLでは、その組み合わせをブラックリストとし、動作しないように設計しています。
残念なことに、Chromeのブラックリストについては、公式資料がないため確認が難しい状況です。ですが、WindowsXPなど古いOSやグラフィックボードで動作しなかったという症例が多いため、どうやら古いOSやグラフィックボードの組み合わせが対象のようです。
WebGLが有効化されているか確認するサイトDoes My Browser Support WebGL?の使い方
webGLの動作が簡単に確認できるサイトがありますため、ご紹介いたします。
NON/Nayが出ていたらWebGLが有効ではない
Chromeで「Does My Browser Support WebGL?」にアクセスすることで、Chrome上でwebGLが有効であるか確認できます。Chromeでサイトにアクセスした際、画面に「Yay」または「Nay」が表示されます。
Chromeの画面に「Yay」が表示されればwebGLが有効、「Nay」が表示されればwebGLが無効です。もし、「Nay」が表示された場合はGoogle Chromeディスプレイ設定を確認し、有効化しましょう。
Google Chromeディスプレイ設定でWebGLが有効か確認する
Google Chromeディスプレイ設定の確認方法をご紹介いたします。
Chromeの画面右上にあるメニューボタンをクリックして表示されるメニューの「設定」をクリックしてください。
設定の画面が表示されたら最下部までスクロールし、「詳細設定」をクリックします。
詳細設定が表示されたら、さらに下までスクロールし「ハードウェアアクセラレーションが使用可能な場合は使用する」の項目を探します。こちらの設定が有効であればWebGLを使うことができます。
Chromeでwebglがブロックされ動かないので有効にする方法
Chromeでwebglがブロックされ動かないので有効にする方法を紹介していきたいと思います。
Chromeでwebglを有効にする方法
ChromeでwebGLを有効にするには、ハードウェアアクセラレーションの使用が必要です。ハードウェアアクセラレーションとは、画面の描画にGPUの力を借りる処理のことです。
webGLでコンテンツを処理する際は、GPUを使用するため、ハードウェアアクセラレーションを使用できる状態にしておく必要があります。詳細設定の「ハードウェアアクセラレーションが使用可能な場合は使用する」が無効だった場合は、クリックして有効化しましょう。
設定を切り替えた際は再起動のボタンが表示されます。再起動ボタンをクリックしてChromeを再起動することで、設定完了です。
Chromeでwebglを無効にする方法
また、webGLが不要で無効化したい場合は、有効化と同じ方法で無効にすることができます。スイッチのクリックで、有効と無効を切り替えられます。
無効化する場合も有効化と同じようにChromeの再起動が必要です。再起動ボタンをクリックして、Chromeを再起動しましょう。
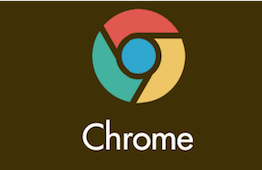 Chromeが文字化け?文字化けを解消する方法【PC/Android/iPhone】
Chromeが文字化け?文字化けを解消する方法【PC/Android/iPhone】Google Chrome バージョンアップ 方法
Chromeは新しいバージョンが利用可能になると自動でダウンロードを行い、次回起動時にバージョンアップされます。パソコンやブラウザを常に起動させたままで、終了していない場合は、バージョンアップがされないままであるかもしれません。
「Chromeについて」でバージョンを確認した際に、上記の図のように表示された場合は、再起動を行いChromeを最新のバージョンに更新しましょう。「再起動」ボタンをクリックすることでChromeが再起動され、Chromeが更新されます。
Chromeを再起動後、再度webGLが動作するか確認してみましょう。
いかがでしたか?今回はChromeでwebGLが動かない場合の原因と対処方法を紹介させていただきました。紹介した対処方法がお役に立てれば幸いです。
webGLはブラウザの設定だけではなく、Chromeとデバイスとの相性や、Chromeの要求するパソコンのスペックなど、さまざまな環境によりうまく動作しないこともあります。
もし、今回紹介の対処方法でwebGLが使えない場合は、IEやSafariなどの他のブラウザを試してみるのも手かもしれません。最後まで読んでいただきありがとうございます。
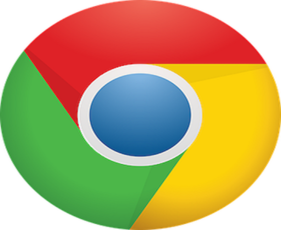 Chrome「この接続ではプライバシーが保護されません」の原因・対処法
Chrome「この接続ではプライバシーが保護されません」の原因・対処法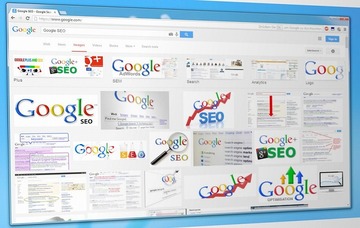 Google Chromeで画像を保存/一括保存する方法
Google Chromeで画像を保存/一括保存する方法























