Macとプロジェクターの接続と画面設定方法
Macの画面をプロジェクターに表示させたいけれど、接続や設定が分からない。そんな場合やMacとプロジェクターの接続端子のVGA・HDMIなどの種類やディスプレイの設定など詳しく解説していきたいと思います。Macとプロジェクターの便利な設定方法まで紹介します。

目次
【Mac】プロジェクターを接続するにはどうしたらいい?
Macで、プロジェクターを接続する方法はさまざまな接続手段があります。Macでプロジェクターを接続する方法として、多くのひとがもっとも一般的な接続方法の「VGA」端子を使っていると思います。
この接続方法の他にもプロジェクターを接続する方法、ケーブルや種類がございますので、本日は詳しく説明させていただきます。Macにプロジェクターを接続する前に、用意しなければならないものがあります。
それは、「プロジェクター」「Mac」「接続ケーブル(HDMIまたはVGAケーブル)など」の3つがないと、Macにプロジェクターを接続できませんので、確認をしましょう。
Macとプロジェクターを繋ぐ端子は3種類
Macとプロジェクターを繋ぐ端子は「VGA端子」「HDMI端子」「USB端子」の3種類が存在します。この3種類の端子はそれぞれ専用のケーブルがありますので、その端子に合わせてケーブルを用意する必要があります。
VGA端子、HDMI端子、USB端子はそれぞれ特徴や種類がありますので、Macとプロジェクターをとりあえずどれでも良いので繋げてみようとすると痛い目を見ることになります。たとえば、ディスプレイにMacの画面は映るけど音声が聴こえなかったします。
そもそも、Macとプロジェクターが接続できない場合もありますので、Macとプロジェクターを繋ぐ端子は購入する前にきちんと確認する必要があります。
VGA
Macとプロジェクターを繋ぐ代表的な「VGA端子」です。画像のようにプロジェクターの端子部分が青くなっているのが、VGA端子の見た目の特徴です。青色=VGA端子と覚えておきましょう。
外出先のプロジェクターがどのような端子を持っているかわからない場合は、VGAケーブルを使って接続すると考えて行くと良いでしょう。仕事などで使うようなMacやプロジェクターは、高確率でVGAを使っています。
ほとんどのプロジェクターはVGAケーブルに対応しており、古いタイプのプロジェクターも対応していることが多い規格ですので安心して使って構いません。
HDMI
「HDMI端子」は、画像のように接続端子部分に「HDMI」とMacやプロジェクターに書かれていることが多いので見分けがつきやすいと思います。
少し古いプロジェクターやDVDプレーヤー、Macやパソコンでは対応していないものもありますが、最近のものでしたらだいたいはHDMIケーブル・端子に対応していると思います。
VGAとHDMI端子、結局どっちでMacとプロジェクターを繋げばいいのかというと、お使いのプロジェクターにスピーカーが内蔵されていた場合は「HDMI端子」を使用することをおすすめします。
HDMI端子でMacとプロジェクターを接続した場合、音と映像が両方出力できます。
USB端子
Macとプロジェクターを繋ぐ方法として「USB端子」を使うこともできます。USBポートは、最近のすべてのMacやパソコンに搭載されていると思います。ですからMacとプロジェクターの接続の際は用いることの多い端子・ケーブルです。
ただし「USB端子」でのプロジェクターとの接続は、ドライバのインストールが必要になるかもしれません。ドライバとは、周辺機器を増設した後。一部の機器は、動作させることができないことがあります。そのような場合は、ドライバが必要となります。
初めてUSB端子で接続するMacでは、ドライバの問題上この接続方法でプロジェクターに接続できない場合がありますので注意をしましょう。
 ミラーリングとは?iPhone/iPad画面をテレビに映す方法
ミラーリングとは?iPhone/iPad画面をテレビに映す方法【Mac】プロジェクターの接続端子の特徴
「HDMIケーブル」「VGAケーブル」には、それぞれ大きな特徴がございます。Macとプロジェクターを繋ぐ際には、かならずケーブルの特徴を知っておくと便利に使うことができます。それでは、特徴を紹介していきます。
HDMIケーブルが一番簡単
HDMIケーブルの特徴として、HDMIケーブルこれ一本で映像と音声を同時に元の映像・音をそのままの完璧なに転送できることです。他のケーブルでは、転送の際にディスプレイに映像がうまく表示されないなどの画面や音に問題が起きる場合があります。
しかしHDMI接続では、そのようなことはあまりありません。これ一本あれば、Macとプロジェクターを繋げることができます。
メリット/デメリット
HDMIの最大のメリットは、映像・音声信号の他に、機器間の制御信号がケーブル1本で転送できるということです。ディスプレイに綺麗に簡単にMacの画面を表示できることができます。
HDMIのデメリットは、HDMIケーブルにもいろいろ種類があります。コネクタ部分の形状が異なるHDMIケーブルがあります。それを購入してしますとMacとプロジェクターを接続できないです。コネクタ部分も確認して購入しましょう。
VGA端子の場合はThunderbolt端子に変換して接続
残念ながらMacには、VGA端子が搭載されていません。VGA端子が無いのにどうやって、プロジェクターと接続すればいいの?と疑問に思うかもしれませんが安心してください。Macに搭載されている「Thunderbolt端子」を代わりに使います。
Thunderbolt端子にVGA端子を変換するアダプターがありますので、それを使って接続できます。
メリット/デメリット
メリットとしては、VGAケーブルでも変換アダプタを使用すれば簡単に接続できることです。最近では、VGAケーブルと変換アダプタがセットになって販売してることも多く購入がしやすくなっています。
デメリットとして、VGA変換アダプタとMacとの相性が悪い場合、ディスプレイに映像がうまく転送できなかったり映像が乱れてとても画面を見られる状態ではなくなったりすることです。VGA変換アダプタはMacとの相性がありますので気を付けましょう。
VGA接続は映像のみ伝送
VGA接続は映像のみを転送するケーブル・接続方法です。動画や音声が重要になってくるファイルを使う場合は、VGAケーブルでMacとプロジェクターを接続するのはおすすめできません。
メリット/デメリット
VGA接続のメリットとして、古いパソコンから新しいパソコンまでなんでも接続できるということです。幅広く対応していますので、基本的にどの端末やプロジェクターで使用できます。
デメリットは、映像のみ転送できないということです。そして高解像度になるほど、VGA接続では解像度が悪くなります。高解像度には向いていません。
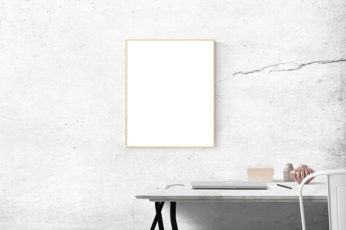 Chromecastのミラーリングでスマホ画面をテレビに映す方法
Chromecastのミラーリングでスマホ画面をテレビに映す方法【Mac】プロジェクターの接続方法
いよいよMacとプロジェクターの接続方法を紹介します。接続の際に気を付けるポイントがありますので見ていきましょう。
接続の際にプロジェクター/Macで確認すること
お使いのMacの端子を確認しましょう。Thunderbolt端子やHDMIがある場合は、そのケーブルを使いましょう。端子部部に雷マークがあるのなら、Thunderbolt端子です。HDMIと書かれていれば、HDMIが使えます。
プロジェクターの端子を確認
つづいては、お使いのプロジェクターの端子を確認します。青色の端子がある場合は、VGA端子が搭載されています。HDMI端子があるかも確認をしておきましょう。
 Androidでミラーリング!テレビに画面を映す方法【有線/無線/USB】
Androidでミラーリング!テレビに画面を映す方法【有線/無線/USB】【Mac】プロジェクターの画面設定方法
プロジェクターのディスプレイの設定方法をしてみましょう。今回は「Thunderbolt端子」を使って説明いたします。
プロジェクターとMacの電源を入れる
まずは、プロジェクターとMacの電源を両方入れてください。電源を入れないと始まりません。
解像度を変更する場合のディスプレイの設定
ディスプレイをクリックして、ディスプレイの設定画面に切り替えます。すると画像のような画面になります。ここから、解像度を変更しましょう。解像度の数字が高いほど解像度が高くなります。この解像度の数字は、お使いのMacに依存します。
Macと全く同じ画面を表示させたい場合の設定
プロジェクターにMacと全く同じ画面を表示させたいなら、ディスプレイ設定から「配置」をクリックします。つぎの画面で「ディスプレイをミラーリング」にチェックを入れましょう。これでMacの画面がプロジェクターに同じ表示で映るようになります。
またこのように、Macの画面を外部に同じように表示したい時に便利な方法があります。ディスプレイの設定画面で「使用可能な場合はメニューバーにミラーリングオプションを表示」にチェックを入れます。
これによりメニューバーから「ディスプレイをミラーリング」をすることができます。
Macのメニューバーから手軽に、ディスプレイをミラーリングすることができるようになりました。これでディスプレイの設定画面をいちいち開く手間がなくなりました。
合わせて読みたい!Macに関する記事一覧
 Macでログインできない!パスワードが合っているのにログインできなくなった時の対処法
Macでログインできない!パスワードが合っているのにログインできなくなった時の対処法 MacでUSBデバイスを認識しない原因・対処法
MacでUSBデバイスを認識しない原因・対処法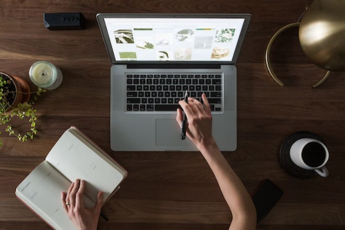 Macでテレビを見る方法まとめ!無料で見る方法は?
Macでテレビを見る方法まとめ!無料で見る方法は?



















