Chromecastのミラーリングでスマホ画面をテレビに映す方法
Chromecast/クロームキャストのミラーリング機能を使うと、パソコンやスマホの画面をテレビに投影できます。Chromecast/クロームキャストのミラーリング機能とは何か?やパソコン・スマホの画面をテレビに映すときの接続の方法や使い方を解説します。
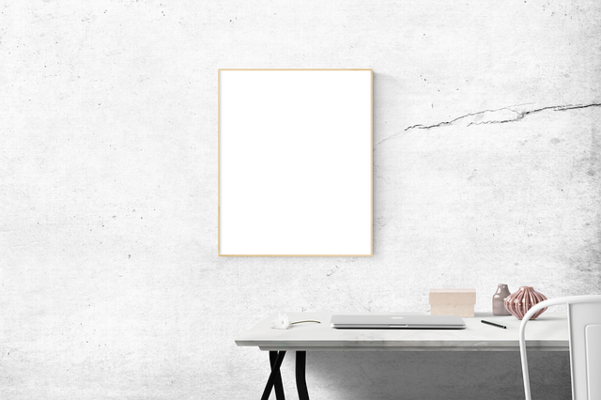
目次
- 1Chromecastのミラーリング機能とは?
- ・パソコンの画面をテレビに映すこと(=キャストしてミラーリングする)
- 2Chromecastのミラーリングの使い方~PC/パソコン~
- ・必要なもの
- ・ミラーリングの手順
- ・ミラーリングするタブを切り替えるには
- ・PCでミラーリングできない時の対処法
- 3Chromecastのミラーリングの使い方~スマホ~
- ・必要なもの
- ・ミラーリングの手順
- ・もっと素早く投影する方法
- ・スマホでミラーリングできない時の対処法
- 4Chromecastのミラーリングの3つの便利な使い方
- ・テレビでAmazonプライムビデオを見る
- ・家族会議の資料を投影する
- ・アングリーバードをみんなで遊ぶ
- 5Chromecastのミラーリングをする際の注意点
- 6この端末では画面のキャストが最適化されていない 場合の対処法
- ・まとめ
- ・合わせて読みたい!Chromeに関する記事一覧
Chromecastのミラーリング機能とは?
スマホ・パソコン・タブレットなどの機器を使っていて、この映像やサイトをテレビで映すことができたらいいなと思ったことはありませんか?
そういうときに、役に立つ機能があります。それは。「Chromecast/クロームキャストのミラーリング機能」です。Chromecast/クロームキャストのミラーリングは、すぐにテレビに映像を映せるので便利な使い方ができます。
パソコンの画面をテレビに映すこと(=キャストしてミラーリングする)
Chromecast/クロームキャストのミラーリングするという、言葉の意味がいまいち分からないという方にひとつひとつ説明していきます。
Chromecast/クロームキャストのクロームとは、Google Chromeのブラウザのことです。そして、キャストというのは、割り当てることです。ここでは、スマホ・パソコンの画面を割り当てるという意味が違いです。
ミラーリングとは、スマホ・パソコンの画面と同じ画面を表示する。つまり映し鏡という意味です。キャストしてミラーリングするということは、画面を割り当ててそれをテレビに映し出すということです。
 Google HomeとChromecastを連携してテレビを音声操作する方法
Google HomeとChromecastを連携してテレビを音声操作する方法Chromecastのミラーリングの使い方~PC/パソコン~
それでは、パソコンでChromecast/クロームキャストのミラーリング機能を使う上で知っておかなければならないことがありますので、使い方や手順を解説していきます。
必要なもの
Chromecast/クロームキャストのミラーリング機能を使うには、各機器で必要なものが異なります。
お使いの端末がパソコンの場合は、Google Chromeのブラウザをパソコンにインストールをしておかなければ、ミラーリングができません。
Chromecast/クロームキャストのミラーリング機能は、Google Chromeのブラウザの機能に備わっていますので、他の使い方をすることは不可能となっています。
もう一つ大切なのが、WiFi環境があるかどうかです。WiFiでやりとりの接続をしますので、通信手段がないとChromecast/クロームキャストのミラーリングができません。
ミラーリングの手順
Chromecast/クロームキャストを使ってパソコンからミラーリングする手順は、まずChromeブラウザのメニューを開いてキャストをクリックをします。キャストするデバイス(機器)でChromecastをクリックします。
これだけの操作で、パソコンの画面がテレビに映すことができるようになります。HDMIケーブルをいちいち購入して機器で接続しなくても、便利で簡単にChromecast/クロームキャストを使ってミラーリングできるとは凄いですよね。
ミラーリングするタブを切り替えるには
ミラーリングするタブを切り替えたいときは、ミラーリングしたい新たなタブ画面で右クリックして、「キャスト」をクリックします。
Chromecastの画面に切り替わりますので、キャストをクリックするだけでミラーリングするタブを切り替えることが可能です。すぐに別のタブをミラーリングできるので便利なのです。
PCでミラーリングできない時の対処法
いくらやっても、パソコンの画面をテレビにミラーリングすることができないときは、まず通信環境を見直してみてください。
パソコンとテレビのどちらか一方でもWi-Fiに接続に失敗していると、Chromecast/クロームキャストのミラーリングができません。Wi-Fiに接続できているか確認してみましょう。
また、Chromecast/クロームキャストが一時的に不具合をおこしている場合がありますので、Chromecast/クロームキャストを再起動してみると解決するかもしれません。
 Chromecast(クロームキャスト)が接続できない/繋がらない時の対処法
Chromecast(クロームキャスト)が接続できない/繋がらない時の対処法Chromecastのミラーリングの使い方~スマホ~
つづいては、スマホでChromecastのミラーリングの使い方をご説明させていただきます。パソコンとは違って操作方法が異なりますので見ていきましょう。
必要なもの
スマホからは、Google Homeアプリというものを使ってChromecastのミラーリングをします。
Google Homeとは、デバイスやChromecastデバイスの他、ライト、カメラ、サーモスタットなど、数千種類に及ぶスマートホーム機器の設定、管理、操作をこれ一つで行うことができます。
つぎに、WiFiや通信環境がないとChromecastのミラーリングをできませんのでWiFiに繋がっているか確認をしておきましょう。
ミラーリングの手順
Google Home(旧:Chromecast)をスマホから起動します。Google Homeアプリのメニューから 画面や音声(画面のキャスト)をキャストをタッチしてください。
キャスト先からChromecastをタップして選択しましょう。「画面のキャスト」を使用するとスマホやタブレット機器の画面の内容をテレビに表示できます。
画像に書かれているとおり、WiFi接続が不安定な通信環境ですと最適な結果がお届けできないのでWiFi接続に問題がある場合は「WiFiを最適化するためのヒント」をタッチしてみるのもいいでしょう。
Chromecastのミラーリングをいったんやめるときは、切断を押しましょう。
パソコンのChromecastとは違い、ミラーリングするタブを切り替えることをすることなく、スマホは今見ている画面がすべてそのままテレビに映すことができます。
ですので、いちいち切断してChromecast/クロームキャスをするという二度手間にはならないからスマホからのミラーリングは、とても便利です。
もっと素早く投影する方法
Chromecast/クロームキャストのミラーリングの基本の手順をスキップして、もっと素早くミラーリングする便利な使い方があります。
お使いのスマートフォンによって異なりますが、Android端末のステータスバー・通知領域から画像のように「キャスト」を押せば、Chromecast/クロームキャストのミラーリングが始まります。
ステータスバー・通知領域とは、メールメッセージのお知らせや、現在の本体の状態などが表示される、ホーム画面最上部に表示されている細長い横長のバーのことです。
スマホでミラーリングできない時の対処法
スマートフォンから、Chromecast/クロームキャストのミラーリングをしようと何度も試すけど、ミラーリングができない。
または、機器から転送できない、TVに映すことができないなど、どうしたらいいか解決方法が分からないといった場合の対処法を解説していきます。
まず最初に、Chromecast/クロームキャストのミラーリングを利用するにはAndroid 4.4.2以上を搭載する端末が必要になってきます。Androidのバーションが古い機器を使っていては、Chromecast/クロームキャストで、ミラーリングはできません。
Android端末のバーションアップをするには、「ホーム画面」→「設定アプリ」→「端末情報」→「端末管理」→「システム・アップデート」から最新バージョンにアップグレードします。
または、「ホーム画面」→「システム」→「システム更新」を順に選択して、Android端末のバーションアップを行ってください。この操作手順は、端末によって変わりますので注意しながら操作してください。
Android端末のバーションアップ後に、きちんとAndroid 4.4.2以上になっていれば成功です。
つづいて、二つ目はiOSを搭載したiPhoneやiPadは、Chromecast/クロームキャストのミラーリングを利用することはできません。Android端末でのみ、Chromecast/クロームキャストのミラーリングが可能となっています。
iPhoneやiPadからは、「AllCast」や「Photo Video Cast for Chromecast」といったアプリを利用すれば、iPhoneに保存されている、動画・写真・画面をミラーリングすることが可能です。HDMIケーブルでミラーリングすることもできます。
HDMIケーブル(HDMI変換アダプタ)は、PhoneのLightningコネクタや30ピンDockコネクタに接続できるものがAppleから販売されていますので、Lightningコネクタを搭載したiOS端末を持っている方はおすすめです。
最後に、Android端末上で発生しているバグや不具合エラーがおき、Chromecast/クロームキャストのミラーリングができない可能性がある場合があります。
Android端末がおかしくなっている場合がございますので、Android端末を一度再起動させてみてください。または、Chromecast/クロームキャストの「キャッシュを削除」をしてみてください。
Chromecast/クロームキャスト「キャッシュを削除」方法
「ホーム画面」→「設定」→「アプリ」→「ChromeCast」アプリを選択→「アプリ詳細」画面にて「ストレージ」を選択→「キャッシュを消去」
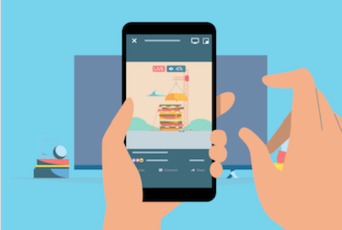 【iPhone/iPad】Chromecast(クロームキャスト)のセットアップ設定方法
【iPhone/iPad】Chromecast(クロームキャスト)のセットアップ設定方法Chromecastのミラーリングの3つの便利な使い方
Chromecast/クロームキャストのミラーリング機能を思う存分に有効活用したいと思ったことはありませんか?そんなChromecastがもっと楽しく使える便利な使い方を3つほどご紹介させていただきます。
テレビでAmazonプライムビデオを見る
Amazonプライムビデオをテレビで見たいと思ったことはありませんか?
Amazonから発売されているFire TV Stickなどの機器を持ってないけど、他にテレビで見る便利な使い方がないのだろうと悩んでるそんなときに、Chromecast/クロームキャストがあります。
Chromecastで、Amazonプライムビデオの画面をミラーリングすることによって、なんとテレビで見ることも可能なのです。
これは、Amazonプライムビデオを普段から見ている人にとっては便利な使い方ですよね。パソコンとテレビでケーブルを使って接続することも無いので、片手で使える便利な優れものです。
家族会議の資料を投影する
Chromecastを使って家族会議の資料をミラーリングすることもできます。
例えば、家計簿・家族の月の目標・議題など家族で集まって複数で見るときに、Chromecastを使ってテレビや他の端末にミラーリングする便利な使い方もあります。
Chromecastで家族の端末を接続さえすれば、離れていても資料について会議ができますね。
アングリーバードをみんなで遊ぶ
Chromecast/クロームキャストを使って、みんなでゲームをしてみませんか?
例えば、アングリーバードというゲームアプリを、Chromecastのミラーリング機能を使ってテレビで遊べばみんなで遊ぶことができます。
例えば、パズルゲームや謎解きゲームの場合はみんなで協力して楽しむことができ便利な遊ぶこともできそうですね。
Chromecastのミラーリングをする際の注意点
Chromecastのミラーリングをする際の注意点があります。ひとつひとつ確認をしましょう。
- ChromecastはAndroid端末のテザリング接続のキャストをできない
- 機器からの映像の出力オフがChromecastでは出来ない
- Chromecastは、給電用のUSBが必要
- PCからChromecastするには、スマホに接続してからルーター等のWiFiに繋げる設定が必要
この端末では画面のキャストが最適化されていない 場合の対処法
Chromecast/クロームキャストを使っていて「この端末では画面のキャストが最適化されていない」というエラーメッセージが表示された場合の対処法を解説します。
「この端末では画面のキャストが最適化されていない」という意味を分かりやすく言い換えると「この端末はChromecastに対応・サポートしていない」という意味です。
サポートさている端末はこちらから確認することができます。
サポートされている端末(機器)をお持ちの方は、そちらからChromecastを使用するをおすすめします。
まとめ
- Chromecastのミラーリング機能とは、同じ画面を表示する映し鏡のこと
- Chromecastに必要なものは、WiFi・Google Chrome・Google Home
- ミラーリングできない場合は、WiFi接続、端末の再起動・Android 4.4.2以上にする
- AmazonプライムビデオやゲームにChromecastを使えば便利になる
- 端末によっては、Chromecastが対応していない場合がある
以上が、Chromecastのミラーリングでスマホ画面をテレビに映す方法でした。
Chromecast/クロームキャストのミラーリング機能を使い方次第では、YouTube・ゲーム・ミーティングなどさまざまな場所で便利に活躍しそうですね。
Chromecastは、まだまだ便利な使い方ができる可能性を秘めています。ぜひこの記事を参考にしてみてくださいね。
合わせて読みたい!Chromeに関する記事一覧
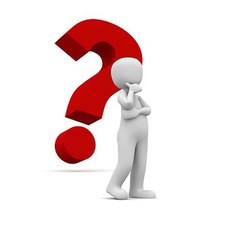 Chromecast Ultraの特徴・価格・レビューまとめ!4K・HDR対応が人気?
Chromecast Ultraの特徴・価格・レビューまとめ!4K・HDR対応が人気?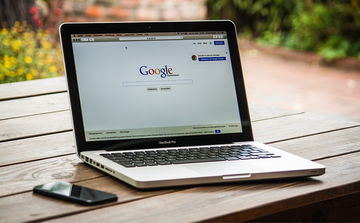 Windows10起動時にGoogle Chromeが勝手に立ち上がる場合の対処法
Windows10起動時にGoogle Chromeが勝手に立ち上がる場合の対処法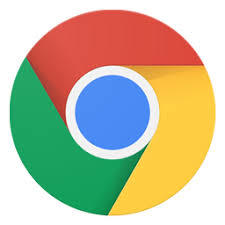 シークレットモードを解除する方法【Google Chrome/Android】
シークレットモードを解除する方法【Google Chrome/Android】 Google Chromeをアンインストールするとどうなる?できないときのやり方は?
Google Chromeをアンインストールするとどうなる?できないときのやり方は?
























