2020年09月21日更新
Google Chromeをアンインストールするとどうなる?できないときのやり方は?
動作が重くなった、挙動がおかしいなどの理由でChromeをアンインストールしようとしても、できない場合がまれにあります。この記事では、Chromeをアンインストールするとどうなるかや、できないときの対処方法ご紹介します。
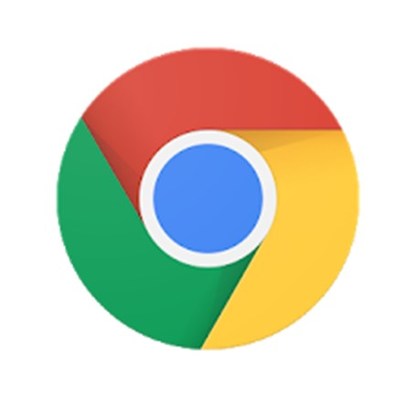
目次
- 1Google Chromeをアンインストール(削除)するやり方
- ・Windowsの場合
- ・Macの場合
- ・iPhone、iPadの場合
- ・Androidの場合
- 2Google Chromeをアンインストールするとどうなる?
- ・Chromeをアンインストールするとどうなる?~メリット~
- ・Chromeをアンインストールするとどうなる?~デメリット~
- ・Chromeをアンインストールするとどうなる?~エクスポート~
- ・Chromeをアンインストールするとどうなる?~閲覧履歴~
- 3Google Chromeをアンインストールできない時の対処法
- ・Google Chromeを終了する
- ・パソコン、スマホの再起動
- ・ファイルを削除する(Windows)
- 4Google Chromeが重い!再インストールして軽くする方法
- ・キャッシュや不要なファイルを削除する
- ・Chromeの再インストール方法〜Windows〜
- ・Chromeの再インストール方法〜Mac〜
Google Chromeをアンインストール(削除)するやり方
Google Chrome(以下、Chrome)が重い、エラーが出たなどの原因でアンインストールしたい場合、正しいやり方でアンインストールをしないとPC本体の挙動がおかしくなる可能性があります。
WindowsとMac、またはAndroidとiOSではChromeのアンインストール方法が違い、アンインストールしたはずなのに削除できないという声もちらほら。
今回の記事では、それぞれの機種でChromeのアンインストール方法や、アンインストールできないときの対処方法、Chromeの再インストール方法をご紹介します。まずは、Chromeのアンインストール方法を4つにわけて解説しましょう。
Windowsの場合
Windowsのシステムは、Macと違って直感的に操作がしにくいですが、階層構造(フォルダ→ファイルのこと)を理解していれば管理しやすいのが特徴です。
Windows10では【設定】→【アプリ】から、Windows8、7、VistaではコントロールパネルからChromeをアンインストールすることになりますが、やり方は基本的には同じ操作です。
今回はWindows7を使ってChromeのアンインストールのやり方を解説します。
まずはChromeを終了しておき(画面右上の×ボタンを押す)、次にホーム画面右下の4色の旗のアイコン、【Windowsボタン】をクリックします。
表示されたメニューから画面右上の【コントロールパネル】をクリックします。
【コントロールパネル】が表示されたら、画面左下の【プログラムのアンインストール】をクリックします。
【コントロールパネルのホーム】画面が表示されました。Windowsにインストールされているプログラムの一覧が表示されているので、【Google Chrome】を右側のスクロールバーをドラッグして探します。基本的にはアルファベット順に並んでいます。
Chromeが見つかったら、ダブルクリック、または右クリックを押してメニューを表示し、その中から【アンインストール】クリックしてChromeの削除を実行します。
【Google Chromeをアンインストール】の画面が表示されました。①の【閲覧データを削除しますか?】の左側の□をクリックすると、ブックマークや履歴がすべて削除されます。
Googleアカウントを持っていてスマホなどが紐づいている、またはChromeを再インストールする予定がある場合はチェックを外したままにしておきましょう。
IEやFirefoxなど、別のブラウザをインストールしている方は【既定のブラウザを変更】で設定することができます。その後、画面下部の②【アンインストール】をクリックすればChromeの削除が始まり、自動的に完了します。
Macの場合
Macの場合は、Windowsよりも直感的な操作でChromeをアンインストールすることができます。Chromeが起動している場合画面下部(または左側)の【Dock】からChromeを選択し、右クリックから【終了】を選択しておきます。
次に、【Finder】を選択しアプリケーションの管理画面を開きます。管理画面が開いたら、画面左側中段の【アプリケーション】を選択して一覧を表示させ、【Google Chrome】を探します。Windowsと同じくアルファベット順で並んでいます。
Chromeが見つかったら、ゴミ箱までドラッグ→ドロップすることでChromeのアンインストールが完了します。
iPhone、iPadの場合
iPhone、iPadでは、Chromeのアンインストールが最も簡単です。Chromeのアイコンをしばらくタップしたままにしておき、左上に【×ボタン】が表示されたらそこをタップします。
閲覧履歴も削除する場合は続けて【削除】をタップすればChromeのアンインストールが完了します。
Androidの場合
ほとんどのAndroid OS搭載スマホでは、初期出荷時にChromeがインストールされていて、端末から完全にアンインストールできなくなっています。この場合、アプリを無効に設定しておけば、一覧には表示されなくなります。
機種によっては若干の設定方法の違いがありますが基本的には同じです。
まずはアプリ一覧かホーム画面から【設定】をタップし、スクロールして【アプリ】を探します。【アプリ】が見つかったらタップしてメニューを開きます。
【全てのアプリケーション】の一覧が表示されたら、Chromeを探してタップします。アプリはアルファベット順に並んでいます。見つからなければ画面上部の検索ウインドウにChromeと入力すると見つけやすいでしょう。
【アプリ情報】の画面から、左上の【無効にする】をタップするとChromeの全ての機能が無効化され、アプリとして表示されなくなります。
しばらくChromeを使う予定のない方は、【アップデートのアンインストール】を選択することで、Chromeのデータサイズが軽くなります。スマホの動作を軽くしたい方は検討の余地があります。
Google Chromeをアンインストールするとどうなる?
PCやスマホなどの端末からChromeを削除するとどうなるのでしょうか?Androidを除いた端末ではChromeを完全にアンインストールすることが可能です。
ここでは、Chromeをアンインストールするとどうなるかを、メリットとデメリットに分けて考えてみます。
Chromeをアンインストールするとどうなる?~メリット~
どうなるか?のメリットとしては端末の動作が軽くなる可能性があります。
Chromeは拡張機能を増やせば増やすほど、またはブックマークやキャッシュといった要素でもファイルサイズが大きくなり、端末のストレージやメモリといった処理速度を担当する部分に影響を与えます。
特にスマホの場合はPCと比べて処理速度が高くないものが多いため、その影響が顕著です。ChromeをアンインストールすることでWEBブラウジングだけでなく、スマホのほかの動作が軽くなる可能性もあります。
Chromeをアンインストールするとどうなる?~デメリット~
Chromeをアンインストールするとどうなるか、のデメリットとしては、ブックマークや閲覧履歴が消えてしまうこと、次にChromeを削除してもオンライン上に閲覧履歴が残ってしまう可能性があることです。
Googleアカウントを持っていて、Chromeを再インストールしたい場合は、【同期】させることで手軽にブックマークや閲覧履歴を復元することができます。
そのほかのWEBブラウザを利用する、Googleアカウントを持っていない場合は、ファイルの【エクスポート】を利用するとよいでしょう。
また、Chromeを使用しない場合、オンライン上の閲覧履歴も削除しておくとよいでしょう。
Chromeをアンインストールするとどうなる?~エクスポート~
Chromeを使わず違うWEBブラウザを使いたいがブックマークは残しておきたい、などの場合はChromeのエクスポート機能を利用します。この方法では履歴は引き継ぐことはできないこと、PCのChromeのみ可能なことにご注意を。
履歴の引継ぎ方法としてはローカルからファイルを引っ張ってくるやり方がありますが、引継ぎ先の動作保証ができないためここではエクスポート方法のみご紹介します。Windows、Mac共通です。
Chromeを起動し、画面右上①の【Google Chromeの設定】をクリックして設定メニューを表示させます。開いたメニューの中段、②の【ブックマーク】にマウスカーソルを合わせると、左側にさらにメニューと直近のChromeの履歴が表示されます。
左側の画面の上部、③の【ブックマークマネージャ】をクリックして起動します。
【ブックマークマネージャ】がChromeの別ページで起動したら、画面右上の【管理】をクリックします。【管理】をクリックして表示されたメニューから、【ブックマークをエクスポート】を選択します。
【ブックマークをエクスポート】をクリックすると、ファイルの保存場所の選択画面が表示されます。画面左側の一覧から保存場所を選び、必要に応じて画面右側から保存フォルダを選択します。
よくわからなければ【デスクトップ】、フォルダは選択せずに画面右下の【保存】をクリックすると良いでしょう。
【保存】をクリックすると、指定した場所にChromeのhtmlファイルが生成されます。Chromeのアイコンが目印です。【Chromeのhtmlファイルのアイコン】をダブルクリックするとChromeが起動し、上の図のようにブックマークの一覧が表示されます。
Chromeのブックマークのエクスポートが完了したら、ほかのWEBブラウザで【インポート】することによってブックマークを引き継ぐことができます。
Chromeをアンインストールするとどうなる?~閲覧履歴~
Chromeをアンインストールした時点で、同期をしない限りはChrome側の閲覧履歴は全て削除されます。しかし、Googleアカウントに紐付けていた場合は、オンライン上に動画などの閲覧履歴が残る場合があります。
オンライン上の閲覧履歴を削除するには、こちらからGoogleのマイアクティビティのページに入り、閲覧履歴を削除します。
【マイアクティビティ】のページにジャンプしたら、画面右上の【設定】アイコンをクリックし、表示された項目の中から【アクティビティを削除する基準】を選択します。
次の画面で【日付で削除】の項目から【全期間】を選び、最後に【削除】をクリックすれば、Chromeの閲覧履歴が完全に削除されます。
Google Chromeをアンインストールできない時の対処法
正しいやり方でChromeをアンインストールしても、まれに正常に削除できない場合があります。
代表例として、Chromeはアンインストールしたがアイコンは残っている(起動はできない)や、Chromeをアンインストールしようとすると、閉じているにも関わらず「終了してください」と表示される、などがあります。
AndroidやiOSなどではほぼ起きない現象ですが、PC、特にWindowsでは見かけられるケースです。Chromeがアンインストールできないときの削除のやり方をご紹介します。
Google Chromeを終了する
Windowsでは、終了したはずのプログラムがバックグラウンドで動作していることがまれにあります。プログラムを終了させるには、【Ctrl】+【Shift】キーを押しながら、【Delete】キーを押してメニューを表示させ、【タスクマネージャー】を起動します。
【タスクマネージャー】が起動したら画面上【アプリケーション】タブをクリックすると、現在動作中のプログラムが一覧表示されます。もしChromeが起動していたら、選択して画面下の【タスクを終了】をクリックします。
Chromeがアンインストールできないときはタスクマネージャーから終了させるやり方も試してみてください。
パソコン、スマホの再起動
Chromeがアンインストールできない場合、何かのきっかけで中断されたなどの可能性も考えられます。しばらく放置して改善しなければ、端末の再起動を試してみてください。再起動後、まだChromeが残っていれば再度アンインストールするというやり方があります。
意外とすんなりできるパターンです。
ファイルを削除する(Windows)
Macでは単純にアプリケーションを削除(ゴミ箱にドラッグ)することでアンインストール可能ですが、Windowsはソフトをアンインストールする際は必ずコントロールパネルからになります。
間違えてChromeのファイルを直接削除してしまった、またはファイルの一部が破損してしまったなどの場合、データ上存在しないにもかかわらずコントロールパネルを通していないためWindowsが「ある」と認識してしまう可能性があります。
アンインストールの際にChromeがアプリ一覧に見つからずアンインストールできないなどの場合は、残ったファイルを直接削除するやり方もあります(あくまで緊急手段として)
Chromeのインストール時に場所を変えていなければ、Cドライブのプログラムフォルダの中に入っています。
Google Chromeが重い!再インストールして軽くする方法
Chromeの動作が以前と比べて重くなった場合は、再インストールすることで軽くなる場合があります。拡張機能の追加、キャッシュのたまり具合、更新プログラムなどもChromeの軽くなる原因です。
ここでは、Chromeを再インストールする、軽くする方法をご紹介します。
キャッシュや不要なファイルを削除する
Chromeの動作を軽くしたい場合、必要に応じて閲覧履歴やキャッシュを削除することで軽くなる可能性があります。
Chrome画面右上【Google Chromeの設定】→【設定】→一番下の【詳細設定】→【閲覧履歴データを削除する】と選んでいくことで上の図のような画面が表示されます。
一番上の閲覧履歴や4番目のキャッシュされた画像とファイルなどはサイズが大きくなりやすく、軽くするための削除対象になってきます。
削除したい項目を選択し画面右下の【データを消去】を選択すれば、Chromeが軽くなる可能性があります。
Chromeの再インストール方法〜Windows〜
Chromeの自動更新を有効にしていない場合、Chromeの最新版を再インストールすることで軽くなる場合があります。Chromeの場合は一度アンインストールしなくても再インストール可能で、やり方としては簡単です。
Google Chromeのダウンロードページへ行き、画面下部の【Chromeをダウンロード】をクリックすれば、Chromeの再インストールが自動的に開始します。
ただし、Chromeの挙動がおかしい場合は先にアンインストールを済ませておくことを推奨します。
Chromeの再インストール方法〜Mac〜
Macの場合も、Windowsと同じ手順で再インストールできます。Macの場合、管理が簡単なのでChromeがエラーを起こす可能性はあまりないですが、最新版を再インストールするとChromeが軽くなる可能性があります。
今回の記事では、Chromeのアンインストール方法や、アンインストールするとどうなるかについて解説し、再インストール方法などもご紹介しました。
Chromeについて知り、より快適なブラウジングを楽しんでいただければと思います。
 Google Chromeが重い/遅い時の原因・対処法【軽快】
Google Chromeが重い/遅い時の原因・対処法【軽快】 Google Chromeでファイルをダウンロードできない時の対処法
Google Chromeでファイルをダウンロードできない時の対処法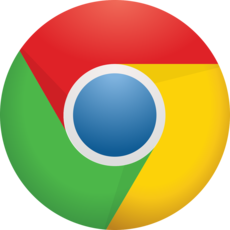 Google Chromeでファイルをダウンロード!保存場所の確認・変更方法を解説
Google Chromeでファイルをダウンロード!保存場所の確認・変更方法を解説






























