2020年10月16日更新
シークレットモードを解除する方法【Google Chrome/Android】
みなさんはGoogle Chromeのシークレットモードをご存知でしょうか。今回は、Google Chrome Androidのシークレットモードを解除の仕方や解除方法、そもそもシークレットモードってなに?についてまとめています。
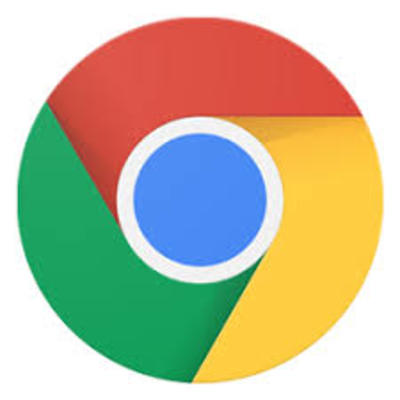
目次
シークレットモードとは?
みなさんはGoogle Chromeのシークレットモードをご存知でしょうか。AndroidやiPhoneやPCでも普段Google Chromeを使って、調べものをしたりしていると思います。ブラウザでので、Androidとかの端末に左右されずに使えます。
Google ChromeのシークレットモードをAndroidなどでつかっているよってひとはいますでしょうか。私自身はGoogle Chromeのシークレットモードを使っていないのですが、設定解除の解除方法があまり知らないもしくは、設定すら知らないです。
もし、Google ChromeのシークレットモードをAndroidなどで設定していたけど、解除したい、、、Google Chromeの解除方法が分からず解除できないって人に向けて今回、Google Chromeのシークレットモードの解除方法をまとめています。
そもそもGoogle ChromeのAndroidなどでつかえるシークレットモードってなにかご存知でしょうか。Google Chromeのシークレットモードとは、「Google Chrome」で、自分が閲覧したホームページの閲覧履歴やダウンロード履歴が残らない機能のことです。
使い方としては、Google ChromeでWEBサイトなどを閲覧した閲覧履歴やダウンロード履歴を残したくないときにGoogle Chromeのシークレットモードをつかいます。もっと具体的に言えば、Google Chromeで人に見られたくないときに使ったりします。
ちなみに、シークレットモードを設定していても、いつも通りGoogle Chromeを立ち上げたときと同様の操作を行うことができるので、AndroidなどのスマホやPCで使っていても普段と変わりなくGoogle Chromeで検索できます。
Google ChromeのシークレットモードをAndroidスマホやPCなどで使っていると使用方法によって、メリット・デメリットがでてきますので、自分の使用方法にあっているかどうかを見極めましょう。しかし、Google Chromeは結局ブラウザです。
AndroidスマホやPCなどの端末が変わっても使用方法は変わりませんので、下記のメリットデメリットをしっかり押さえてGoogle Chromeにシークレットモードを活用していきましょう。また、使用方法によってもメリットデメリットは一緒です。
まずは、Google Chromeのシークレットモードのメリットについて記載していきます。Google Chromeのシークレットモードは、ネットショッピングするさいに、クレジットカード情報や個人情報はなるべく残したくないという方にメリットがあります。
Google Chromeのシークレットモードを解除しない限り、シークレットモードを使っている間はAndroidなどの端末に履歴やCookie情報が残らないということです。Google Chromeに履歴が残っても良ければ、解除しましょう。
次にGoogle Chromeを解除しないときのデメリットについてです。デメリットとしては、Cookieや閲覧履歴が消えてしまうので、お気に入りのホームページなど、すべて手入力でログイン等をしなければいけないので時間と手間がかかってしまいます。
Google Chromeのシークレットモードには、こういったメリットデメリットがありますので、しっかり自分で考えたうえで、AndroidスマホなどでGoogle Chromeブラウザを活用していってください。そもそも物事には全てメリットデメリットがあります。
ご自身の時と場合や使用方法にあっていれば、Google Chromeのシークレットモードを使って、安全にネットショッピングやGoogle Chromeブラウザで安全にネットサーフィンをすることができます。
つまりGoogle Chromeのシークレットモードがいいか悪いかではなく、便利なものですが、人によって便利な場合と不便に感じるポイントが違うため、一長一短になります。ちなみに私自身はGoogle Chromeを使わず解除したままです。
ちなみに、Google Chromeのシークレットモードの使い方に触れておきます。PCでChromeブラウザの右上にある設定ボタンをクリックします。次に「シークレットウインドウを開く」をクリックするとシークレットモードでブラウザを開くことができます。
Google Chromeでシークレットモードでブラウザを開くと、いつもは白い背景が黒い背景にかわります。ちなみに、この画面状態をシークレットウィンドウといいます。この場合、閲覧履歴等が残らず安全にインターネットを楽しむことができます。
また、シークレットモードはショートカットキーで立ち上げることもできます。Ctrl + Shift + Nキー、Macは、command + shift + Nを押すと、シークレットモードが立ち上がります。ショートカットキーを覚えると作業が早くなるのでおすすめです。
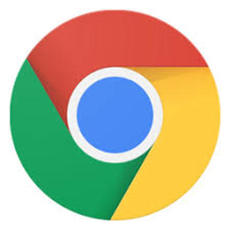 YouTubeに便利なChrome拡張機能12選【最新版】
YouTubeに便利なChrome拡張機能12選【最新版】Google Chromeでシークレットモードを解除する方法
Google Chromeのシークレットモードがどういった物なのかについて詳しく説明していきました。これからは、Google Chromeのシークレットモードを解除する方法をまとめていきます。Google Chromeのシークレットモードの解除方法はとても簡単です。
Google Chromeでシークレットモードを設定するのは簡単ですが、Google Chromeのシークレットモードを解除する方法は、設定方法と少してじゅんが違います。iPhoneやAndroidなどのスマホとPCに分けて解除方法をお伝えします。
スマホの場合
Google Chromeのシークレットモードをスマホで解除するには、スマホでChromeブラウザの右上にある設定ボタンをクリックします。次に「シークレットウインドウを開く」をクリックするとシークレットモードでブラウザを開くことができます。
では、黒い画面になったところで、シークレットモードを解除していきます。次に、新しく開いたブラウザの索窓横の数字をクリックしてください。シークレットモードブラウザの右上にある【×】をタップしてください。
Google Chromeのブラウザからシークレットモードのアイコンが消えたらシークレットモード解除が完了しています。とっても簡単だと感じていただけましたでしょうか。またGoogle Chromeのシークレットモードでひらいたブラウザのタブを消すのもあります。
パソコンの場合
PCでChromeブラウザの右上にある設定ボタンをクリックします。次に「シークレットウインドウを開く」をクリックするとシークレットモードでブラウザを開くことができます。では、黒い画面になったところで、シークレットモードを解除していきます。
まずは、Google Chromeの右上にある設定をクリックしてください。次に「シークレットウインドウを開く」をクリックしてシークレットモードでブラウザ新しく開いてください。そして、シークレットモードでひらいたブラウザを×印でブラウザごと閉じてしまってください。
Google ChromeのPCでシークレットモードの解除方法はこれだけで終わりになります。スマホよりも簡単に感じませんでしょうか。Google Chromeのシークレットモードはそもそも履歴に残っていませんので、そのまま閉じてしまった方が解除が早いです。
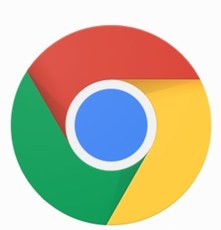 Chromeのクッキー(Cookie)の保存場所と設定・確認方法を解説
Chromeのクッキー(Cookie)の保存場所と設定・確認方法を解説Androidの標準ブラウザでシークレットモードを解除する方法
Google Chromeのシークレットモードの解除方法について、詳しく説明していきましたが、次に、Androidスマホでのシークレットモードの解除方法についてまとめています。
まず、Androidスマホの右上のメニューをタップしてください。つぎに、Androidスマホの「新しいシークレットタブ」をタップしてください。
次にAndroidスマホの検索窓横の数字をタップしてください。シークレットモードブラウザの右上にある【×】をタップします。
そして、Androidスマホのシークレットモードのアイコンが消えたら、Androidスマホのブラウザでシークレットモードが解除されていますので、これで、Androidスマホでの解除方法の説明は終了です。
 Chromeの閲覧履歴を検索したい!日付指定で検索する方法【アドオン不要】
Chromeの閲覧履歴を検索したい!日付指定で検索する方法【アドオン不要】iPhoneのSafariでシークレットモードを解除する方法
iPhoneでのSafariでシークレットモードを解除する方法をお伝えします。これは、とっても簡単ですので、iPhoneをつかっているかたであれば、知っているかたも多いのではないでしょうか。
ちなみに、プライベートブラウズを使うと、Safariに検索履歴を残さずに Webサイトを閲覧できるようになります。そして、iPhoneのプライベートブラウズでは、個人情報が保護され、特定のWebサイトから検索履歴を追跡されないように阻止できます。
また訪問したページ、検索履歴、または自動入力の情報が Safariで記憶されなくなります。ので、あまり検索履歴に残したくない検索を行う場合は、このシークレットモードを使うとiPhoneに履歴が残らずに検索できます。
プライベートブラウズをオフにするには、iPhoneで、Safariを開いてprivateタップします。画像のように「プライベート」をタップし、「完了」をタップしてください。これだけで、iPhoneのシークレットモードを解除することができます。
作業はたったこれだけなので、シークレットモードを使いたいときだけ、シークレットモードをつかってみてはいかがでしょうか。シークレットモードを使って検索しなければならない場合って何か隠してるようで怪しいですよね(笑)
まぁネットバンクに接続するときなど、パスワードが記憶されては困るものとか、個人情報がたくさん集まっているものに関しては、こういったシークレットモードをり利用すれば、個人情報が外に漏れる心配もありませんので安心ですね。
ブラウザを再起動させても勝手にシークレットモードに切り替わる場合の対処法
たまにブラウザを再起動しても、勝手に、シークレットモードに切り替わる場合があるようです。私自身はシークレットモード自体使わないので、そうなってしまったことはありませんが、もしもの時用にここにまとめておきます。
もしシークレットモードしか開けなくなると、履歴が残らないことで不便になる場合がありますので、なってしまった場合は、下記の3つの対処法を試してみてください。もしそれで直らない場合は、、、、、Google Chromeに原因を特定してもらいましょう。
iPhoneの場合は専用の窓口がありますので、アップルケアにはいっている方は、そちらに電話やチャットで
連絡をして、オペレーターに症状を話して、対応して貰うと不安もなく安全に対応できるかと思います。
端末の再起動
たまにブラウザを再起動しても、勝手に、シークレットモードに切り替わる場合で出くわしたら、端末自体の何らかの不具合が考えられます。何が原因なのかを特定するには、時間と労力が膨大にかかりますので、まずは、これを試してください。
iPhoneやAndroid、PC端末は違えど、端末の再起動を行ってみてください。PCは再起動というボタンがWindowsのところ、もっと言えばシャットダウンの上のところに「再起動」というボタンがありますので、そちらを押してください。
押してもらうとPCが勝手に、シャットダウンし、シャットダウンが終わると自動で電源が入り立ち上がってきます。PCの立ち上がりが確認できたら、いつも通りブラウザを開いて、シークレットモードが解除されているか確認してみてください。
OSのアップデート
たまに、OSのアップデートをしないまま端末を使っている人がいますが、なるべくOSのアップデートは随時行うようにしてください。アップデート自体、システムの改善を前提にしているものなので、今危険な状態から正しいものに変えてくれるものです。
このOSのアップデートをする前のシステムバージョンがなにかしらブラウザに不具合をまねいて、シークレットモードが解除されないままということになるかもしれません。ODのアップデート中はその間PCや端末が使えないようになってしまします。
しかし、大切なデータの更新がありますので、各端末からアップデートのお知らせが届いたら、早めにOSのアップデートを実施するようにしてください。アップデートすることによってむしろ便利になることの方がおおいです。
ブラウザのアップデート
再起動もしたし、OSのアップデートもしたのに、シークレットモードが解除されない場合は、使っているブラウザのバージョンのアップデートがないか確認してください。OSとブラウザは全くべつものですので、OSのアップデートが終わったら終わりではないです。
OSのアップデートは使っている端末そのものの基本的なアプリシステムのアップデートなので、ブラウザのアップデートとは全く違います。OSのアップデートが終わってもシークレットモードが解除されない場合は、ブラウザを確認してください。
そして、OSのブラウザのアップデートがきていたら、更新をしてブラウザのシステムをアップデートしてください。スマホなどの端末であれば、アプリストアにアップデートのお知らせが届いているはずですので、そこからアップデートしてください。
また、OSのアップデートをやブラウザのアップデートを行う際に、アップデートできないとなった場合の対処法も少し触れておきましょう。まずは、端末がネットもしくはWi-Fiにつながっていることを確認してください。特にOSのアップデートは確認です。
なぜかというと、OSなどの根本的なデータのアップデート時には、大容量のデータをダウンロード・インストールしなければなりません。データが多き過ぎて、ダウンロード・インストールがまったくすすまなくなり、中断されてしまう場合があります。
そもそも、アップデートはインターネット上からデータをダウンロード・インストールしますので、PCがネットにつながっていないと、OSのアップデートのダウンロード・インストールが全くできませんので、まずはこちらを確認してください
次に、端末がちゃんとインターネットに接続されていることが確認できても、いまだにOSのアップデート(ダウンロード・インストール)ができない場合は、次の箇所を確認してください。それは、PCやAndroid、iPhoneなどの端末自体の空き容量があるかです。
OSやブラウザのアップデートの際には、新しくデータをダウンロード・インストールしなければならないため、少し両量が大きいデータをいれなければなりません。そして、ダウンロード・インストールできる空き容量がないとダウンロード・インストールはできません。
PCはドキュメントからCドライブの空き容量をみてください。Android、iPhoneなどのスマホの場合は、設定から端末の空き容量がどれぐらいあるのかを確認できますので、それぞれ端末に合わせてダウンロード・インストールする前に確認してください。
もし、ネットにつながっていて、空き容量も十分にあるのに、アップデートができない場合は、セキュリティソフトなどが悪さをしている可能性があります。その場合は、入れているセキュリティソフトを開けてください。そして設定を確認しましょう。
もし、アップデートを端末の脅威として設定されてしまっている場合は、設定を解除して、端末を一度再起動してからもう一度アップデートを実施してください。再度立ち上がって、ネットにつながっていることが確認出来たら、アップデートを試してみましょう。
もしここまで、実施してもらっても、シークレットモードが解除されない場合は、メーカーのサポートデスクに一度問い合わせてみるか、少し手間がめんどくさいですが、端末を初期化して入れ直すという最終手段もあります。
今回、シークレットモードを解除する方法【Google Chrome/Android】についtてまとめてみましたが、いかがでしたでしょうか。正直、Google Chromeのシークレットモードを解除する方法は簡単ですので、少しこの記事を見てもらえればできます。
しかし、ソフトやブラウザの不具合によっても何かしらのエラーが原因で、シークレットモードが解除できない場合は、少しめんどくさいですが、ひとつひとつ試してみてください。何とか、端末の再起動で症状が改善することを願っています。
それでも、症状が改善しない場合は、おとなしく専用サポートサービスに頼ってみてください。もしくは、Google Chromeのシークレットモードなどをそもそも使わないという方法があります(笑)
人によっては便利で使っている人もいるかもしれませんので、もしGoogle Chromeなどのブラウザでシークレットモードの解除方法を忘れてしまった場合は、この記事を思い出して、この記事にたどり着くまで頑張ってください。
ですが、みなさまがそんなことにならないことを願っております。シークレットモードをうまく使いながら、Google Chromeなどを活用していきましょう。































