2020年08月14日更新
Chromeのクッキー(Cookie)の保存場所と設定・確認方法を解説
ChromeなどのWEBブラウザをより快適にしてくれるのが、Cookie(クッキー)です。その反面、セキュリティ上のリスクも存在します。この記事ではChromeのCookie(クッキー)の役割や保存場所、設定方法を解説します。
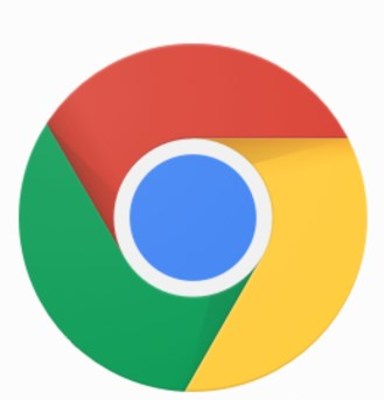
目次
Chromeの”クッキー”とは?
Chromeでインターネットを閲覧中、「クッキー(Cookie)を有効にしてください」というメッセージを見かけたことはないでしょうか?さまざまな危険が潜むWEBサイトにおいては、個人情報の漏洩に繋がる操作はなるべく控えたいもの。
そのためには、まずChromeのクッキーとは何か?ということを知っていただきたいです。
Chrome(WEBブラウザ)においてのクッキーとは、「特定のWEBサイトにユーザーが入力した情報」のことです。ECサイトでの購入履歴、サービスを利用した際に登録した情報などを、WEB上ではクッキーとして保存しています。
クッキーとキャッシュとの違い
Chromeでの用語として似ているものにキャッシュがあります。キャッシュとは「WEBサイトを訪れた際に保存される画像などのデータ」のことです。Chromeの閲覧情報を保存し、WEBブラウジングをスムーズにすると言う意味では似た役割を持ちます。
どちらも2度目以降同じWEBサイトを訪れた際に閲覧をスムーズにするため、キャッシュは「WEBサイトそのものの情報」をクッキーは「訪れたユーザー側の情報」を、それぞれ一時的に保存しています。
クッキーが保存されることのメリット
Chromeのクッキーがデータとして保存されるメリットは、手順の簡略化です。AmazonなどのECサイトが良い例ですが、もしクッキーがデータとして保存されていないと、訪れるために個人情報を設定しログインし直すことになります。
クッキーが保存されることで、再度訪問した時点でユーザーが特定されている、購入履歴が反映されていることで快適なショッピングが可能です。
クッキーが保存されることのデメリット
反対にクッキーが保存されることのデメリットとは、Chromeのログイン情報が保持されてしまうことによるセキュリティのリスクです。
仮に公共のPCでクッキーが保存されたままになると、他のユーザーに購入履歴を閲覧される、最悪購入できてしまう可能性まであります。
漫画喫茶などの商業スペースでは、シャットダウン時に自動的にクッキーを無効にする設定になってはいます。しかし、クッキーとは何か、どこに保存されてどういう役割を果たし、無効にするにはどうすれば良いかということを知っておきたいところです。
特に、Chromeで信頼性の低いサイトでクッキーを有効にするように促された場合は慎重に検討してください。
Chromeのクッキーのデータ保存場所は?
有効にされた(許可した)Cookieは、WEBブラウザ(この場合はChrome)に保存されています。Chromeで許可したCookieを確認する方法はいくつかあります。
Windowsの場合
ChromeでCookieの場所を確認する方法で最も簡単なのが、【設定】から確認する方法です(詳細は後述します)。ユーザーが許可したCookieの一覧を確認することができ、特定のCookieを指定して削除することも可能です。
ほかに、Chromeのデベロッパーツールを使ってCookieを確認、編集することもできます。キーボードの【CTRL】+【SHIFT】+【I】キーでデベロッパーツールを開くことができます。どちらかと言えば開発者向けです。
また、Chromeの拡張機能である【Edit This Cookie】をアドオンする方法もあります。別途Chromeに追加する必要がありますが、【設定】より細かいCookieの確認が可能です。
MacOSの場合
Mac OSにおいてもChromeの操作はWindowsの場合と全く同じです。デベロッパーツールの開き方が【Command 】+【Option】 +【I】キーであるというくらいの違いです。
今回の検証ではWindowsを使っていますが、基本的にMacでも同じ方法でChromeでCookieを確認することができます。
Chromeのクッキーの設定/確認方法〜設定〜
Chromeのクッキー(以下、設定の説明のためCookieと表示します)の一覧は、Chromeの【設定】内から最も手軽に確認することが可能です。知らない間にCookieが有効になっていることもあるので確認してみましょう。
設定画面から管理する方法
Chromeを起動したら画面右上の①【Google Chromeの設定】をクリックし、表示された設定項目から②の【設定】をクリックします。
Chromeの設定画面が別のウインドウで起動するので、画面一番下の【詳細設定】をクリックします。
Chromeの【詳細設定】の一覧が表示されたら、【プライバシーとセキュリティ】の項目の下から2番目、【コンテンツの設定】をクリックします。
【コンテンツの設定】の画面が表示されたら、一番上の【Cookie】をクリックします。
【Cookie】の画面が開いたら、上の図の【すべてのCookieとサイトデータを表示】をクリックします。
【すべてのCookieとサイトデータ】ではChromeで閲覧したWEBサイトの内、Cookieが有効になっているサイトのアドレス、そのサイト内で何件のCookieが有効になっているかの情報が確認できます。
アドレスの右側にある①のゴミ箱のアイコンをクリックすることで指定したCookieを無効にすることが可能です。すべてのCookieを削除したい場合は②の【すべて削除】をクリックすることで有効なCookieを一括で削除することができます。
ChromeのCookieを削除すると、登録した情報が無効になるので注意してください。
Chromeのクッキーの設定/確認方法〜拡張機能〜
ChromeのCookieを【設定】より細かく編集したい、デベロッパーツールでは難しいという方にはChromeの拡張機能を使うのがおすすめです。
【Edit This Cookie】というChromeのアドオンを使えば、Cookieのデータをリアルタイムで確認、編集することができます。
拡張機能”Edit This Cookie"を使う
ChromeでEdit This Cookieを使うには、ChromeウェブストアからEdit This Cookieを追加する必要があります。Edit This Cookieの右側、【Chromeに追加】をクリックすると、確認表示のあとにEdit This Cookieが自動的にChromeに追加されます。
”Edit This Cookie”の使い方
Edit This CookieをChromeに追加すると、Chromeの画面の右上にクッキーのアイコンが表示されているのが確認できるはずです。アイコンをクリックしてみましょう。
Edit This Cookieのアイコンをクリックすると、上の図のような画面が表示されます。
一番上には現在アクセス中のWEBページが、その下にはCookieの一覧が表示されています。一覧の左側の【▼】をクリックすることで、詳細なデータが確認できます(図の赤い枠)。
Cookieのパスの編集、追加(デベロッパー向け)、削除やCookieの保存有効期限をリアルタイムで確認することができます。
Chromeのクッキーを有効/無効にする方法
ChromeでCookieの場所を確認、削除する方法とは別にCookieの保存自体を許可したり無効にする方法もあります。
【Chromeのクッキーの設定/確認方法〜設定〜】の項と操作方法は基本的に同じで、Chromeを起動→【Google Chromeの設定】→【設定】→【詳細設定】の順に進みます。
【詳細設定】画面が開いたら、【コンテンツの設定】→【Cookie】とクリックし、ChromeのCookieの保存場所に進みます。
クッキーの保存を許可する方法
Chromeでは、初期設定でCookieの読み取りと保存が【許可】に設定されています。また、基本的にはCookieの保存を許可しないが、特定のサイトのみ許可したいと言う場合は、画面下の【追加】をクリックし、許可したいサイトのアドレスを入力します。
これで、同一ページ(ドメイン)のCookieのみ保存を許可することができます。
クッキーを無効にする方法
すべてのCookieを無効にするには画面上部の【サイトにCookieデータの読み取りと保存を許可する】の項目をクリックして切り替えることで、ChromeでのCookieの保存を無効にできます。
また、基本的には許可するが特定のページ(ドメイン)のCookieを無効にしたい場合は、画面中段【ブロック】の右側にある【追加】をクリックして、無効にしたいアドレスを入力することで指定したCookieを無効にすることができます。
この記事では、ChromeのCookieの保存場所や確認方法、Chromeの拡張機能を使ったCookieの管理方法などをご紹介しました。共有スペースのPCでECサイトなどを利用する場合は、Cookieを無効化して念のために削除しておくとよいでしょう。
Chromeの機能を知ってより安全で快適なブラウジングを楽しんでください。
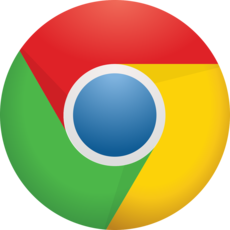 Google Chromeでファイルをダウンロード!保存場所の確認・変更方法を解説
Google Chromeでファイルをダウンロード!保存場所の確認・変更方法を解説 Google Chromeのブックマークの保存場所はどこ?
Google Chromeのブックマークの保存場所はどこ?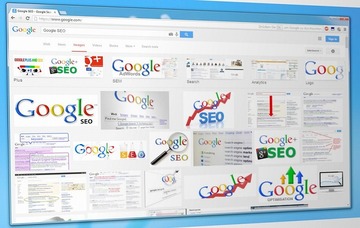 Google Chromeで画像を保存/一括保存する方法
Google Chromeで画像を保存/一括保存する方法






















