2019年07月22日更新
【クリスタ】線画のペン入れのコツ!おすすめの筆設定も紹介!
【クリスタ】線画のペン入れのコツを知っていますか。本記事では、【クリスタ】線画のペン入れのコツを書き方・立体感・設定に着目して紹介していきます。記事の最後にはGペンのカスタマイズについて深掘りします。ぜひ参考にして見てください。

目次
【クリスタ】線画ペン入れのコツ〜書き方〜
【クリスタ】線画ペン入れのコツを知っていますか。本記事では【クリスタ】線画ペン入れのコツをあらゆる観点から紹介します。まずは書き方です。まずは一本線を引く方法です。
書き方のコツ
【クリスタ】線画ペン入れの書き方のコツは以下の5つです。
・一本線を描く
・描きやすい向きにキャンバスを回転させる
・線を長めに引いて消す
・ペンの太さを使い分ける
・影は濃く描く
一本線を描く
1つ目に紹介する【クリスタ】線画ペン入れの書き方のコツは、「一本線を描く」ことです。クリスタでは線画ペン入れをする際に、一本線を描くことがコツになります。
描きやすい向きにキャンバスを回転させる
2つ目に紹介する【クリスタ】線画ペン入れの書き方のコツは、「描きやすい向きにキャンバスを回転させる」ことです。クリスタでは線画ペン入れをする際に、描きやすい向きにキャンバスを回転させることによって描きやすくなります。
線を長めに引いて消す
3つ目に紹介する【クリスタ】線画ペン入れの書き方のコツは、「線を長めに引いて消す」ことです。クリスタでは線画ペン入れをする際に、クリスタで線を長めに引いて消してください。
ペンの太さを使い分ける
4つ目に紹介する【クリスタ】線画ペン入れの書き方のコツは、「ペンの太さを使い分ける」ことです。クリスタでは線画ペン入れをする際には、クリスタにおけるペンの太さを使い分けましょう。
影は濃く描く
5つ目に紹介する【クリスタ】線画ペン入れの書き方のコツは、「影は濃く描く」ことです。クリスタでは線画ペン入れをする際には、クリスタで影を濃く描くようにしてください。
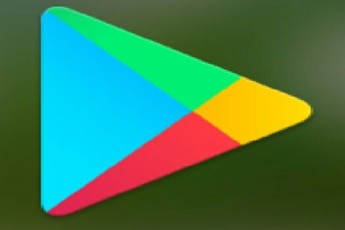 スマホを監視「ストーカーアプリ」7本をGoogle Playから削除!
スマホを監視「ストーカーアプリ」7本をGoogle Playから削除!【クリスタ】線画ペン入れのコツ〜立体感〜
続いて紹介する【クリスタ】線画ペン入れのコツは、「立体感」です。立体感を出すコツをいくつか解説していきましょう。先ほどは描きやすい向きにキャンバスを回転させる方法などを紹介しました。以下では違う観点から紹介していきます。
立体感を出すコツ
【クリスタ】線画ペン入れの立体感を出すコツは、以下の5つです。
・角は太く/直線は細く描く
・近くは濃く太く/遠くは薄く細く描く
・柔らかいものと接する部分は線を消す
・向きを変えずに縁は太めに描く
・光が当たる部分は薄く細く/影は太く濃く描く
角は太く/直線は細く描く
1つ目に紹介する【クリスタ】線画ペン入れの立体感を出すコツは、「角は太く/直線は細く描く」ことです。クリスタでは線画ペン入れをする際に、角は太くもしくは直線は細く描くことによってより立体感が出ます。
近くは濃く太く/遠くは薄く細く描く
2つ目に紹介する【クリスタ】線画ペン入れの立体感を出すコツは、「近くは濃く太く/遠くは薄く細く描く」ことです。クリスタでは線画ペン入れをする際に、近くは濃く太く描き、遠くは薄く細く描くことにより、立体感が出やすくなります。
柔らかいものと接する部分は線を消す
3つ目に紹介する【クリスタ】線画ペン入れの立体感を出すコツは、「柔らかいものと接する部分は線を消す」ことです。クリスタでは線画ペン入れをする際に、柔らかいものと接している部分の線を消すことで立体感が出ます。
縁は太めに描く
4つ目に紹介する【クリスタ】線画ペン入れの立体感を出すコツは、「縁は太めに描く」ことです。クリスタでは線画ペン入れをする際に、縁は太めに描くことによってより立体感が出るでしょう。
光が当たる部分は薄く細く/影は太く濃く描く
5つ目に紹介する【クリスタ】線画ペン入れの立体感を出すコツは、「光が当たる部分は薄く細く/影は太く濃く描く」ことです。クリスタでは線画ペン入れをする際に、光が当たる部分を薄く細く描いたり、もしきうは影は太く濃く描きましょう。
 「SoundHound」アプリの裏技!レビューも紹介!
「SoundHound」アプリの裏技!レビューも紹介!【クリスタ】線画ペン入れのコツ〜設定〜
次は、設定における【クリスタ】線画ペン入れのコツを紹介していきます。
設定のコツ
【クリスタ】線画ペン入れの設定のコツは以下の3つです。
・手ぶれ補正の数値を変える
・ベクター画僧で描く
・ペンタブとモニタの設定
手ぶれ補正の数値を変える
1つ目に紹介する【クリスタ】線画ペン入れの設定のコツは、「手ぶれ補正の数値を変える」ことです。クリスタでは線画ペン入れをする際に、設定で手ぶれ補正の数値を変えてみてください。
ベクター画僧で描く
2つ目に紹介する【クリスタ】線画ペン入れの設定のコツは、「ベクター画僧で描く」ことです。クリスタでは線画ペン入れをする際に、ベクター画僧で描きましょう。
ベクターで描くには?
クリスタのベクターレイヤーに線を引き、「線つまみ」ツールで引っ張ってみることで、ベクター線は中心線のあるヒモのようになっています。なお、ベクター線の中心線は、「表示」メニューから「ベクターの中心線」を選択すると表示されます。
そして、この中心線を意識することによって、難しそうなベクターレイヤーも非常に扱いやすくなります。ベクターレイヤーでペン入れするときに大切なことは、1本の線を1ストロークで決めることでしょう。
なお、ベクター線は1本の線がある程度長くなければ、ベクターレイヤー特有の機能を発揮できません。ラスターレイヤーのペン入れのように細かい線を重ねてしまうことで、非常に作業しづらい状態になるのです
ペンタブとモニタの設定
3つ目に紹介する【クリスタ】線画ペン入れの設定のコツは、「ペンタブとモニタの設定」することです。クリスタでは線画ペン入れをする際に、ペンタブとモニタの設定をすることを心がけましょう。
【クリスタ】おすすめ筆設定〜Gペンのカスタマイズ〜
最後に紹介するのは、Gペンのカスタマイズにおける【クリスタ】おすすめ筆設定です。それではGペンのおすすめカスタマイズを解説していきましょう。
Gペンのおすすめカスタマイズ
Gペンのおすすめカスタマイズは以下の8つです。
・ブラシサイズ
・不透明度
・手ぶれ補正
・ベクター吸着
・入り抜き
・アンチエイリアス
・はみ出し防止
ブラシサイズ
1つ目に紹介するGペンのおすすめカスタマイズは、「ブラシサイズ」です。ブラシサイズはデフォルトの場合だと筆圧で太くなったりもしくは細くなったりします。しかしながら、ペンの傾きや描く速度で太さを変えることもできるのです。
なお、筆圧の弱い人は筆圧を強めにしたり、あるいは速度だけでサイズ変更できたりすると便利ですよね。
不透明度
2つ目に紹介するGペンのおすすめカスタマイズは、「不透明度」です。不透明度もブラシサイズと同じ4項目で変更できますが、線画で不透明度を下げることはないでしょう。
また、初期設定は何もチェックが入っていない状態のため、そのままにしておいてください。
手ぶれ補正
3つ目に紹介するGペンのおすすめカスタマイズは、「手ぶれ補正」です。数値が大きいほど細かいブレがなくなります。また、あまり補正されるとカーブなどが描きにくいので、約10~30くらいで十分でしょう。
ベクター吸着
4つ目に紹介するGペンのおすすめカスタマイズは、「ベクター吸着」です。ベクター線が、その他のベクター線に近づくことによって1本に合体する機能です。ベクターレイヤーのみが対応しています。
入り抜き
5つ目に紹介するGペンのおすすめカスタマイズは、「入り抜き」です。ペンの最初と最後を細く尖らせることができます。アナログの場合だと自然にできるものです。
しかしながら、デジタルの場合は最初と最後で力を抜いて描く必要があるので、うまくいかないときは設定を入れてみてください。
アンチエイリアス
6つ目に紹介するGペンのおすすめカスタマイズは、「アンチエイリアス」です。アンチエイリアスは、漫画線だと「なし」もしくは「弱め」にすることが多いでしょう。
はみ出し防止
7つ目に紹介するGペンのおすすめカスタマイズは、「はみ出し防止」です。参照レイヤーの線からはみ出さない機能になります。どちらかと言うと、色塗り用の機能とも言えるでしょう。
まとめ
今回の記事では【クリスタ】線画のペン入れのコツ!おすすめの筆設定も紹介!と言うテーマで執筆しました。書き方のコツでは一本線を描いたり、もしくは線を長めに引いて消したりすることを紹介しました。
また、一本線を描く以外にも、描きやすい向きにキャンバスを回転させる方法もお伝えしています。そのほかにも、線画ペン入れの立体感のコツや線画ペン入れの設定のコツなども紹介しています。
最後には、おすすめ筆設定としてGペンのカスタマイズについて紹介しました。筆設定ではブラシサイズ・不透明度・手ぶれ補正・ベクター吸着・入り抜き・アンチエイリアス・はみ出し防止について見てきました。
合わせて読みたい!アプリに関する記事一覧
 LINEスターバックスカードの使い方!公式アプリのカードとの違いも解説!
LINEスターバックスカードの使い方!公式アプリのカードとの違いも解説! 【YouTube Musicアプリ】ビデオ/音声のみの再生切り替えがシームレスに!
【YouTube Musicアプリ】ビデオ/音声のみの再生切り替えがシームレスに! 証明写真が撮れるおすすめ人気アプリ集!【iPhone/Android】
証明写真が撮れるおすすめ人気アプリ集!【iPhone/Android】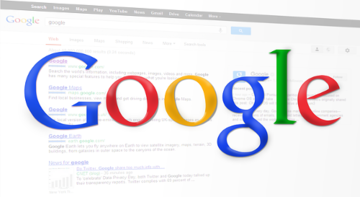 【iPad】ブラウザアプリのおすすめ8選!人気のアプリも紹介!
【iPad】ブラウザアプリのおすすめ8選!人気のアプリも紹介!















