2022年12月17日更新
N64エミュ「Project64」の設定方法!導入・使い方や日本語化について解説
パソコンで昔のハードゲームをプレイできるエミュレーターの1つにProject64があります。Project64は日本語化して利用でき、速度変更やチートなども設定できるため、どういったパソコンで動作するのかやその設定方法などと合わせ解説します。

目次
N64エミュ「Project64」の設定方法
パソコンでゲームをプレイする、と言うとパソコン用のゲームを思い浮かべる人も多いでしょうが、任天堂のハードゲームやPlayStation関係のゲームなども、エミュレーターと呼ばれるものを導入することで可能になります。
N64エミュ「Project64」とは
この記事で紹介するのはN64のエミュレーターであるProject64です。
Windowsで動作するNINTENDO64エミュレーター
このProject64はWindowsで動作する、NINTENDO64(ニンテンドー64)用のエミュレーターです。Windowsに導入するだけで動作し、使い方もさほど難しくありません。
クイックセーブや速度変更、チートなどエミュレーターとして期待される機能などもついているのも嬉しいエミュレーターでもあります。
N64エミュ「Project64」の特徴
そんなN64レミュレーターであるProject64にはどういった特徴があるのかを簡単に説明します。
動作するソフトが多い
Project64は、N64のエミュレーターの中でも動作するソフトが多いのが特徴です。
肝心の、自分やプレイしたいソフトが動作しない、と言うのはエミュレーターを導入した人にとって落胆が大きいものになりますが、Project64の場合は大抵のソフトは動作すると評判です。
実機の再現性が高く動作の安定性や操作性もずば抜けている
また、Project64での動作に関しても、実機の再現性が高く、動作も安定しています。
コントローラーの利用もできますし、速度変更などをしたい場合にもショートカットの利用ができるなど使い方の面での操作性も、他のエミュレーターと比較してずば抜けて高いです。
日本語が標準搭載
なお、Project64などのエミュレーターを導入した場合に気にしている人が多いのは、日本語化できるかどうかです。英語では使い方が分かりづらい、ということも多いでしょうが、Project64の場合基本的な部分は日本語表示が標準搭載されています。
プラグインなどに関しては日本語表示ではないため、その部分の使い方は困惑する部分もあるでしょうが。メニューなどに関しては日本語表示してくれるため、全てが英語、という場合よりもカスタマイズなどもしやすいです。
プラグイン方式
このProject64は、開発当初からプラグイン方式で運用されています。プラグインとはエミュレーターそのものの機能の拡張をするために使われるものですが、Project64はそういったプラグインで機能の拡張や利用ができます。
N64エミュ「Project64」の導入方法
N64エミュレーターProject64の導入方法の説明に移ります。
Project64のダウンロード/インストール手順
N64のエミュレーターProject64のダウンロード/インストールをおこないましょう。Project64は下記リンク先からダウンロードすることができます。サイトの方で「Download Here」をクリックしてください。
インストーラーを任意の場所に保存します。デスクトップなど確認しやすい場所へ保存してください。
ダウンロードしたProject64のインストーラーを起動してください。ユーザーアカウント制御画面が表示されたら「はい」をクリックしましょう。
インストーラーが起動したら「Next」をクリックして次に進んでください。
インストール先が表示されます。基本的にこのままで問題ありませんので特に触らず「Next」をクリックしましょう。
「Creat a desktop icon」はデスクトップ画面にProject64のアイコンを作成するかどうかのチェックです。「Portable Mode」はポータブル版でのインストールです。確認・チェックを入れて「Next」をクリックするとインストールが始まります。
上記の画面になればProject64のインストール完了です。「Launch Project64」で、この画面を閉じるとProject64が起動します。「Finish」で画面を閉じればインストールは終了となります。
日本語化の手順
なお、N64のエミュレーターProject64は前述した通り日本語化することができます。こういったエミュレーターは日本語化パッチの導入が必要なことが多いです。
以前は他のエミュレーター同様「Project64」も日本語化パッチを導入しないと日本語化できませんでした。しかし、現在のProject64は日本語化パッチを導入しなくてもProject64内の大半を日本語化してエミュレーターとして利用することができるようになりました。
「Language」で「日本語」を選択しましょう。
Video Pluginはどちらかクリックして選択しておきましょう。最近のパソコンであれば「GLideN64」、古めのパソコンであれば「Project64 Video」の利用をおすすめします。
設定が完了したら「OK」をクリックしましょう。これでProject64の日本語化などは完了しました。
N64のエミュレーター「Project64」が起動すると、メニュー部分が日本語化されていることを確認できます。日本語化をし忘れてProject64の初期設定をしてしまった場合も、「ファイル」の「言語」で「日本語」を選択し日本語化することも可能です。
なお、Project64の日本語化はすべての部分で日本語が導入されているわけではありません。一部英語表記になっていることもありますので、その点は理解しておいてください。
N64エミュ「Project64」の設定方法
N64のエミュレーター「Project64」の設定方法/使い方の説明に移ります。エミュレーターとして利用するために必要な設定/使い方が中心ですので、確認して設定をおこなっておいてください。
コントローラー/パッド
Project64などのエミュレーターでは、コントローラーを利用したプレイが望ましいです。そのため、エミュレーターでコントローラーを利用することができるように設定をおこなう必要があります。
Project64などのエミュレーターをキーボードで操作する場合はそのキーの割当なども必要となりますが、それに関しても同じように設定が可能です。コントローラーの設定方法/使い方は「オプション」の「インプットプラグインの設定」からおこないます。
コントローラーがパソコンに接続されていれば、Project64のインプットプラグインでコントローラーを選択できるようになっています。
N64のコントローラーをProject64で利用したい場合は、コンバーターを購入してパソコンにUSBでコントローラーを接続してください。キー割り当てはそれぞれのボタンを押しながら設定していけはOKです。
Project64でN64用以外のコントローラーを利用する場合のキーの割当は、設定したいキーを選択して、そのキーとして利用したいボタンを押す、と言う形です。
キーボードでは下記のような初期値になっていますが、こちらもキー横のボタンを押して、10秒以内に割り当てたいキーを押して設定してください。
| N64のコントローラーのキー部分 | キーボードがインプットプラグインの場合のキー割当 |
|---|---|
| 十字キー↑ | I |
| 十字キー↓ | K |
| 十字キー→ | J |
| 十字キー← | L |
| アナログスティック↑ | ↑ |
| アナログスティック↓ | ↓ |
| アナログスティック→ | → |
| アナログスティック← | ← |
| Cボタン↑ | Home |
| Cボタン↓ | End |
| Cボタン→ | Page Down |
| Cボタン← | Delete |
| Aボタン | X |
| Bボタン | C |
| Zボタン | Z |
| Start | Enter |
| Lトリガー | A |
| Rトリガー | S |
サイズや画質/グラフィック
Project64の画質/グラフィックの設定もしておきましょう。もし画質の設定がしたいのであればGLideN64プラグインが必要です。Project64の初回起動時の画質の設定であったように、GLideは新しめのパソコン向けのプラグインです。
高解像度グラフィックスができるプラグインである反面、CPUにかなりの負荷がかかるため、その点を理解した上でGLideN64プラグインを導入してください。
なお、最新版のProject64にはデフォルトでGLideN64プラグインが導入されているため外部からの導入設定などは不要です。初期設定の際にProject64のビデオプラグインにしている場合は、「オプション」の「設定」から変更することができます。
「プラグイン」の項目をクリックすると、Project64で利用しているプラグインが表示されます。ビデオプラグインの部分を「GLideN64」のプラグインにして「OK」をクリックすればProject64でのGLideN64がビデオプラグインとして導入/反映されます。
また「オプション」の「ビデオプラグインの構成」でビデオプラグインの動作設定などができます。
Project64ではウィンドウモードとフルスクリーンモードの解像度を変更する事ができます。Project64でのゲームをプレイする際の解像度調整に利用してください。
Project64での表示をシャープな表示にしたい場合は異方性フィルタリング(Anisotropic filtering)を調整してください。
エラーが発生したらどうする?
Project64を利用していると、エラーが発生することがあります。ゲームのダウンロード時に表示されることが多く、Project64とプレイするゲームで互換性がない場合が多いです。
最新のProject64が対応していない場合によく表示されるエラーですので、このエラーが発生した場合は古いバージョンのProject64で導入できないかどうかを確認してみてください。
ショートカットキー
Project64ではショートカットキーの利用も可能です。主なショートカットキーは次の表のとおりです。
| ショートカットキー | ショートカットキーの内容 |
|---|---|
| F1 | リセット |
| F2 | 停止 |
| F3 | スクリーンショットの撮影 |
| F4 | フレームリミット(ゲーム速度)のオン/オフ切替 |
| F5 | クイックセーブ |
| F7 | クイックロード |
| F9 | GSボタン |
| F12 | エミュレーターの終了 |
| Ctrl+C | チートの利用 |
| Esc | フルスクリーンの利用 |
Project64のショートカットの中でよく利用されるのはクイックセーブ(F5)やスクリーンショット(F3)、速度変更(F4)あたりでしょう。
クイックセーブは本来のセーブポイント以外でもセーブができる、エミュレーター利用時のメリットでもあるものです。スクリーンショットはゲームプレイ中の画面を撮影することができます。
ゲーム速度(FSPリミッターの解除)ができるため、ゲームの速度変更をしたい場合にはF4キーを押してください。
なお、この速度変更はプラグインの種類によっては利用できないこともあります。F4キーを押しても速度変更されない場合は、そのプラグインでは速度変更に対応していないと判断してください。場合によっては設定を変更して速度変更できることもあります。
N64エミュ「Project64」の使い方
N64エミュレーターProject64の使い方の説明に移ります。
基本の使い方
Project64の使い方ですが、使い方自体はProject64以外のエミュレーターと大きく差はありません。プレイしたいゲームを「ファイル」の「ロムを開く」から選択して開くだけです。
チート機能を利用
Project64などのエミュレーターではチート機能が使えるのもメリットであるといえます。チートは場合によってはBANの危険性などもありますが、自分だけでチートを利用して遊ぶ分には問題ありません。
チートは「オプション」の「設定」で「高度な設定を隠す」のチェックを外すことから始めます。
「高度な設定」が出ている状態で「OK」を押して画面を閉じてください。あとはゲームを「ロムを開く」から起動し、「システム」メニューの「チート」を開きます。利用できるチートの一覧から、Project64で使いたいチートを選択してください。
チートを追加したい場合、チートコードを入手して、「チート」一覧で右クリックしてチートを新規作成して追加してください。
オンラインプレイ/対戦
なお、Project64では基本的にオンラインプレイをすることはできません。そのため、Project64ではなく、オンラインプレイに対応しているソフトも入っているProject64kの利用が必要です。
Project64kを導入したらインプットプラグインを「N-Rage Input」にし、インプットプラグインで「RawData」のチェックが外れていることを確認します。
あとは「ファイル」でオンラインプレイをスタートできる項目があるため、そこからサーバーに入ってそこからゲームをプレイしてください。
最後に
Project64はパソコンでニンテンドー64のゲームをプレイすることができるエミュレーターです。
オンラインプレイをしたい場合はProject64ではなくProject64kのインストールが必要という点はあるものの、オンラインプレイなしであればProject64の利用で問題ありません。
Project64のエミュレーターとしての性能も高く、シンプルで使いやすいソフトですのでN64ゲームをパソコンでしたい場合はProject64を利用してみてください。
 PPSSPP(PC版PSPエミュレーター)の使い方!ダウンロードや設定方法を解説
PPSSPP(PC版PSPエミュレーター)の使い方!ダウンロードや設定方法を解説 【スーファミ/エミュレータ】「Snes9x」のメリット/使い方を解説!
【スーファミ/エミュレータ】「Snes9x」のメリット/使い方を解説!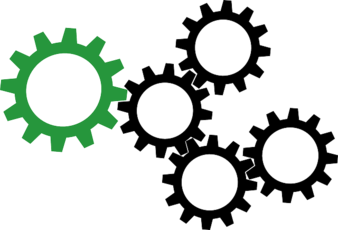 【PS(プレステ)エミュレータ】「ePSXe」の設定方法を解説!
【PS(プレステ)エミュレータ】「ePSXe」の設定方法を解説!


























