2020年01月27日更新
【Windows Update/不具合】「更新サービスに接続できませんでした」対策法!
Windows Updateをする際、何らかの不具合が生じ、「更新サービスに接続できませんでした」と表示されることがあります。本記事では、Windows Updateをする際に生じた不具合の対処法について、解説させていただきます。

目次
- 1Windows Updateの「更新サービスに接続できませんでした」とは?
- ・Windows Updateをする際の不具合/エラー
- ・2019年1月末以降発生している不具合
- 2Windows Updateの「更新サービスに接続できませんでした」の対策〜設定変更〜
- ・ネットワーク接続設定を変更する
- ・操作手順
- 3Windows Updateの「更新サービスに接続できませんでした」の対策〜キャッシュ〜
- ・DNSクライアントのリゾルバーキャッシュを消す
- ・操作手順
- 4Windows Updateの不具合の対策
- ・高速スタートアップの無効化
- ・ネットワーク設定のリセット
- ・駐在ソフトの無効化
- ・アプリの削除
- ・システムの復元を行う
- ・再セットアップを行う
- ・合わせて読みたい!Windowsに関する記事一覧
Windows Updateの「更新サービスに接続できませんでした」とは?
Windows Updateをする際、「更新サービスに接続できませんでした」と表示されることがあります。初めに、この表示の意味とは何なのかについて説明していきます。
Windows Updateをする際の不具合/エラー
「更新サービスに接続できませんでした」という表示は、Windows Updateをする際何らかの不具合やエラーが起こり、Windows Updateが正常に行われなかった際に表示されます。
正確には、「更新サービスに接続できませんでした。後で自動的に再試行されますが、今すぐ手動で確認することもできます。この問題が引き続き発生する場合は、インターネットに接続していることを確認してください。」と表示されます。
この不具合の解決方法について、公式フォーラムが解決方法を提示しています。下記のリンクをクリックすると、公式フォーラムのページにアクセスすることができます。
本記事では、Windows Update時の不具合対策方法について、画像付きで詳しく解説させていただきますので、参考にしていただければ幸いです。
2019年1月末以降発生している不具合
Windows Updateをする際、「更新サービスに接続できませんでした」と表示される不具合は、2019年1月末から報告されています。Microsoftが原因を調査し、2月5日にサーバー側での対応が行われました。
対応は行われましたが、不具合が改善されないというケースも報告されています。未だ不具合が改善されていない場合、本記事で紹介されていただく方法を試していただければ幸いです。
 Windows 10「May 2019 Update」で最大35日インストール延期が可能に
Windows 10「May 2019 Update」で最大35日インストール延期が可能にWindows Updateの「更新サービスに接続できませんでした」の対策〜設定変更〜
Windows Updateをする際、「更新サービスに接続できませんでした」と表示される不具合が発生した場合の対策方法は、設定を変更する方法とキャッシュを消す方法があります。
Windows Updateをする際、「更新サービスに接続できませんでした」と表示される不具合が発生した場合の対策方法として、初めに、設定を変更する方法について説明いたします。
ネットワーク接続設定を変更する
Windows Updateをする際、「更新サービスに接続できませんでした」と表示される不具合が発生した場合の対策方法として、ネットワーク接続設定を変更する方法について説明いたします。
操作手順
Windowsでネットワーク接続設定を変更する手順は以下の通りです。
「ネットワーク接続」を開く
Windowsのスタートボタンを右クリックします。
「ネットワーク接続」をクリックします。
「アダプターのオプションを変更する」をクリックします。
アダプタのプロパティを表示
「イーサネット」を右クリックします。この際、イーサネットが複数ある場合は、アイコンに×が付いておらず、アイコンのPCの画面が青くなっているものを選択します。
「プロパティ」をクリックします。
DNSサーバーの設定を変更
「インターネット プロトコル バージョン4」をクリックします。
「プロパティ」をクリックします。
「次のDNSサーバーのアドレスを使う」にチェックを入れます。
優先DNSサーバーに「8.8.8.8」、代替DNSサーバーに「8.8.4.4」と入力し、「OK」をクリックします。
IPv6を無効にする
「インターネット プロトコル バージョン6(IPv6)」のチェックを外し、IPv6を無効にします。
IPv6を無効にできたら、「閉じる」をクリックします。
Windowsでネットワーク接続設定を変更する手順の説明は以上です。
 【Windows10 Update】0x800705b4でエラーでアップデートできない時の原因・対処法
【Windows10 Update】0x800705b4でエラーでアップデートできない時の原因・対処法Windows Updateの「更新サービスに接続できませんでした」の対策〜キャッシュ〜
Windows Updateをする際、「更新サービスに接続できませんでした」と表示されるエラーが発生した場合の対策方法として、続いて、キャッシュを消す方法について説明させていただきます。
DNSクライアントのリゾルバーキャッシュを消す
Windows Updateをする際、「更新サービスに接続できませんでした」と表示されるエラーが発生した場合の対策方法として、DNSクライアントのリゾルバーキャッシュを消す方法を説明させていただきます。
操作手順
WindowsでDNSクライアントのリゾルバーキャッシュを消す手順は以下の通りです。
コマンドプロンプトの起動
Windowsのスタートボタンを右クリックします。
「Windows PowerShell(管理者)」をクリックします。この際、ユーザーアカウント制御の画面が表示された場合、「はい」を選択してください。
コマンドの入力
「ipconfig /flushdns」と入力し、Enterキーを押します。
WindowsでDNSクライアントのリゾルバーキャッシュを消す手順の説明は以上です。
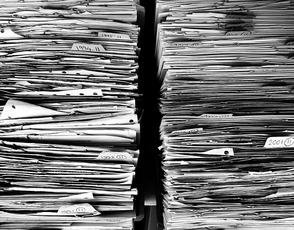 タスクマネージャーとは?使い方・見方を解説【Windows】
タスクマネージャーとは?使い方・見方を解説【Windows】Windows Updateの不具合の対策
Windows Updateをする際、「更新サービスに接続できませんでした」と表示される不具合の対策方法について解説させていただきました。
しかし、他にもWindows Updateをする際、「Windowsサービスに接続できませんでした」というメッセージが表示される場合があります。本章では、「Windowsサービスに接続できませんでした」と表示される不具合の対策方法を紹介させていただきます。
高速スタートアップの無効化
Windows Updateをする際、「Windowsサービスに接続できませんでした」と表示される不具合の対策方法1つ目は、高速スタートアップを無効化することです。
Windowsでは、パソコンの起動を高速化するため、高速スタートアップ機能と呼ばれる機能が備わっています。
この高速スタートアップ機能が、起動時に読み込むファイルなどに影響を及ぼし、不具合を発生させる場合があるため、高速スタートアップを無効化することで、不具合を改善できる可能性があります。
Windowsで、高速スタートアップを無効化させる手順は以下の通りです。
- Windowsのスタートボタンをクリックします。
2.電源アイコンをクリックします。
3.「Shift」キーを押しながら「再起動」をクリックします。
4.「PCの電源を切る」をクリックします。
Windowsで、高速スタートアップを無効化させる手順の説明は以上です。
ネットワーク設定のリセット
Windows Updateをする際、「Windowsサービスに接続できませんでした」と表示される不具合の対策方法2つ目は、ネットワーク設定をリセットさせることです。
コマンドプロンプトからネットワーク設定をリセットすることで、不具合が改善する可能性があります。Windowsでネットワーク設定をリセットさせる手順は以下の通りです。
- Windowsのスタートボタンをクリックします。
2.アプリ一覧の「Windowsシステムツール」をクリックします。
3.「コマンドプロンプト」を右クリックします。
4.「その他」にマウスポインターを合わせます。
5.「管理者として実行」をクリックします。この際、ユーザーアカウント制御の画面が表示された場合、「はい」を選択してください。
6.「netsh winsock reset」と入力し、「Enter」キーを押します。
7.「Winsock カタログをリセットしました。」と表示されたら、パソコンを再起動します。
Windowsでネットワーク設定をリセットさせる手順の説明は以上です。
駐在ソフトの無効化
Windows Updateをする際、「Windowsサービスに接続できませんでした」と表示される不具合の対策方法3つ目は、駐在ソフトを無効化させることです。
パソコンが起動している最中、常に動いている駐在ソフトが影響を及ぼし、不具合が発生している可能性があります。そのため、駐在ソフトを無効化させることで、不具合が改善できる可能性があります。
Windowsで駐在ソフトを無効化させる手順は以下の通りです。
- Windowsのスタートボタンを右クリックします。
2.「タスクマネージャー」をクリックします。
3.「詳細」をクリックします。
4.「スタートアップ」タブをクリックします。
5.自動的に起動させたくないソフトをクリックします。
6.「無効にする」をクリックします。
Windowsで駐在ソフトを無効化させる手順の説明は以上です。
アプリの削除
Windows Updateをする際、「Windowsサービスに接続できませんでした」と表示される不具合の対策方法4つ目は、アプリを削除することです。
特定のアプリを起動した時に不具合が発生する場合は、そのアプリが不具合の原因となっている可能性があります。そのため、該当のアプリをアンインストールすることで、不具合が改善させる可能性があります。
Windowsでアプリを削除する手順は以下の通りです。
- Windowsのスタートボタンをクリックします。
2.スタートメニュー画面から、Windowsからアンインストールしたいアプリを探します。
3.アンインストールしたいアプリを右クリックします。
4.「アンインストール」をクリックします。
Windowsでアプリを削除する手順の説明は以上です。
システムの復元を行う
Windows Updateをする際、「Windowsサービスに接続できませんでした」と表示される不具合の対策方法5つ目は、システムを復元させることです。システムの復元を行うと、正常に動作していた時の状態に戻すことができます。
そのため、不具合を改善できる可能性があります。Windowsでシステムを復元させる手順は以下の通りです。
- Windowsのスタートボタンをクリックします。
2.「Windowsシステムツール」をクリックします。
3.「コントロールパネル」をクリックします。
4.「システムとセキュリティ」をクリックします。
5.「システム」をクリックします。
6.「システムの保護」をクリックします。
7.「システムの復元」をクリックします。
8.「次へ」をクリックします。
9.任意の復元ポイントをクリックします。
10.「影響を受けるプログラムの検出」をクリックします。
11.「削除されるプログラムとドライバー」ボックスと「復元が見込まれるプログラムとドライバー」ボックスを確認し、「閉じる」をクリックします。
12.復元ポイントが選択されていることを確認し、「次へ」をクリックします。
13.内容を確認し、「完了」をクリックします。
14.「はい」をクリックします。
15.システムの復元が完了すると、自動的にパソコンが再起動します。再起動後、「システムの復元は正常に完了しました。」というメッセージが表示されるため、「閉じる」をクリックします。
Windowsでシステムを復元させる手順の説明は以上です。
再セットアップを行う
Windows Updateをする際、「Windowsサービスに接続できませんでした」と表示される不具合の対策方法6つ目は、再セットアップを行うことです。再セットアップを行うと、パソコンを購入時の状態に戻すことができます。
それにより、不具合が改善される可能性があります。しかし、再セットアップを行うと、保存しているデータなどが消えてしまうため、必ずバックアップを取ってから行ってください。Windowsで再セットアップを行う手順は以下の通りです。
1.Windowsのスタートボタンをクリックします。
2.歯車アイコンをクリックします。
3.「更新とセキュリティ」をクリックします。
4.画面左側に表示されている「回復」をクリックします。
5.「開始する」をクリックします。
6.「個人用ファイルを保持する」をクリックします。
7.「次へ」をクリックします。
8.「リセット」をクリックします。
パソコンが数回再起動を繰り返します。処理が完了したらサインイン画面が表示されるため、パスワード入力し、サインインしてください。Windowsで再セットアップを行う手順の説明は以上です。
いかがでしたでしょうか?Windows Update時、「更新サービスに接続できませんでした」と表示される不具合が発生してしまった際に、参考にしていただければ幸いです。
合わせて読みたい!Windowsに関する記事一覧
 【Windows10】デバイスマネージャーを表示する方法!起動・開き方も解説!
【Windows10】デバイスマネージャーを表示する方法!起動・開き方も解説! 【Windows10】ディスククリーンアップで不要ファイルを削除する方法
【Windows10】ディスククリーンアップで不要ファイルを削除する方法 【Windows10】Windows Media Playerをダウンロード&インストールする方法
【Windows10】Windows Media Playerをダウンロード&インストールする方法 【Windows10】ファイルの中身(本文)で検索する方法と設定方法を解説
【Windows10】ファイルの中身(本文)で検索する方法と設定方法を解説










































































