【Windows10】デバイスマネージャーを表示する方法!起動・開き方も解説!
Windowsが不調な時デバイスマネージャーから原因を特定する場面があります。そんな時、簡単にデバイスマネージャーを表示することができる方法があったらとても便利ですよね。ここでは、デバイスマネージャーを簡単に表示することができる方法をご紹介いたします。

目次
デバイスマネージャーとは?
デバイスマネージャーとは、デバイスと呼ばれるパソコンを構成している部品や接続されている周辺機器を管理するところを指します。デバイスが正常にパソコンに認識されているかどうかを確認したり、ドライバーのインストールを行ったりしています。
パソコンの周辺機器が正常に動作しなかったり、音が出なかったりなどのトラブルはデバイスマネージャーで原因を特定することができます。ここでは、このデバイスマネージャーの開き方を解説していきます。
 Windows10でタスクマネージャーを起動する方法まとめ
Windows10でタスクマネージャーを起動する方法まとめWindows10で大きく見た目が変わったデバイスマネージャー
従来のWindowsにもデバイスマネージャーはありましたが、Windows10のデバイスマネージャーはUIがより分かりやすいものに変わり、視覚的に判別がつきやすくなっております。
しかし、従来のWindowsのデスクトップにあった「マイコンピュータ」がWindows10にはなくなっておりますので、アクセスの仕方が変わっております。
 Windows10-Cortana(コルタナ)とは?設定(オン/オフ)・使い方まとめ
Windows10-Cortana(コルタナ)とは?設定(オン/オフ)・使い方まとめデバイスマネージャーの表示/起動/開き方
先述した通り、従来のWindowsとWindows10ではデバイスマネージャーの開き方が大きく変わっております。そのため、バージョンによってはできる方法とできない方法があります。
これから説明していく中で、自分のWindowsのバージョンでできる方法をお試しください。
ウィンドウズボタン(スタートボタン)を右クリックで開く方法
Windows10のデバイスマネージャーを開く方法の一つにウィンドウズボタン(スタートボタン)を右クリックする方法があります。ウィンドウズボタン(スタートボタン)を右クリックすることでシステム管理メニューが表示されます。
システム管理メニューの中にデバイスマネージャーの項目がありますのでそこをクリックすることによってデバイスマネージャーを起動することができます。
コマンドプロンプトから開く方法
コマンドプロンプトとは、Windows10をコマンドによって操作するところです。そこでコマンドを入力することによって、ソフトを起動したり、Windows10のシステムを制御したりすることができます。
Windowsボタンの中のアプリ一覧からコマンドプロンプトを起動してください。
コマンドプロンプト上で「devmgmt.msc」または「mmc devmgmt.msc」と入力してください。すると、デバイスマネージャーが起動します。
通常mscファイルは単体で指定してもコマンドで実行されますが、もしうまく起動しない場合は頭に「mmc」を入力してください。
「WebとWindowsの検索」窓から開く方法
Windows10の左下には検索機能が標準で搭載されております。そこで検索すると、Windows10内のソフトやwebサイトを検索してくれます。
ここに「デバイスマネージャー」と検索するとデバイスマネージャーが検索結果に表示されますのでここから起動することができます。
もし日本語で検索した時に検索結果にデバイスマネージャーが表示されないときは、「devicemanager」と英語で検索すると表示されることがありますので試してみてください。
マイコンピュータから開く方法
Windows10からマイコンピュータというアイコンはなくなってしまいましたが、実はPCというアイコンが存在します。
あらかじめPCのアイコンをデスクトップに表示している状態で、アイコンを右クリックすると、メニューの中に管理(G)というものがありますのでそれをクリックし、コンピュータの管理を起動してください。
コンピュータの管理を起動したら、その中のシステムツールの中にデバイスマネージャーがありますのでクリックすることでデバイスマネージャーを表示することができます。
設定から開く方法
Windows10の設定の画面からもデバイスマネージャーを表示することができます。画面左下のウィンドウズボタン(スタートボタン)から設定を起動し、その中の項目からデバイスを選択してください。
deviceを表示したら、デバイスマネージャーと検索することによって、デバイスマネージャーが表示されます。
コントロールパネルから開く方法
コントロールパネルとは、Windowsのシステムを変更するところです。コントロールパネルを起動したら、ハードウェアとサウンドを選択してください。
コントロールパネルの中にハードウェアとサウンドの中にデバイスマネージャーの項目がありますので、そこをクリックするとデバイスマネージャーを起動することができます。
 Windows10でペイントはどこ?場所やショートカットでの開き方を解説
Windows10でペイントはどこ?場所やショートカットでの開き方を解説デイバイスマネージャーのショートカットキーは?
残念ながら直接デバイスマネージャーを起動するショートカットキーはありませんが、簡単にデバイスマネージャーを探すことのできるショートカットキーは存在します。
ウィンドウズキーを押しながら「X」を押すことによってシステム管理メニューが表示されますので、その中にあるデバイスマネージャーをクリックすれば起動することができます。
終わりに
いかがでしたでしょうか。パソコンが不調な時はデバイスマネージャーから原因を探すのがおすすめです。そのためにも簡単に表示できる方法を覚えていても損ではないでしょう。
Windowsのバージョン・アップデートによってできる方法とできない方法がありますので、自分のパソコンに合った方法をお試しください。
合わせて読みたい!Windowsに関する記事一覧
 Windows Media Playerの使い方を徹底解説
Windows Media Playerの使い方を徹底解説 Windows10のHomeとProの違いはここ!どっちか迷ってる人へ詳しく解説
Windows10のHomeとProの違いはここ!どっちか迷ってる人へ詳しく解説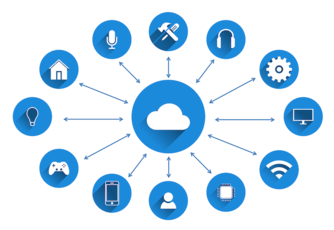 【Mac】ファイル共有と設定方法!他のMac/Windowsとファイル共有しよう
【Mac】ファイル共有と設定方法!他のMac/Windowsとファイル共有しよう Windows10をセーフモードで起動する方法を解説
Windows10をセーフモードで起動する方法を解説














