Windows10-Cortana(コルタナ)とは?設定(オン/オフ)・使い方まとめ
Windows10に搭載されているCortanaとはどのようなものなのでしょうか。簡単に言うと、AIアシスタントのことです。Cortanaについて使い方やオン/オフの切り替え方など知らない方もいらっしゃると思います。Cortanaとは何か、まとめていきます。

目次
- 1Windows10の新機能Cortana(コルタナ)とは何?
- ・音声認識するAIアシスタント
- 2Cortana(コルタナ)の設定(オン/オフ)
- ・正攻法ではCortana(コルタナ)だけオフできない
- ・二つの方法
- 3Cortana(コルタナ)の使い方まとめ(セットアップ編)
- ・設定を進める
- ・自分の名前を登録する
- ・設定を完了する
- 4Cortana(コルタナ)の使い方まとめ(基本編)
- ・情報を表示する
- ・音声で操作する
- 5Cortana(コルタナ)の使い方まとめ(応用編)
- ・天気や予定を確認する
- ・予定やリマインダーを登録する
- ・計算する
- ・為替レートや株価を確認
- ・翻訳する
- ・雑談する
- 6Cortana(コルタナ)にうまく音声を聞き取ってもらうには
- ・聞き取りの合図の音を確認してから話し始める
- ・はっきりと滑舌よく話しかける
- ・少し大きめの声で話しかける
- 7Cortana(コルタナ)のトラブル対応
- ・話しかけても声を認識してくれない
Windows10の新機能Cortana(コルタナ)とは何?
Cortanaとは、説明ものあったように、AIアシスタントのことです。付け足すと、WindowsのAIアシスタントのことを指します。AmazonのアレクサやAppleのSiriと同種で、話しかけたりすると答えてくれる優れものです。
音声認識するAIアシスタント
一言にAIといっても、様々な種類があります。車を自動運転するAIであったり、医療に用いられるAIだってあります。その中でも、CortanaのようなAIは汎用人工知能といいます。汎用人工知能とは色んな問題を解決するための人工知能のことです。
Cortanaは音声を認識して、聞き手の欲しい情報を瞬時に返答するのが基本となっていることから、音声認識するAIアシスタントと捉えられます。
 Windows10が勝手に起動する場合の原因・対処法
Windows10が勝手に起動する場合の原因・対処法Cortana(コルタナ)の設定(オン/オフ)
Cortanaの設定はWindowsの設定画面から進むことが一般的ですが、Cortanaの無効化設定はそうでないこともあります。また、ここでのオン・オフとはCortanaを有効化・無効化のことを指します。
正攻法ではCortana(コルタナ)だけオフできない
CortanaとはWindows10のPCと密接に連携しているAIアシスタントです。そのため、正攻法ではCortanaをオフに設定することができないのです。
CortanaはWindows10の目玉機能の一つであり、できるだけ簡単に設定を完全にオフにできないようになっているのかもしれません。
Cortanaがオンになっていても検索ボックスは使用することが可能なため、完全に無効化することを強く望む方でなければ、放置しておくのも一つの手です。
二つの方法
検索ボックスをクリックし、Cortanaが立ち上がった際に表示される設定のアイコンをクリックして、コルタナの設定画面の全てをオンからオフに変更したとしても、Cortanaを完全にオフにはできません。
タスクバーを右クリックして「Cortana(T)」から「表示しない」を選択すると、いっけんCortanaを完全にオフできそうですが、この方法を使うと検索ボックスまで非表示になってしまいます。タスクバーとは画面の下にある帯状のものです。
検索ボックスが無くてもかまわないという方であれば、この方法は良いかもしれませんが、非表示にしているだけなので根絶したとは言えないでしょう。
Cortanaを完全に無効化するためには主に2つの方法が挙げられます。
グループポリシーエディタを使用する
この方法はWindows10 homeでは使用できません。homeよりも上のエディション
1.検索ボックスに「gpedit.msc」と入力して開く
2.グループポリシーエディタの画面で【コンピューターの構成 > 管理用テンプレート > Windowsコンポーネント > 検索】へと進む
3.「Cortanaを許可する」をダブルクリック
「無効」を選択して「OK」をクリック
再起動してCortanaが表示されなければ成功です!
レジストリを編集する
1.検索ボックスに「regedit」と入力して開く2.HKEY_LOCAL_MACHINE\SOFTWARE\Policies\Microsoft\Windows\Windows Searchに移動
→WindowsからWindows Searchが存在しない場合<追加手順>
Ⅰ. [Windows] キーを右クリック
Ⅱ. <新規> から [キー] をクリック
Ⅲ.キーの名前を 「新しいキー #1」 から 「Windows Search」 に変更
「Windows Search」で右クリック⇒「新規」⇒「DWORD(32bit)値」⇒名前を「AllowCortana」で作成してください。
3.ダブルクリックして値を0に設定する
4.タブを閉じて再起動
コルタナ無効化成功となります!
Cortanaをオンにする場合は「値のデータ」を0から1へ変更すると戻ります。
マイクロソフト非公認の設定変更ツール
「Windows10 設定変更ツール」いうツールがあります。こちらを使うメリットとしては、レジストリといったちょっと難しい設定等をやらなくてもツールを使うことで簡単にCortanaを無効化できるという点です。
数字の順位クリックして再起動するとCortanaがオンからオフに設定を変更することができます。
 Windows10が勝手に起動する場合の原因・対処法
Windows10が勝手に起動する場合の原因・対処法Cortana(コルタナ)の使い方まとめ(セットアップ編)
Cortanaの使用方法は簡単です。タスクバーの検索ボックスをクリックすると立ち上がります。簡単な初期設定をしておくと、すぐに音声認識で、様々なことを聴いてくれるようになります。
設定を進める
タスクバーの検索をクリックするとCortanaが起動すると「何かお手伝いできることはありますか?」と表示されます。「Cortanaに何か聞いてみてください。」と表示されている場合は、初期設定がされていない状態です。まずは設定をしていきます。
自分の名前を登録する
Cortanaに自分の名前を登録ます。
検索ボックスをクリックし名前を入力して、右下の「次へ」をクリックします。
Cortanaの誘導に従って入力していくだけで設定できます。
設定を完了する
Cortanaの誘導に従って入力し終えたら、初期設定これで完了です。Cortanaを実際に使っていきましょう。
Cortana(コルタナ)の使い方まとめ(基本編)
Cortanaの基本的な使用方法をみていきます。AIアシスタントの基本的な使い方は主に2パターンです。
情報を表示する
まず、1つ目は情報の表示です。検索ボックスをクリックすると、自分の住んでいる地域の天気などの情報を表示できます。
音声で操作する
マイクのアイコンをクリック後、音声で調べたいことをCortanaに話しかけます。音声認識での操作は、マイクアイコンをクリックして「ピポッ」という聞き取り開始合図の音が聞こえてから話しかけると、内容に応じた対応をしてくれます。
Cortana(コルタナ)の使い方まとめ(応用編)
Cortanaをもっと実用的に使う方法はいろいろと存在します。。音声認識を使って、スムーズに作業してみましょう。
天気や予定を確認する
「今日の天気は?」と尋ねるとあなたの住んでいる地方のを表示してくれます。
また、予定を登録しておくと予定も教えてくれます。
予定やリマインダーを登録する
リマインダーとは、予定などを忘れないように、〇日前△△時間前に教えてくれる機能のことです。
使い方は簡単です。リマインダーをセットする方法は検索ボックスに「リマインダー」とCortanaにお願いをします。内容を聞かれるので音声認識またはタイピングで入力してリマインダをセッティングします。
計算する
Cortanaに「電卓」と入力または話しかけると、電卓を表示してくれます。声で計算式を尋ねるとブラウザが立ち上がってしまうこともあります。原則計算式を言うと答えをCortanaが出してくれます。
為替レートや株価を確認
Cortanaではファイナンスの機能も搭載しています。ファイナンスとは、おおむね「お金の流れの管理」のことを意味します。企業の株価を尋ねるとグラフを交えて丁寧にCortanaが教えてくれます。
翻訳する
Cortanaには翻訳機能もあります。音声で検索出来てすぐに翻訳してくれるので便利です。「〇〇英語」と話しかけると翻訳してくれます。英語でも発音してくれるので発音もわかります。
雑談する
Cortanaはある程度の会話もできるため、雑談をすることもできます。晩御飯の献立をかんがえてくれたり、今日の運勢を花びら占いでやってくれたりします。仕事の合間に暇つぶし相手になってくれそうです。
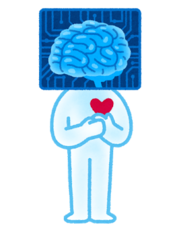 コルタナさん(Cortana)でできること一覧まとめ
コルタナさん(Cortana)でできること一覧まとめCortana(コルタナ)にうまく音声を聞き取ってもらうには
Cortanaに音声認識をうまくしてもらうためにはどのようにすればよいのでしょうか。
聞き取りの合図の音を確認してから話し始める
AIアシスタントは人間のように言葉を雰囲気やニュアンスで認識することはできません。うまく聞き取ってもらう方法としては、言葉と言葉の合間をできるだけわかりやすく感覚をあけながら話すと良いでしょう。
はっきりと滑舌よく話しかける
AIアシスタントの音声認識機能は人間が言葉を認識するメカニズムとは少し違うため、はっきりと活舌よく話しかけないとなかなか聞き取ってくれないことがあります。
少し大きめの声で話しかける
音声認識において、声の大きさは重要になります。普段、話す声よりも、ほんの少し高めに、大きめな声のボリュームで話かけることで、うまく声を認識してくれます。
Cortana(コルタナ)のトラブル対応
Cortanaをオンに設定にしていてもCortanaがうまく作動しないことがあります。
話しかけても声を認識してくれない
Cortanaに話しかけても聞いてくれないことがあります。その原因は主にマイクにあります。
タスクバー右のスピーカーアイコンを右クリックし「サウンドの設定を開く」をクリックして入力ディバイスを調整する方法とアイコンを右クリックから録音ディバイスへ進みプロパティから音量調節を行うことで改善できることがあります。
マイクが搭載しているか
デスクトップPC等でよくありがちなことですが、そもそもPCにマイクが搭載されていないことがよくあります。マイクが搭載されておらず、Cortanaに話かけたい場合は、通販や家電量販店でマイクを購入しましょう。
マイクの設定は正常か
マイクを外部からPCに取り付ける場合はPCそのものがマイクを認識すること。加えてCortanaの設定でマイクのアクセスを許可する設定をすることが必要です。
マイクの設定がオフになっていると、いくら話しかけても応答してくれないので、最初に確認しておきましょう。
終わりに
Cortanaの使い方や使う上で重要なポイント等、オンオフの切り替え方法をまとめてきました。CortanaはSiriやアレクサ、OKgoogleに比べ認知度が低いように思われます。
Windows10のPCを使う方であれば、利便性向上に用いることができます。Cortanaに少し、目を向けてみてはいかがでしょうか。





































