2021年04月26日更新
Windows10をセーフモードで起動する方法を解説
PCの不具合時に便利なのがWindows10のセーフモードという設定です。今回はWindows10のセーフモードの起動の仕方をシステム構成やmsconfig、shutdownコマンドからなど様々な起動方法でご紹介します。
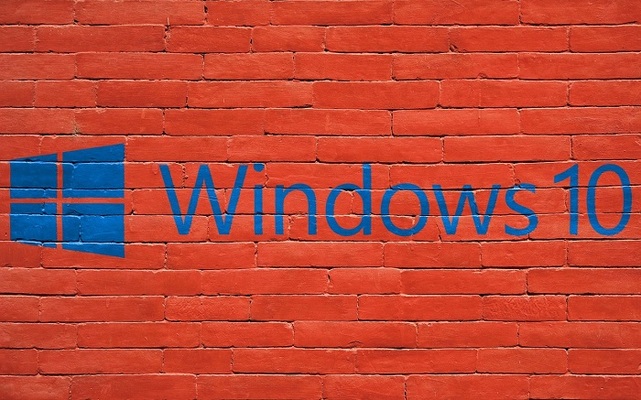
目次
- 1【Windows10】セーフモードとは?
- ・PCの不具合があるときに最低限のシステム構成で起動するモード
- ・セーフモードで正常な場合はPCに問題なし
- ・セーフモードでも改善しない場合はPC自体に問題あり
- 2【Windows10】セーフモードの注意点
- ・Windows7以前とは起動手順が変更された
- 3【Windows10】セーフモードで起動する方法~スタートメニューから~
- ・操作方法
- 4【Windows10】セーフモードで起動する方法~msconfig~
- ・操作方法
- 5【Windows10】セーフモードで起動する方法~shutdownコマンドから~
- ・操作方法
- 6【Windows10】セーフモードで起動する方法~システム構成ユーティリティ~
- ・操作方法
- 7【Windows10】セーフモードで起動する方法~再起動後~
- ・再起動後に不調の原因を特定
- ・合わせて読みたい!Windowsに関する記事一覧
【Windows10】セーフモードとは?
Windows10だけにかからわず、今までのWindowsにも備わっているセーフモードですが、セーフモードを起動すると普通にPCを起動するのと一体どのように設定が異なるのでしょうか?
まずはWindows10のセーフモードという設定について見ていきましょう。
PCの不具合があるときに最低限のシステム構成で起動するモード
Windows10にも備わっているセーフモード設定とは、PCに何かしらの不具合が起きた時に使うものです。このセーフモードを立ち上げることでPCは最低限のシステム構成で起動することになります。
最低限のシステム構成とは、飾りがない状態ということです。PCを買うと自分でアプリを購入したり、ソフトをダウンロードしたりといろいろな装飾がついた状態になります。
そして最低限のシステム構成でPCを立ち上げることにより、PCの健康診断を行うことができます。いつも使うままの設定では、PC購入後にダウンロードしたソフトや機能が邪魔となり、PCの不具合をうまく特定できないことがあります。
そうした事態を防ぎ、PCの診断をしっかり行うためにWindows10などにはこうしたセーフモードという設定が備わっているのです。
セーフモードで正常な場合はPCに問題なし
実際にWindows10などでセーフモード設定を使ってPCを立ち上げたとします。この時不具合が特に起きず、問題なくPCが使用できたという場合はPC本体に問題があるのではなく、購入後につけた装置などのうちの何かしらに問題があることが考えられます。
セーフモード設定のPCは必要最低限のシステム構成で動いているため、あとからダウンロードしたソフトなどはすべて停止している状態です。そのためPC自体には問題がないということができます。
セーフモードでも改善しない場合はPC自体に問題あり
一方でWindows10などのセーフモード設定下でも、PCの不具合が改善しないという場合はPC自体に問題があることが考えれます。
もしかするとPCの寿命が来ているのかもしれませんし、起動などPCを使用する上で大切なシステムが欠損、または何らかの手違いで破棄されてしまっているということも考えられます。修理に出すことでもしかすると症状が改善するかもしれません。
【Windows10】セーフモードの注意点
Windows10だけでなく、それ以前のWindowsにもセーフモード設定は備わっているとご紹介しましたが、Windows10においてセーフモードを起動しようと思った場合はいくつかの注意点があります。
実はWindows7以前などとは起動方法が違う、以前の起動方法ではセーフモード設定が難しいなどさまざまな注意点を見ていきましょう。
Windows7以前とは起動手順が変更された
Windows10でのセーフモード起動の注意点1つ目はWindows7以前とは起動手順が変更されている点です。Windows7以前ではシステム構成から入り、ブートというタブをクリック、そしてセーフブートという項目にチェックを入れて再起動すればOKでした。
しかしWindows10とは起動方法の入口から異なります。そのためWindows10に切り替えたユーザーの中にはセーフモードが見つからないという人も多かったようです。
PC起動時のF8キー連打ではセーフモード起動が難しい
Windows10でのセーフモード起動の注意点2つ目はPC起動時にF8コマンド(キー)を連打するという方法ではセーフモードが難しくなっているという点です。起動ができないというわけではありませんが、設定をしておく必要があり少し面倒になっています。
以前のWindowsではパソコン起動時にF8コマンドを連打すれば、そこからセーフモード設定をすることができました。しかしWindows10は高速起動のため、このコマンドF8でのセーフモード機能が難しくなりました。
コマンドの設定が必要になり初心者では少し難しいようです。そのためWindows10ではコマンドF8ではセーフモード機能はできないと思っておいた方が良いかもしれません。
 Windows10でペイントはどこ?場所やショートカットでの開き方を解説
Windows10でペイントはどこ?場所やショートカットでの開き方を解説【Windows10】セーフモードで起動する方法~スタートメニューから~
それでは実際にWindows10でセーフモードを起動させる方法を見ていきましょう。Windows10でセーフモードを起動させる方法1つ目はスタートメニューから始める方法です。
手順は多いですが、ほぼクリックするだけでセーフモードを起動するまで操作ができるため簡単な方法です。
操作方法
まずはデスクトップ画面でWindowsのロゴマークを、またはコマンドでWindowsのロゴマークキーをクリックしましょう。
Windowsのロゴマークをクリックするとスタート画面が開くため、そこから設定画面を開く歯車マークをクリックします。
設定画面で「更新とセキュリティ」という部分をクリックします。
次に「回復」という部分をクリックします。
回復をクリックしたら、右側に表示される「今すぐ再起動」という部分をクリックします。
ここまで行うとデスクトップ画面から切り替わり待機画面になります。
「トラブルシューティング」を選択します。
「詳細オプション」を選択します。
「その他の修復オプションを表示」を選択します。
「スタートアップ設定」を選択します。
「再起動」を選択します。
セーフモードを起動させるため、4またはF4を押してセーフモードを有効にしましょう。
セーフモードで立ち上がるとPCのデスクトップ画面が少し異なります。まずはデスクトップ背景が真っ暗になります。さらに画面の四隅に「セーフモード」と表示されるようになります。
この状態であれば無事にPCがセーフモードで起動されているということです。ここからPCの不具合を探っていく作業に移ることとなります。
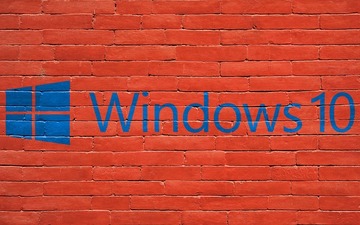 セーフモードでもパソコンが起動しない時の対処法【Windows】
セーフモードでもパソコンが起動しない時の対処法【Windows】 Macをセーフモードで起動する方法【セーフブート】
Macをセーフモードで起動する方法【セーフブート】【Windows10】セーフモードで起動する方法~msconfig~
Windows10でセーフモードを起動させる方法2つ目はmsconfigです。こちらは先ほどのスタート画面から入った設定画面からセーフモードを起動させるのではなく、またmsconfigという別の方法です。
ここでは主にショートカットキーを使ってセーフモードを起動させます。入力する手間はありますが、先ほどのスタートメニューより手順が少なく簡単です。
またこの方法はWindows10だけでなくWindows7など前のバージョンから変わらないやり方です。
操作方法
まずはWindowsのロゴマークとXのキーを同時に押します。すると画面が表示されるため「ファイル名を指定して実行」をクリックします。
ファイル名を指定して実行の画面が開いたら、msconfigと入力をしてOKをクリックします。
するとシステム構成という新しい画面が開きます。ここからブートというタブをクリックします。
ブートをクリックするとセーフブートという項目があるためそこをチェックしてOKをクリックします。
再起動を促すメッセージが出るため、再起動を選んでPCを再起動させましょう。
PCが立ち上がるとデスクトップにセーフモードと表示され、無事セーフモードで起動されます。
 Androidのセーフモードを解除できない!解除する方法は?
Androidのセーフモードを解除できない!解除する方法は?【Windows10】セーフモードで起動する方法~shutdownコマンドから~
Windows10でセーフモードを起動させる方法3つ目はshutdownコマンドです。shutdownコマンドも先ほどのmsconfigと同じくコマンドを打ち込んでセーフモードの画面を表示させます。
しかしshutdown用のコマンドが少し複雑なので、間違えずにきちんとshutdownコマンドを入力することが大切です。
またshutdownコマンドを入力後も手順があるため、shutdownコマンドを使った方法が一番手間がかかるといえます。
操作方法
まずはWindowsのロゴマークとXのキーを同時に押します。先ほどのmsconfigと同じく画面が表示されるため「ファイル名を指定して実行」をクリックします。
ファイル名を指定して実行の画面が開いたら、「shutdown /r /o /t 0」と入力をしてOKをクリックします。この時に半角スペースなども間違わないように、きちんとshutdownコマンドを入力しましょう。
あとは1番目にご紹介したスタートメニューからセーフモードを起動させる手順と同じです。オプションでトラブルシューティングなどを順に選択していけば、セーフモードでPCを起動させることができます。
セーフモードを解除するときには、スタートメニューからshutdown、または再起動をさせればOKです。
【Windows10】セーフモードで起動する方法~システム構成ユーティリティ~
Windows10でセーフモードを起動する方法、4つ目はシステム構成ユーティリティです。しかし実は名前は違えどこの方法は先ほど2つ目でご紹介したmsconfigと同じ方法となっています。
実は先ほどご紹介したmsconfigと打ち込んで表示される場所が実はシステム構成ユーティリティなのです。しかし先ほどとはもう一つ別のやり方で開く起動させる方法があるためご紹介します。
先ほど2番目のmsconfigではスタートを押して、msconfigと入力してWindows10でセーフモード起動画面を立ち上げましたが、コマンドでも起動させることができます。
操作方法
まずはWindows10でキーボードにあるWindowsロゴマークとRを同時押しというコマンド操作をします。このコマンドで「ファイル名を指定して実行」という画面が表示されます。
この画面はmsconfigで紹介した2番目の手順と同じ画面です。
ここで2番目の方法と同じくmsconfigと入力をします。
「OK」を押すと「システム構成」、つまりはシステム構成ユーティリティが開くためブートのタブをクリックし、あとはセーフブートにチェックを入れてPCを再起動させればOKです。
ちなみにこのままPCを再起動してもセーフモードがオフにならないため、解除する際は再度システム構成ユーティリティを開き、セーフブートのチェックを外して再起動する必要があります。
【Windows10】セーフモードで起動する方法~再起動後~
Windows10にてセーフモードを起動させたら、そこからPCの不具合原因を探っていきましょう。まずは使っていたWindows10が、いつ頃に不具合を起こすようになったのかをしっかりと思い出すことが大切です。
PCの不具合原因になっていそうなものを特定して、削除したり再設定をする必要があります。
再起動後に不調の原因を特定
PCの不具合とはさまざまありますが一番多いのがネットワーク接続やアイコン、フォントの不具合です。こうした場合はそこまで重症でないことが多くセーフモード起動をし、再びPCを再起動するだけで元に戻ることがほとんどです。
2番目に多いのがウイルス感染です。いくら気をつけていてもPCでいろいろなサイトに出入りするとその過程でウイルスに感染してしまうことは少なからずあります。こうした場合もセーフモードを起動後、セキュリティソフトでウイルスチェックを行いましょう。
この時ウイルスソフトは最新版を必ず使いましょう。スキャン後は再びPCを再起動して不具合なく動くかどうかをチェックしましょう。
PCの不具合原因で予想されるものはまだあります。3つ目はアプリです。多様な機能を使うためにPCにアプリやソフトをダウンロードすることもありますが、それらがPCに不具合を与えることもあります。コントロールパネルを開いてアプリをチェックしましょう。
この時にダウンロードしてから不具合が見られるようになったものなど、怪しいものはアンインストールをしてPCを再起動しましょう。
PCの不具合を特定するためにセーフモード起動に加えてmsconfig、つまりはシステム構成をクリーンにするという作業もあります。クリーンブートと呼ばれる設定ですが、クリーンブートとはMicrosoft以外の機能をすべて無効にすることができます。
クリーンブート設定を行った後はPCを再起動する必要があります。こうすることで変更した設定が適応され、PCは余計なサービスがなく最初のまっさらな状態で使用することができます。
ここでPCを動かしてみて、不具合がなければ停止させたサービスの中に不具合原因があるということです。
クリーンブート設定の注意点は、変更した部分をきちんと覚えておかなければならないことです。変更するのも元にも戻すのも自分でしか行うことができないため、変更前を覚えておかなければ元に戻せなくなってしまいます。
クリーンブート設定の解除は再びmsconfig、システム構成を起動させて変更した設定をもとに戻し、PCを再起動すればOKです。こうした機能設定もセーフモードと合わせて行ってみましょう。
最後にWindows10でセーフモードを起動させた後、PCに不具合があるのかまたはPCにダウンロードしたアプリやソフトなどのために不具合があるのかを確認した後は、PCを再起動させましょう。
再起動させることでWindows10のセーフモードはほぼ自動的に解除となります。PCの再起動後は不具合なくちゃんと作動するかどうかをきちんとチェックしておきましょう。
PCを健康な状態で使うためにも、こうしたWindows10のセーフモードを起動させてPCの健康診断が行えるように手順をしっかりと把握しておきましょう。
合わせて読みたい!Windowsに関する記事一覧
 【Windows10】Windows Searchを無効化するとどうなる?
【Windows10】Windows Searchを無効化するとどうなる? Windows10で「IMEが無効です」と表示される時対処法
Windows10で「IMEが無効です」と表示される時対処法 【Mac】Windowsのタスクマネージャー代わりの機能はどこ?起動方法とショートカットキー
【Mac】Windowsのタスクマネージャー代わりの機能はどこ?起動方法とショートカットキー 【Windows10新機能】クリップボードの履歴と同期機能の使い方
【Windows10新機能】クリップボードの履歴と同期機能の使い方










































