【Windows10新機能】クリップボードの履歴と同期機能の使い方
Windows10の最新バージョン・Windows10 Octorver 2018 Updateでは、クリップボードの履歴を残しておくことができるようになりました。この記事では、クリップボードの履歴や同期を有効にする方法と手順をご紹介しています。

目次
クリップボードが大幅進化したWindows10
2019年1月現在公開されているWindows10の最新バージョン、Windows10 Octorver 2018 Updateでは、クリップボードが使いやすく改良されています。
Windows10での主な改善点は、「履歴を残せる」「異なるデバイス間で同期できる」です。これまでは、Windows10のクリップボードに履歴機能はなく、ひとつのデータしか貼りつけることができませんでした。
以下では、Windows10のクリップボードの新機能についてくわしく見ていきます。
目玉の新機能の1つ「履歴」
実際のところ、これまでにもWindows10でクリップボードの履歴を確認する方法がないわけではありませんでしたが、今回のアップデートで公式にWindows10に機能が追加されたわけです。
履歴を一覧表示し、過去にコピーして貼りつけたデータを選んでペーストすることができるのは、作業効率を考えると格段に使いやすくなったのではないかと思います。
ただし、Windows10でクリップボードの履歴に残せるデータ量には制限があり、現在のところ25項目(1項目4MBまで)です。テキスト、HTML、ビットマップがサポートされています。
Windows10では、クリップボードの履歴に残したデータをクラウドに保存し、異なるデバイス間で共有することができます。例えば、PC【A】でコピーしたデータを、PC【B】でペーストすることができます。
また、Microsoftの公式ページによると、Windows10では現在のところ電話に同期することはできませんが、近日公開予定とあります。
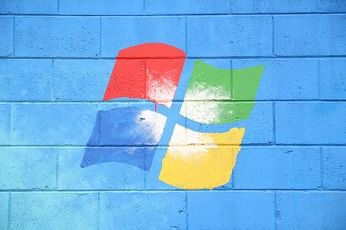 【Windows】クリップボードアプリ「Clibor」で履歴を表示・保存!
【Windows】クリップボードアプリ「Clibor」で履歴を表示・保存! Windows10で「最近使ったファイル」を表示/非表示する方法
Windows10で「最近使ったファイル」を表示/非表示する方法【 Windows10】進化したクリップボードの設定方法
Windows10のクリップボードの新機能を全て有効にするには、いくつかの手順があります。
システムからそれぞれの設定を有効にする必要あり
Windows10 Octover 2018 Updateにアップデートしただけでは、クリップボードの履歴・同期の機能は有効になっていません。自分で設定する必要があります。
設定手順
Windows10の新しいクリップボードの履歴を管理するには、設定が必要です。
設定画面を呼び出す
Windows10では、左下にある「スタート」をクリック(もしくはキーボードのスタートボタン)→「設定(歯車のマーク)」を押すと、「Windowsの設定」画面が出てくるので「システム」をクリックします。
クリップボードを有効にする
「Windowsの設定」画面で「システム」をクリックすると、左にバーが現れるので、下の方にある「クリップボード」という項目をクリックします。次に、画面右側の「クリップボードの履歴」をオンにします。
Windows10で初めてクリップボードの履歴を有効にする場合は、「Win+V」を押すと管理画面が現れるので、「有効にする」を押せば履歴を有効にできます。
どちらの方法でも同じです。Windows10では、これでクリップボードの履歴が有効にすることができます。
同期を有効にする
他デバイスとの同期を「開始する」ボタンをクリックすると、本人確認のお願いという画面が現れます。
「電話をかける」「SMSを送信する」「メールを送信」のいずれかの方法を選択します。いずれかの方法で送信されたコードを入力し、本人確認を行います。
本人確認が済んだら、改めて「他デバイスとの同期」のスイッチをクリックし、「オン」にします。
クリップボードの同期設定を開始し、本人確認を済ませた後は、コピーしたテキストの履歴を自動で同期するか、手動で同期するか選択できます。
「コピーしたクリップボードを自動で同期させない」を選択した場合は、「Win+V」で呼び出した管理画面の中で、ひとつひとつのテキストに対し設定できます。
同期したいテキストの右側に出ている雲のマークをクリックすることで、履歴の中から選択したテキストだけを同期することができます。
【 Windows10】クリップボードの使い方
Windows10のクリップボードの使い方は次のようになっています。
Win+Vキーで管理画面を呼び出せる
「Win+V」でクリップボードの管理画面を呼び出します。Windows10で履歴の設定を行った以降のテキストが貼り付けられています。
いちばん上にピン留めしたテキスト、その下から最新のテキストが降順で並んでいます(スクロールすると出てきます)。履歴からペーストしたいテキストをクリックすると、カーソルの位置にペーストされます。
一度ペーストすると管理画面は消えますので、違うテキストをペーストする場合は「Win+V」で管理画面を呼び出します。
ピン留すれば再起動後も残る!
「Win+V」で管理画面を呼び出します。貼り付けられたテキストの右側にピンのマークがあります。ここをクリックすると、ピン留めしておくことができます。
ピン留めされたテキストは、再起動しても履歴から消去されません。作業中に電源を落とすことがあっても、再起動したときにすぐに作業にとりかかることができます。
クリップボードの削除方法
Windows10のクリップボードの履歴を消去したい場合は、「Win+V」で管理画面を呼び出し、右上にある「すべてクリア」をクリックします。
Windows10 Octorver 2018 Updateへアップデート後、初めに設定した時と同様に、「スタート」→「設定」→「システム」→「クリップボード」から、データをクリアすることもできます。
 Windows10のメモリ解放はMicrosoftの純正ソフトで解決!
Windows10のメモリ解放はMicrosoftの純正ソフトで解決! Windows10でタスクマネージャーを起動する方法まとめ
Windows10でタスクマネージャーを起動する方法まとめ【 Windows10】進化したクリップボードの注意点
便利になったWindows10ですが、クリップボードの新機能を余すところなく利用するには注意点があります。
履歴の共有は同じMicrosoftアカウントでログインしている場合のみ!
Windows10でクリップボードの履歴を共有できるは、同じアカウントでログインしている場合に限ります。Windows10搭載の複数のデバイスでクリップボードの履歴を共有したい場合は、同じアカウントでログインするようにしてください。
合わせて読みたい!Windows10に関する記事一覧
 Windows10で「最近使ったファイル」を表示/非表示する方法
Windows10で「最近使ったファイル」を表示/非表示する方法 Windows10のメモリ解放はMicrosoftの純正ソフトで解決!
Windows10のメモリ解放はMicrosoftの純正ソフトで解決! Windows10で辞書(単語)登録する方法!ユーザー辞書に単語登録して入力を効率的に!
Windows10で辞書(単語)登録する方法!ユーザー辞書に単語登録して入力を効率的に! Windows10からCortanaを完全に削除する方法
Windows10からCortanaを完全に削除する方法



















