【Windows】クリップボードアプリ「Clibor」で履歴を表示・保存!
Windowsで使えるアプリでもある「Clibor」をご存知でしょうか?Cliborはクリップボードにテキストを管理することがある、Windows専用のアプリでもあります。クリップボードにテキストがあるとパソコンの作業も便利ですね。今回は使い方をご紹介します。
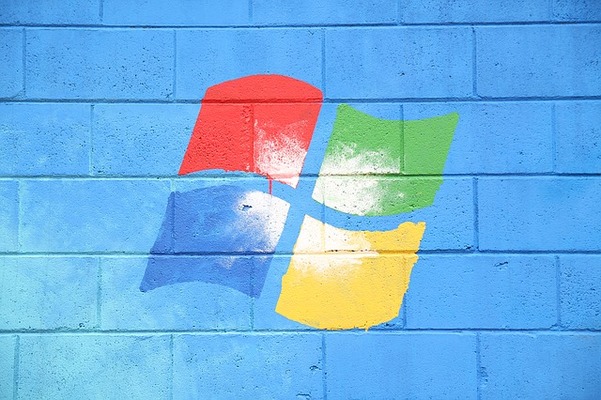
目次
- 1【Windows】クリップボードアプリ「Clibor/クリボー」とは?
- ・クリップボードデータをド履歴を表示/保存するフリーソフト
- ・Cliborは高性能なコピー&ペーストツール
- 2【Windows】クリップボードアプリ「Clibor/クリボー」は無料ソフト
- ・作者に任意で寄付することも可能
- 3【Windows】クリップボードアプリ「Clibor/クリボー」のダウンロード/設定
- ・Cliborのダウンロード
- ・Cliborでオススメの設定
- 4【Windows】クリップボードアプリ「Clibor/クリボー」の基本的な使い方
- ・タスクバーに「Clibor」アイコンを常駐させる
- ・Cliborは「Ctrlキー」2回だけで起動
- ・Cliborは高性能なコピー&ペーストツール
- 5【Windows】クリップボードアプリ「Clibor/クリボー」の応用的な使い方
- ・Cliborの定型文はグループ化可能
- ・エクセルで色付きの文字を普通のテキストにする
- ・検索後、連続してテキストを貼り付け
- ・整形機能の便利なパターン
- ・定型文のデータの便利な探し方
- ・定期的に入力した文字を保存
- ・ファイル名/フォルダ名の一覧を取得
- ・クリップボード履歴を全てメモ帳に保存
- ・住所など複数のテキストボックスに入力
- 6【Windows】クリップボードアプリ「Clibor/クリボー」のFIFO/LIFOモードとは?
- ・FIFO/LIFOの違い
- ・FIFO/LIFOモードについて
- ・FIFOの途中で挿入/編集/削除/連結
- ・FIFOの貼り付けのやり直し
- ・FIFOのデータに同じ値もストック
- ・定型文に予めFIFOを登録
- ・合わせて読みたい!Windowsに関する記事一覧
【Windows】クリップボードアプリ「Clibor/クリボー」とは?
Clibor(クリボー)はクリップボードの履歴(テキスト)を管理することができます。また普段よく使うワードを定型文として登録し、いつでもクリップボードに保存することができます。もちろん削除も可能。とてもシンプルでありながら高機能なソフトです。
Cliborは設定できる項目が沢山あり、カスタマイズ性が高いのが特徴です。使い方次第ではWindowsのCliborが手放せなくなる人も。
クリップボードデータをド履歴を表示/保存するフリーソフト
Cliborをダウンロードすると使える機能はクリップボードのテキストや履歴を表示したり保存することができるソフトなのです。他にも定型文を保存することもありますが、パソコンをよく使うユーザーにとってはダウンロードする価値があります。
クリップボードがあるとWindowsのPCを使っている人は仕事も早くなりますからね。文字の入力だけではなく削除も簡単に行えます。削除できるのは嬉しいですね。WindowsのPCを使っている方はダウンロードすべきアプリなのではないのでしょうか?
Cliborは高性能なコピー&ペーストツール
コピー履歴の中から目的のテキストなどを探すって、正直面倒ではないのでしょうか?そもそもコピー&ペーストって使わない人は使わないのですが使う人はかなり使う方法ですよね。コピー&ペーストは入力する必要がないので便利です。
しかもWindowsのアプリでもあるCliborの場合は履歴からコピー&ペーストを行うことができるのでそういった点でもよくパソコンを使う方にとっては嬉しい機能ですね。コピー&ペーストをしたら削除することも楽々に行えます。
 Windows10で辞書(単語)登録する方法!ユーザー辞書に単語登録して入力を効率的に!
Windows10で辞書(単語)登録する方法!ユーザー辞書に単語登録して入力を効率的に!【Windows】クリップボードアプリ「Clibor/クリボー」は無料ソフト
WindowsのアプリでもあるCliborは無料でダウンロードできるソフトです。なんといってもMacユーザーが増えている中でもWindowsも頑張るようにCliborも使える人気のClibor(クリボー)のソフトは便利な仕事効率化をはかることができます。
Windowsを使っている方はCliborのアプリをインストールしてみてもいいのではないでしょうか?文字の入力や削除も簡単に行えますしね。
作者に任意で寄付することも可能
WindowsのアプリでもあるCliborはフリーでダウンロードできるソフトですがクリボーに応援・寄付歓迎です。寄付にはAmazonギフト券をこちらから購入し、Eメールで簡単に送れます。
15円から可能で、手数料・消費税はかかりません。任意ですので気にいれば寄付してWindowsのアプリのCliborを使うのもいいでしょう。
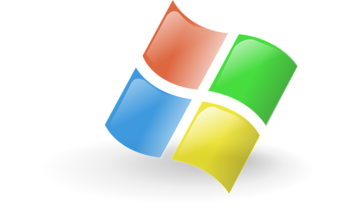 【Windows10】OneDriveの同期設定をする方法
【Windows10】OneDriveの同期設定をする方法【Windows】クリップボードアプリ「Clibor/クリボー」のダウンロード/設定
クリップボードアプリでもある、クリボーを使うにはソフトをダウンロードする必要があります。クリボーは無料でダウンロードできるフリーソフトです。ここではクリボーのダウンロード方法と設定方法などの使い方をご紹介します。
Cliborのダウンロード
Cliborはダウンロードしてから、好きなフォルダに入れておいて、Clibor.exeをダブルクリックして起動させることで使えるようになります。そのため複数のPCを使っている方はクラウドに保存しておいて、スタートアップに指定しておくといいでしょう。
またつかえるのはWindowsだけです。Macユーザーが増えている中便利なCliborを使えるのはWindowsを使っている方にとっては嬉しいですね。パソコンの起動と同時にCliborも使えるようになります!!設定などについては次項より説明いたします。
Cliborでオススメの設定
WindowsのアプリのCliborで設定を開きます。そのためには『Clibor』の設定画面を開きます。タスクバー内の『クリボー』アイコンを『マウスで右クリック』し、『設定』をクリックしましょう。
ちなみにこの『右クリック』した際のCliborのオプション画面には色々あります。WindowsのCliborアプリでは『履歴のクリア』や『定型文の編集』『定型文の削除』、『FIFOモード/LIFOモード』の切り替え設定などがあります。
意外と使用頻度が高いので、Cliborの設定をする際にはこちらの設定に行く画面をぜひ覚えておきましょう。
Cliborの設定 共通1
Cliborの設定でまず、ここで一番重要な項目「自動貼り付けを有効にする」にチェックを入れます。ここにチェックを入れていないと、クリップボードの履歴ウインドウから選択しただけでは、ペーストすることができません。
最後に『スタートアップへ登録』をクリックしましょう。これで完了になります。
Cliborの設定 ツールチップ
このWindowsのアプリCliborですが、デフォルトでは『ツールチップ』というヤツがかなり厄介なのです。なので設定でいい感じにしましょう。ツールチップは、ポップアップウインドウですので選択してるクリップボード履歴の全文を見せてくれます。
ついでにツールチップに出てくるコピーした日付が邪魔な人は『クリップボード履歴のツールチップ表示形式』を下のように変更すると良いでしょう。こうしてWindowsのCliborを駆使して使いましょう。
Cliborの設定 表示
今度はメイン画面(ウインドウ)の出る位置を指定します。デフォルトではマウスカーソルの位置になってたと思う。これは絶対にキャレットの位置にした方がいいです。やっぱり文字を入力していて思うことは一番見ている場所はキャレットの位置だと思います。
Cliborの設定 ホットキー
ホットキーとはショートカットのことです。Cliborでは、ウインドウを呼び出すのをショートカット設定できます。初期設定では、Ctrlを2連打するとクリップボード履歴のウインドウ(メイン画面)が出てきます。私はこのままでOKだと思います。
もしやりにくい場合には、これも設定で変更できます。『ホットキー』から 『メイン画面の呼び出し』のところで変更して下さい。変更するには一度WindowsでCliborを使ってみて使用感を感じてからの方がいいかもしれませんね。
Cliborの設定 クリップボード
ちゃんとクリップボードに保存されたかどうかが分からなくて不安になることです。でも設定でクリップボードで、保存されたときに効果音が出るように設定できます。そんな方法は、『設定』から『クリップボードのタブ』をクリックします。
そのあとに『クリップボード更新時に音を鳴らす(空白の場合はBeep音)』 です。WindowsのエラーとかのときのBeep音がでますが、これも削除できるようです。
 Windowsショートカットキーでタスクマネージャーを起動する方法が便利
Windowsショートカットキーでタスクマネージャーを起動する方法が便利【Windows】クリップボードアプリ「Clibor/クリボー」の基本的な使い方
WindowsのCliborのアプリは基本的にはクリップボードの履歴を過去1,000件にわたって記憶し、コピペで自由に使えるようになる機能がメインですが、それ以外にも定型文を登録しておいてそれをコピペできるのも非常に便利です。
『Clibor』のデフォルト設定だと、キーボードの【Ctrl】を2回クリックすると、『Clibor』が起動します。初期設定を変更していると、ここでコピペしたい文字列を選択すれば、自動的に張り付けされます。もいろん削除も可能です。
また、上部タブでは『クリップボード』と『定型文』を切り替え可能にすることもできます。これも初期設定を行うと、『Shift』を2回クリックですぐに『定型文』を表示させることが可能になります。Windowsでは便利ですね!
タスクバーに「Clibor」アイコンを常駐させる
これは必須ではないのですが、定型文の登録などの際に、『Clibor』のアイコンから設定画面を呼び出す場合があります。しっかり使いこなしたい方は、ぜひタスクバーに『Clibor』のアイコンを常駐させておきましょう。設定方法は簡単です。
Cliborをダウンロードしたら『スタートボタン』から『設定』をクリックし、『システム』から『通知とアクション』をクリック。そしてタスクバーに表示するアイコンを選択してくださいこの場合Clibor.exe:オンで設定可能です。必要ない時は削除します。
Windowsのタスクバーにあるとすぐに開けるので置いておくとCliborをすぐに使えるので便利ですね。
Cliborは「Ctrlキー」2回だけで起動
Cliborの魅力は使い方の機能だけではなく『起動方法」も素晴らしいです。今まで使ってきたツールはマウスのポインタを画面右端とか右上とか右下とかへ持っていき、クリックすると起動したり、マウスジェスチャで起動したり自分でホットキーを設定したり…。
フリーソフトならのめんどくささがありました。特にマウスのポインタの位置で起動するやつは意図しない時にポップアップが出たりしてストレスフルでしたねしかしクリボーはダウンロードしたらデフォルトの状態で起動方法が『Ctrlキーを2回叩くだけ』です。
このおかげで誤起動は限りなくゼロになっていますし、自分でホットキーの設定などしなくても十分便利な起動方法です。Windowsでも便利なアプリCliborが出たものです。
Cliborは高性能なコピー&ペーストツール
コピー履歴の中から目的のテキストなどを探すって、正直面倒ではないのでしょうか?そもそもコピー&ペーストって使わない人は使わないのですが使う人はかなり使う方法ですよね。コピー&ペーストは入力する必要がないので便利です。
しかもCliborの場合は履歴からコピー&ペーストを行うことができるのでそういった点でもよくWindowsのパソコンを使う方にとっては嬉しい機能ですね。Cliborではもちろん間違えたらすぐに削除することができます。
 【Windowsパソコン】Chromecastのセットアップ(初期設定)と使い方
【Windowsパソコン】Chromecastのセットアップ(初期設定)と使い方【Windows】クリップボードアプリ「Clibor/クリボー」の応用的な使い方
Cliborの基本的な使い方さえ覚えればあとは簡単です。クリボーはダウンロードするとコピー&ペーストだけの機能だけではなく、コピー&ペースト以外にも定型文など、エクセルにも使えるWindowsのアプリならではの応用機能があります。
そこでここでは便利なWindowsのアプリでもあるCliborの応用的な使い方をご紹介します。
Cliborの定型文はグループ化可能
これもまた本当に嬉しい機能で、定型文をグループ分けできるのでジャンルごとに使い分ける事が出来ます。例えばメールやブログで使う定型文グループだったり、使い方によっては「仕事用」と「プライベート用」で分けたりも出来ますよね。
グループの切り替えも1クリックで変更できるのも最高のメリットです。
もしパソコンをプライベートと仕事で両方使う場合には、普段クリボーを開いた時に仕事用の定型文のグループを表示させるようにしておいたり、WindowsのPCをプライベートで使う定型文をグループ化するのもいいでしょう。
エクセルで色付きの文字を普通のテキストにする
クリボーはテキストのクリップボードを履歴として保存し、使う際はテキストとして転送します。それを利用します。上記の画面のようにようにWindowsのアプリでもあるエクセルで装飾のある文字列をコピーすします。
貼り付ける際も装飾はそのままペーストされます。
検索後、連続してテキストを貼り付け
WindowsのPCアプリでもあるCliborは、履歴や定型文を選択すると非表示になります。ただし連続して貼り付けたい使い方をする場合は、タブをダブルクリックし「常に手前に表示」にします。
常に手前に表示時は、履歴を選択しても画面を閉じることはありませんので、連続して貼り付け出来ます。(検索時やFIFO時も同様です)それが済んだら、再度タブをダブルクリックし画面を非表示にします。
整形機能の便利なパターン
エクセルのドキュメントをよくコピーする場合に、正規表現を使用すると便利になります。例えば上記の画面のように範囲をコピーしてみます。すると、以下のようなテキストがクリップボードに転送されます。(タブ文字が連続します)
この連続するタブ文字を1つの半角スペースに置き換えます。整形画面を開き、以下のように登録します。ここでは正規表現の置き換えを使用します。整形方法に文字列置換を選択し、正規表現を使用するにチェックを入れます。置換前には、[\t]+を指定します。
置換後には半角スペースを入力します。整形を保存し、先ほどの文字列を整形してみます。これで整形は完了になります。
定型文のデータの便利な探し方
Cliborは定型文はグループ分けが可能ですが、データ数やグループ数が多くなると、一々探すのが大変になります。ここでは定型文のメモを検索し、定型文を簡単に探してみます。まずは検索ボックスを有効にします。(通常の定型文検索でも構いません)
今回は、Cliborせ定型文タブを開いている場合に定型文を検索するようにし、更にメモを前方一致で検索します。これで準備はOKです。つまりメモを検索に有効活用すると、Cliborで定型文を探すのがとても速くなります。
メモにはタグのように、「挨拶」などの文字列を入れてもいいかもしれませんね。おすすめの方法としてはメールの文末に入れる文章などもいいでしょう。検索の仕方はアイディア次第かと思います。
定期的に入力した文字を保存
定型文に入力する挨拶の例として、できれば普段使うような内容の言葉を入れておくといいでしょう。例えば『おはよう』『こんばんわ』などはもちろんですがメールの最後に「××会社○○課▲▲ ▲▲」といったメールの文末に送る定型文を作っていいですね。
便利な使い方はあなたのアイディア次第です。
ファイル名/フォルダ名の一覧を取得
ファイル・フォルダをコピーした際に、そのフルパスをCliborの履歴に保存することが可能です。方法は設定を開きます。『設定』から『クリップボード』『更新』を開き『ファイル・フォルダのコピー時にパスを履歴に保存する』を開きます。
また、『ファイルやフォルダ』を選択し、コピーします。するとクリボーの履歴には、フルパスが格納されます。(複数ファイル・フォルダのコピーも可能です)
クリップボード履歴を全てメモ帳に保存
Windowsのクリップボードの履歴がどんどん多くなり、それらを一括でテキストに保存するやり方がここで紹介するメモに保存する使い方です。まずクリップボード履歴があるとします。タスクトレイのクリボーを右クリックします。
『クリップボード履歴の複数選択』をクリックします。表示された画面で、『履歴を全て選択』をして『1件目』をクリックし、Shiftキーを押したまま、『一番最後の行』をクリックすると全選択できます。
最後に『連結して転送』ボタンをクリックします。上記で履歴の全データが、クリップボードへ転送されますので、メモ帳へ貼り付けてWindowsのPCに保存して下さい。これだけの方法でできます。
住所など複数のテキストボックスに入力
ネットでお買い物の際など、以下のように複数のテキストボックスに住所を入れる機会はあるかと思います。クリボーのマクロ機能(python)を使用すると一発で貼り付けできますが、今回は定型文のFIFOモードのデータ追加機能を使ってみます。
まずは定型文の新規登録からFIFOモードのデータ追加を選択します。すると、以下のような骨組みがセットされます。先頭行は固定で以下の文字が必要です。<$CLB_TFIFO/>以下の行がFIFOの1データになります。
<$CLB_DT>999</CLB_DT>編集が完了したら定型文の登録を完了します。登録した定型文を選択すると、すぐに以下のようにFIFOモードに切り替わり、貼り付けが非常に楽になります。これでネットショッピングでの入力も簡単になりますね。
 【Windows10】タスクマネージャーのディスク使用率が100%で重い時の対処法
【Windows10】タスクマネージャーのディスク使用率が100%で重い時の対処法【Windows】クリップボードアプリ「Clibor/クリボー」のFIFO/LIFOモードとは?
FIFO/LIFOとは、それぞれFirst In, First Out(先入れ先出し)、Last In, First Out(後入れ先出し)の事で、このモードを利用することで、順番にコピーした内容を同じ順番で貼り付け可能になります。
FIFO/LIFOの違い
FIFOというのは日本語で「先入れ、先出し」と訳される。クリップボードに複数のデータを保存していき、そのデータを保存した順番にペーストしていくモードです。
例として『(1)犬 (2)ネコ (3)うさぎ』の順にコピーした場合『(1)犬 (2)ネコ (3)うさぎ』の順にペーストすることになります。
LIFOというのは日本語で「後入れ、先出し」と訳される。クリップボードに複数のデータを保存していき、そのデータを最後に保存したものから順番にペーストしていくモードです。
例として『(1)犬 (2)ネコ (3)うさぎ』の順にコピーした場合『(1)うさぎ (2)ネコ (3)犬』の順にペーストするということです。
FIFO/LIFOモードについて
FIFO/LIFOモード中にメイン画面を表示すると、ストックされている一覧が表示されます。一番先頭にあるものから貼り付けられます。設定によりFIFO/LIFOモードを、ホットキーで切り替えたり動作を変更できます。
FIFOの途中で挿入/編集/削除/連結
FIFOモードの途中で、データを挿入したい場合や、編集や削除したい場合などは、右クリックメニューから可能です。コピペ間違いの際に、途中からデータの変更が可能です。また、ストックしたデータを全て改行区切りで連結することが可能です。
FIFOの貼り付けのやり直し
FIFOで貼り付け(Ctrl+V)をした際に、うまく貼り付けられない場合があります。その時にFIFOのデータは一つ消えますが、「貼り付けを一つ戻す(Ctrl+Shift+Z)」でやり直しが可能です。間違った場合に、戻せますので楽になります。
FIFOのデータに同じ値もストック
デフォルトの設定では、同じ値はストックされないようになっています。以下の設定にチェックを入れてください。『設定』から『 FIFO/LIFO』に行き、『 FIFO / LIFOモード時に重複データも格納する』と行うと可能になります。
定型文に予めFIFOを登録
以下の文字を定型文に登録すると、定型文から直ぐにFIFOモードに切り替えが可能です。<$CLB_TFIFO/><$CLB_DT>AAA</CLB_DT><$CLB_DT>BBB</CLB_DT>AAAとBBBにFIFOに使いたい文字を入れていきます。
何件でも登録は可能です。
Macのユーザーが多い中でも変わらずに以前から日本で浸透しているWindowsを使っている方も多いでしょう。特に仕事でパソコンをよく使う方はこのクリボーをダウンロードすると定型文やコピー&ペーストも楽に行えます。つまり仕事効率化になりますね。
ぜひこのWindowsのアプリでもあるクリボーをインストールしてみてください。
合わせて読みたい!Windowsに関する記事一覧
 WinSCPの使い方と設定方法を初心者向けに解説【Windows】
WinSCPの使い方と設定方法を初心者向けに解説【Windows】 Windows7 - 画像や写真サイズの圧縮(縮小)方法
Windows7 - 画像や写真サイズの圧縮(縮小)方法 【Windows】Caps Lock(キャプスロック)を無効化する方法
【Windows】Caps Lock(キャプスロック)を無効化する方法 CapsLock(キャプスロック)を解除(オフ)する方法【Windows】
CapsLock(キャプスロック)を解除(オフ)する方法【Windows】



































