Windows10で「最近使ったファイル」を表示/非表示する方法
今ではパソコンがWindows10になっている方は多いのではないでしょうか。Windows10では新機能の『最近使ったファイル』というのがエクスプローラーで表示されます。今回はWindows10の最近使ったファイルを表示、非表示にする方法をご紹介いたします。
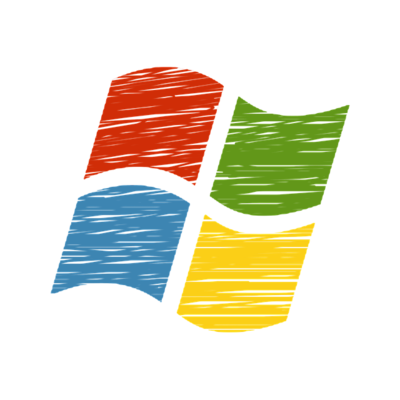
目次
Windows10のエクスプローラーのクイックアクセスとは?
今ではWindowsのパソコンを使っている方はWindowsXPが廃止され、そろそろWindows7もなくなりますよね。現段階ではWindows10、もしくはWindows8.1やWindows8を使っているユーザーも多いでしょう。私もその中の一人です。
クイックアクセスとはなにかというとエクスプローラー起動時に表示されるよく使うファイル・フォルダーが画面に表示されることをいいます。クイックアクセスはWindows10から採用された機能です。ショートカットフォルダを作らずに飛ぶことができます。
起動時に表示されるフォルダーは従来からある マイフォルダーやCドライブに変更することもできるのという便利さ!それだけではなく、また、よく使うファイル・フォルダーは表示・非表示などの削除することもできるので、合わせてご覧ください。
エクスプローラー起動時によく使うファイルが表示される
Windows10のエクスプローラーの『クイックアクセス』を表示されるのはどこ?と思いますよね。それはまず、パソコンを起動して画面下にあるピン留めされているフォルダをクリックすると一覧を表示することができます。
上記の画面のようにフォルダを開くと左側に『クイックアクセス』という項目があります。私の場合はまずエクスプローラーのフォルダを開いただけでこのように一覧に表示されます。ショートカットですぐにフォルダに行けるので便利に使っています。
このショートカットを使いこなせば仕事も早くなり、助かっています。フォルダにきっちり分けるクセがあるのでフォルダごとに分けた画像も探しやすく、クイックアクセスは非常に助かっている機能で気づけば、よく使っています。
しかし、このWindows10の新機能でもある『最近使ったファイル』を表示することだけではなく、非表示にすることもできます。非表示にする方法は次の項目でご紹介いたします。
 【Windows10】Google Chromeをダウンロード/インストール(デフォルトに設定)
【Windows10】Google Chromeをダウンロード/インストール(デフォルトに設定)Windows10でよく使うファイルを非表示にする方法
Windows10のエクスプローラーにクイックアクセスという項目が増えました。よく使うフォルダやファイルにアクセスしやすくなり、便利になりましたよね。ですがカフェで仕事をしていたりすると、人に見られて気持ちの良いものではありません。
絶対に自分しか使わない環境であれば良いのですが、他人が見る可能性があるならばこの一覧は消しておきたいところですよね。ここではエクスプローラーの『最近使ったファイル』を非表示にする方法をご紹介いたします。
非表示にする手順
では、『最近使ったファイル』を非表示にしたい!と思っている方に手順としてWindows10の新機能でもある『最近使ったファイル』を非表示にしたい方法として始めに、画面下にあるエクスプローラーを開きます。
そうするとエクスプローラーのフォルダを開くことができますよね。あなたが普段使っているファイルがずらりと表示されます。最近使ったファイルを非表示にしたいのであれば上記の画面のように『表示』をクリックします。
すると微妙に画面が変わります。変わったのは画面上部の一覧です。そのなかの左上にある『オプション』をクリックしましょう。(ちなみにオプションの下の文字ではなく、チェックマークが並んでいる方をクリックするようにしましょう。)
そうすると、ずらりと一覧が出てきます。下にある『プライバシー』という項目の『最近使ったファイルをクイックアクセスに表示する』と『よく使うフォルダーをクイックアクセスに表示する』のチェックを外してOKをクリックします。これで完了です。
必ずこちらで設定するにあたって、フォルダーオプションの『エクスプローラーで開く』が『クイックアクセス』になっていることを確認して行いましょう。すると次からエクスプローラーのフォルダにはピン留めして登録したフォルダーだけです。
クイックアクセスに表示したいフォルダはピンを付けて登録することができますので、毎回使うようなフォルダはピンを付けて登録しておくと便利です。
 【Windows10】タスクマネージャーのディスク使用率が100%で重い時の対処法
【Windows10】タスクマネージャーのディスク使用率が100%で重い時の対処法Windows10でよく使うファイルを表示する方法
先ほどはWindows10のクイックアクセスの『最近使ったファイル』を非表示にする方法をご紹介しました。しかし、やっぱり普段から使っていた人にとっては不便かもしれません。もしくはもともと非表示になっていたから表示させたいという方もいますよね。
「そもそも最近使ったファイルを表示とか非表示にできる方法なんてあるの?」と思う方も中にはいるでしょう。そこでここではWindows10の最近使ったファイルを表示させる方法をご紹介いたします。簡単に行えますので安心してくださいね。
表示させる手順
Windows10の『最近使ったファイル』を表示させるにはデスクトップ画面の何も表示されていない場所にカーソルを合わせて右クリックをし、メニューを開きます。すると上記の画面のようにメニューの一番下にある「個人用設定」をクリックしましょう。
勝手に設定ウィンドウが開きますので『スタート』をクリックします。すると上記の画面のように切り替わります。ちなみにもうお気づきかもしれませんが『設定画面にたどり着けばいいんでしょ?』ということなのでスタートメニューの設定からも行えます。
慣れている方は設定画面から『スタート』の設定画面にいくようにしましょう。そうすると、次の画面からは同じような手順で行うことができます。
「スタート画面またはタスクバーのジャンプリストに最近開いた項目を表示する」にある「オン/オフ」のクリックで、すぐに設定が反映されます。つまり最近使ったファイルを表示させるには『オンは表示』、『オフは非表示』ということです。
こちらの設定をすぐに変更することでWindows10の最近使ったファイルの表示・非表示はすぐに反映されますのでかなり簡単に行えます。そういった手軽さというのもWindows10の便利な点ですね。
スタートメニューにも表示できる
Windows10の新機能でもある『最近使ったファイル』はタイルではなく、左側のメニューに表示させたい方もいるでしょう。もちろんそちらも行うことが可能です。そんな場合は、右クリックし、「クイックアクセスにピン留め」を選択します。
クイックアクセスにピン留め
そして、上記の画面のようにスタートボタンを押しましょう。すると『エクスプローラー>』というのが表示されるのでの「>」と選択します。そうすると『Recent』が表示されました。こちらで完了になります。こちらでショートカットすることができます。
 Windows10からCortanaを完全に削除する方法
Windows10からCortanaを完全に削除する方法Windows10で”最近使ったもの”を個別に削除する方法
Windows10の最近使ったファイルを削除したいけど全部は削除したくない。まだショートカットするのに便利で使いたいファイルがある。でもどうしていいのか…。そんなときでも安心です。Windows10では最近使ったファイルを個別に削除することができます。
ここではそんな便利なWindows10の最近使ったファイルを個別に削除する方法をご紹介いたします。こちらは方法さえ覚えておけばすぐに使えるテクニックなのでパソコン作業やパソコンで仕事をする方にとってはよんでいただきたいところになります。
タスクバー上の目的のアプリ/ショートカットを右クリック
個別に『最近使ったファイル』のフォルダを削除したいのであればWindows10の場合まず、画面下にあるフォルダを右クリックしましょう。
この一覧から削除をクリック
目的のジャンプリストを右クリックして、メニューにある削除したい項目を、同じく右クリックします。現れたメニューの「一覧からピン留めを外す」をクリックすれば最近使ったファイルを個別に削除する方法は完了です。
Windows10の新機能でもある『最近使ったファイル』。使い方次第では楽にショートカットできる便利な機能です。もちろん中には一覧を非表示にしてどんな仕事をしているのかなど、プライバシーを守りたいという方もいるかと思います。
貴方自身の用途に合わせてWindows10の『最近使ったファイル』を表示・非表示にするかは決めてみてくださいね。ちょっとしたことですがあると便利な機能です。よく外出時にパソコンを利用するという方は試してみてください。
ちなみに私は外出時にパソコンは必ず持ち運びますがWindows10の『最近使ったファイル』のクイックアクセス機能はかなり重宝して使っているのでフォルダを表示したままにしていますよ!
合わせて読みたい!Windows10に関する記事一覧
 Windows10で辞書(単語)登録する方法!ユーザー辞書に単語登録して入力を効率的に!
Windows10で辞書(単語)登録する方法!ユーザー辞書に単語登録して入力を効率的に!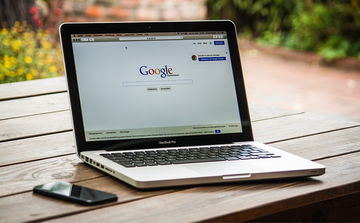 Windows10起動時にGoogle Chromeが勝手に立ち上がる場合の対処法
Windows10起動時にGoogle Chromeが勝手に立ち上がる場合の対処法 Windows10のメモリ解放はMicrosoftの純正ソフトで解決!
Windows10のメモリ解放はMicrosoftの純正ソフトで解決!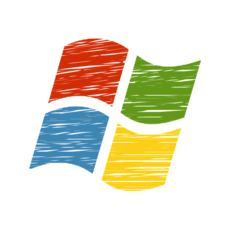 Windows10でレジストリエディター(regedit)を起動する方法
Windows10でレジストリエディター(regedit)を起動する方法


















