2020年10月14日更新
Windows10でレジストリエディター(regedit)を起動する方法
レジストリエディタ(regedit)を起動させる方法を紹介します。レジストリエディタについてはなんとなく知ってるけど、起動させる方法を覚えていない、という人も、これで簡単に起動させることができますよ。使う時に知っておきたい注意点も説明しています。
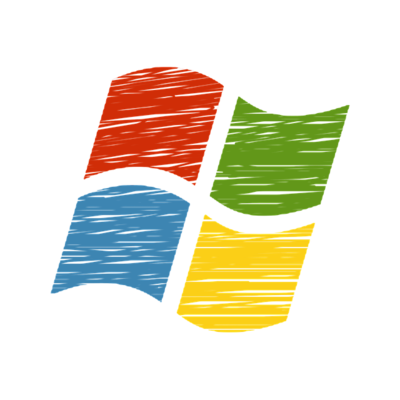
目次
Windows10のレジストリーエディターとは?
レジストリエディタとは、パソコンで行われた大切な設定が保存されている場所です。レジストリエディタは通常ではさわることはほとんどありません。
レジストリエディタを使うと、コントロールパネルの設定だけでは解決できないパソコンのトラブルを直したり、高度なカスタマイズが可能になります。
でも、万が一間違って操作してしまうとパソコンが不安定になってしまったり、最悪の場合起動しなくなってしまう危険性もあるので注意が必要です。レジストリエディタをさわる時はバックアップをとるなどして、慎重に行いましょう。
レジストリエディタの起動の仕方や、使う場合の注意点などをくわしく紹介します。「レジストリエディタって何のこと?」という人も、これを読んで使いこなしてみてください。
Windows10のレジストリーエディターの起動方法〜タスクバー〜
タスクバーから起動する手順
まずはタスクバーからレジストリエディタを呼び出す方法を紹介します。画面左下タスクバーのボックスに文字を入力していきます。
タスクバーのボックスに「regedit」と入力すると、「レジストリエディタ コマンドを実行」と出てきます。そちらをクリックしてレジストリエディタを起動させます。
ユーザーアカウント制御 ウィンドウが開くので、「はい」をクリックします。
これでレジストリエディタが開きました。
 Windows10でタスクマネージャーを起動する方法まとめ
Windows10でタスクマネージャーを起動する方法まとめWindows10のレジストリーエディターの起動方法〜regedit〜
ファイル名を指定して実行する手順
次はファイル名を指定して実行する方法です。画面左下のWindowsマークをクリックしてスタートメニューを開きます。Windowsキーを押してスタートメニューを出してもOKです。Wの所の「Windowsシステムツール」をクリックします。
「ファイル名を指定して実行」というメニューが出るので、それをクリックします。
起動させたいプログラム名を入力するウィンドウが開きます。
「regedit」と半角英字で入力して、OKボタンをクリックします。これでレジストリエディタが開きます。
ショートカットキーで起動させる手順
ショートカットキーで起動させることもできます。ウィンドウズキーと「R」キーを同時に押しましょう。これでレジストリエディタが開きます。
"regedit"コマンドを使用する
「regedit(コマンドの実行)」を使用すれば、コントロールパネルやエクスプローラーなどでは対応できないファイルの編集・修正が可能です。レジストリエディタは高度なツールなので、ある程度パソコンの知識がある上級者に向いているといえます。
レジストリエディタで一度変更を加えると、元に戻すことができないので、作業をする時は慎重に行いましょう。
レジストリエディタのバックアップをとる
レジストリエディタを使う前にバックアップを取っておくと安心です。保存したいレジストリキーを選択します。または「コンピューター」で全体のバックアップをとっても構いません。レジストリエディタの「ファイル」>「エクスポート」をクリックします。
保存場所はデスクトップなどわかりやすい場所でもかまいません。任意の名前をつけて保存をクリックします。ファイル名は「(任意の名前).reg」になります。これでバックアップが終わりました。
保存したバックアップを読み込む
次は保存したバックアップを読み込む方法です。先ほどと同じようにファイルメニューから、今度は「インポート」をクリックします。
バックアップファイルを選択します。ファイル名に名前を打ち込んでもOKです。開くをクリックすると、インポートが始まります。
Windows10でレジストリーエディターを使う際の注意点
レジストリエディタはパソコンの設定が保存されている大切な場所です。システムやソフトが正常に動くために機能しています。
レジストリエディタがわかりにくい場所にあるのも、簡単に操作されるとリスクが生じるため。一度変更を加えると元には戻せません。間違って操作するとパソコンが起動しないといった可能性も。
そのため、レジストリを編集するのを推奨していないメーカーもあります。レジストリエディタは自己責任で使用する必要があります。
 【Windows10】テーマの変更方法とテーマのダウンロードサイトまとめ
【Windows10】テーマの変更方法とテーマのダウンロードサイトまとめ Windows Product Key Viewerでプロダクトキーを確認する方法【Windows10】
Windows Product Key Viewerでプロダクトキーを確認する方法【Windows10】

















