【Windows10】ディスククリーンアップで不要ファイルを削除する方法
PCを使っている時に容量が足りなくなって困ったことはありませんか?Windows10にはディスククリーンアップという不要ファイルを簡単に削除する機能があります。Windows10でディスククリーンアップを使う方法を分かりやすく解説します!

目次
ディスククリーンアップとは
みなさまは「ディスククリーンアップ」という言葉を聞いたことはありますか?ディスククリーンアップとは、古くはWindows98の時代からオペレーティングシステム(OS)に組み込まれているユーティリティソフトウェアのことです。
ディスククリーンアップは、PC内の不要ファイル(インターネット一時ファイルやごみ箱など)を抽出して、安全に削除する機能を提供しています。PCの中には重要なファイルも含まれているので、安易に自己判断で削除するのは非常に危険なのです。
Windows98が発売されたのが1998年。ディスククリーンアップが使われ始めて既に20年以上経っています。Windowsにとってなくてはならない機能だからこそ、提供され続けているのでしょう。
ハードディスク内の不要ファイルを削除する
ディスククリーンアップで不要ファイルを削除する方法は簡単です。Windows10で「ディスククリーンアップ」を起動して、リストの中から削除する項目にチェックを入れ、OKボタンをクリックするだけ。
操作は簡単ですが、時間がかかることがあります。必要な操作はすべて終わらせてから行いましょう。
こちらは、マイクロソフト社のWindows10のディスククリーンアップに関するサポートページです。主に操作方法が記載されています。
ディスククリーンアップのWindows10での使い方
Windows10でのディスククリーンアップの使い方をご説明します。初期設定では「ダウンロードされたプログラム ファイル」、「インターネット一時ファイル」、「縮小表示(サムネイル)」を削除するように選択されています。
そのほかにも「ダウンロードされたファイル」「OneDriveファイル」なども選択して削除できます。ただ、ディスククリーンアップで削除すると復元することができません。
ご自身にとって本当に消していいものか、きちんと確認してから操作を行ってください。
ユーザーアカウントに関連付けられたファイルを対象にする方法
「ユーザーアカウントに関連付けられたファイル」とは、Windows10にログインしたアカウントに紐づいているファイルのことです。
分かりやすい例は、インターネットからダウンロードしたファイルやインターネット一時ファイルなどです。これらのファイルは、Windows10にログインしているアカウント毎に保存されています。
それではWindows10のディスククリーンアップの使い方をご説明します。
エクスプローラーを使う
まず、Windows10のタスクバーからエクスプローラーのアイコンをクリックします。
エクスプローラーが表示されたら、ツリーの中から「PC」をクリックします。
右側のリストの中から、ディスククリーンアップを行うドライブをクリックします。ドライブをクリックしないと、次の画面遷移で異なるメニューが表示されてしまいますので注意してください。
リボンから「管理」をクリックし、「ディスククリーンアップ」をクリックします。
チェックボックスで削除していいものを選択
ディスククリーンアップの画面が表示されたら、消していいものをクリックして選択します。
「OK」をクリックします。
確認メッセージ画面が表示されたら、「ファイルの削除」をクリックします。
ユーザーアカウントに関連付けられたファイルのディスククリーンアップが始まります。処理が完了すると、自動的にエクスプローラー画面に戻ります。
パソコンのすべてのファイルを対象に行う方法
「すべてのファイル」とは、Windows10のシステムファイルを含むすべてのファイルのことです。
こちらの操作を行うと、Windows10でユーザーアカウントに関連付けられたファイルを含めた、パソコン内の不要ファイルが削除できます。それでは使い方をご説明します。
エクスプローラーを使う
Windows10のタスクバーからエクスプローラーのアイコンをクリックします。
右側のリストの中から、ディスククリーンアップを行うドライブをクリックします。ドライブをクリックしないと、次の画面遷移で異なるメニューが表示されてしまいますので注意してください。
リボンから「管理」をクリックし、「ディスククリーンアップ」をクリックします。
システムファイルのクリーンアップを使う
システムファイルのクリーンアップをクリックします。
チェックボックスで削除していいものを選択
ディスククリーンアップの画面が表示されたら、消していいものをクリックして選択します。「OK」をクリックするとディスククリーンアップが実行されます。
「OK」をクリックします。
「ファイルの削除」をクリックします。
システムファイルのディスククリーンアップが開始します。
ディスククリーンアップの効果
ディスククリーンアップで不要ファイルを削除すると、Windows10にどのような効果があるのでしょうか?
不要ファイルは、例えるならWindows10にとって脂肪みたいなもの。太りすぎの人が脂肪を減らしてダイエットすることで健康になるように、ディスククリーンアップを使って不要ファイルを削除すると、Windows10の動作が快適になる効果があります。
空き容量が増える
当たり前のことですが、ディスククリーンアップを行うと不要ファイルが削除され、Windows10の空き容量が増えるという効果があります。パソコンの容量には限りがありますので、ディスククリーンアップを活用して空き容量を確保しましょう。
PCの動作が早くなる
不要ファイルが溜まると、Windows10が使える場所が減っていきます。少しの量であれば問題ありませんが、不要ファイルが溜まりすぎるとWindows10が使うための空き容量が圧迫されてしまいます。
ディスククリーンアップで空き容量が確保されると、Windows10が使う空き容量が増えてPCの動作が速くなるという効果があります。
作業効率が上がる
Windows10の不要ファイルが削除されてPCの動作が速くなると、インターネットの閲覧やオフィスソフト使用時の処理に掛かる時間が短縮されます。時間短縮が図れるため、おのずと作業効率が上がるという効果につながります。
ディスククリーンアップ以外の対処方法
ディスククリーンアップ以外にも、Windows10の不要ファイルを削除したり、動作が重かったりするときの対処方法があります。興味がある方は、こちらの記事をご覧ください。
 レジストリクリーナーでWindows10を掃除して高速化!必要性は?
レジストリクリーナーでWindows10を掃除して高速化!必要性は? CCleanerはWindows10にも使える!ファイル掃除に最適?
CCleanerはWindows10にも使える!ファイル掃除に最適? 【Windows10】タスクマネージャーのディスク使用率が100%で重い時の対処法
【Windows10】タスクマネージャーのディスク使用率が100%で重い時の対処法ディスククリーンアップを使う際の注意点
ディスククリーンアップを実行すると、削除できる項目ごとに何MB(メガバイト)削除できるかが表示されます。削除すればPCの空き容量が増えると思うと、すべて削除してしまいたくなります。
しかし、これからご説明するように、ディスククリーンアップ前の状態に戻せないことを考慮して、消していいものを把握しておくことが重要です。
実行前の状態に復元ができない
Windows10で通常のファイル削除の操作と、ディスククリーンアップでファイルを削除した時の違いは元のファイルを復元できるかどうかです。
通常、Windows10で削除したファイルはいったん「ゴミ箱」に入ります。ゴミ箱から完全に削除するまでは、削除したファイルは復元することが可能です。
しかし、Windows10のディスククリーンアップで削除したファイルはゴミ箱には入りませんので、実行前の状態に復元することはできません。
消していいものを把握しておく
前述の通り、Windows10ではディスククリーンアップ実行前の状態に戻すことはできません。消していいものか、消していいものではないのか、きちんと把握してから実行することが大切です。
ゴミ箱の中は不要ファイルだけでしょうか?消していいものが残っていないと言い切れない時は、残しておきましょう。
また、「縮小表示(サムネイル)」も人によっては残しておく方が無難です。写真を一覧表示するときに、改めて縮小表示が作り直されるためディスククリーンアップ前よりも時間が掛かってしまうことになってしまいます。
ディスククリーンアップに時間がかかる場合の対処法
Windows10でディスククリーンアップを行った時に、時間が掛かり長時間終了しないことがあります。そのような場合は、DISMコマンドを使います。
DISMコマンドは、Windows10のシステムファイルの修復を行うためのツールのひとつです。DISMコマンドを使えば、エクスプローラーから行った場合に比べると早く終わる効果があります。
コマンドプロンプトを使う
Windows10のタスクバーにある検索入力ボックスに「cmd」と入力します。
「コマンドプロンプト」と表示されている箇所で右クリックし、「管理者として実行」をクリックします。
この時に、「このアプリがデバイスに変更を加えることを許可しますか?」と標示された場合は、「はい」をクリックしてください。
管理者モードでコマンド実行
コマンドプロンプトで、以下のコマンドを入力します。
Dism.exe /online /Cleanup-Image /StartComponentCleanup /ResetBase
途中で改行せずに1行に続けて入力してください。途中で改行キーを押すと、中途半端な状態で処理が実行されエラーになってしまいます。
改行キーを押すと処理が開始します。
処理が完了すると「操作は正常に完了しました。」と表示されます。
いかがでしたか?今回はWindows10でディスククリーンアップを使って不要ファイルを削除する方法をご紹介しました。
Windows10の不要ファイルは定期的に削除して、快適なパソコン環境を保ちましょう。
合わせて読みたい!Windows10に関する記事一覧
 PCに動く壁紙を設定できるソフトを紹介!【Windows10/Mac OS】
PCに動く壁紙を設定できるソフトを紹介!【Windows10/Mac OS】 【Windows10】Windows Media Playerをダウンロード&インストールする方法
【Windows10】Windows Media Playerをダウンロード&インストールする方法 レジストリクリーナーでWindows10を掃除して高速化!必要性は?
レジストリクリーナーでWindows10を掃除して高速化!必要性は?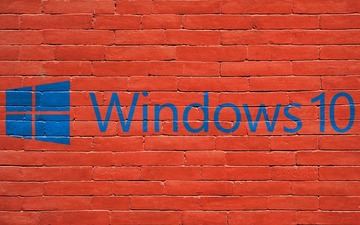 windows10リモートデスクトップの接続(クライアント)設定方法!
windows10リモートデスクトップの接続(クライアント)設定方法! 



































