2021年10月30日更新
CCleanerはWindows10にも使える!ファイル掃除に最適?
CCleanerというお掃除ソフトはWindows10でも起動することができます。削除したい要らないファイルをCCleanerでは最適な形で掃除をしてくれるのです。Windows10でも使えますので、初めてのひとに向けてCCleanerの使い方をご紹介します。

目次
CCleanerとは?
CCleanerは、クラップ クリーナーと呼ばれています。Windows XPよりも以前のOS(2000、Me、98など)では、パソコンを長期間使用しているとレジストリが肥大化し、PCの動作が遅くなる等の不具合が起こりました。
このような不具合を解決するのが「CCleaner」です。CCleanerはその肥大化したレジストリやファイルを最適に掃除してくれます。CCleanerは、クリーナーソフトです。しかしもフリーソフトなのです。
CCleanerを使ってファイルやレジストリを整理整頓し、掃除する使い方をすればパソコンのパフォーマンスを向上(高速化)することができます。Windows10でもCCleanerを使うことができるのならば、便利になりますので紹介していきます。
Windows向けファイル削除/掃除ソフト
CCleanerは、Windows向けファイル削除・掃除ソフトです。残念ながらMacなどには対応していません。CCleanerは古くから存在しています。2003年9月23日にCCleanerがイギリスの Piriform Ltd.氏により作られました。
掃除ソフト・レジストリ削除ツールの中でも特に人気のあるソフトウェアであり、公式サイトによると5億回以上ものダウンロードがあったと発表されています。多くのひとから愛されているCCleanerがついに最新のWindows10にも対応しました。
Windows10でもCCleanerを以前と同じような使い方ができますので、今まで使っていたひとでも安心してCCleanerをWindows10で使うこと可能です。
 LINEのトーク削除方法まとめ!メッセージ/トークルーム/トーク履歴の削除方法を解説【iPhone/Android/PC】
LINEのトーク削除方法まとめ!メッセージ/トークルーム/トーク履歴の削除方法を解説【iPhone/Android/PC】CCleanerはファイル掃除に最適?
パソコン内のファイル・レジスト・プラグインなどの不要なものを制御可能です。ファイル・レジスト・プラグインをCCleanerで削除できたり管理したり制御できます。CCleanerはファイル削除に優れていますので、ファイル掃除最適です。
しかしそのような掃除ソフトが最適だった話はもう昔の話なのです。最新のWindows10では、標準でファイルを掃除してくれる機能があります。Windows10でCCleanerを使って掃除・制御操作をしたら動作が不安定になったという報告もあります。
Windows10では、そこまでCCleanerを使う必要がないと思いますが場合によっては、最適にファイルやプラグインを削除してくれて、Windows10の動作が早くなるかもしれません。
CCleanerでできること
それではCCleanerを使えば、Windows10のあらゆる部分が制御可能です。できることは何か?を一つ一つ解説していきたいと思います。
一時ファイルのクリーンアップ
一時的に溜まったファイルをクリーンアップしてくれます。Windows10でインタネットを見たり、ソフトウェアを起動したりすると不要なファイルが増え続けてきます。そのような一時ファイルのクリーンアップすることができます。
スタートアップの自動起動を制御
Windows10のスタートアップの自動起動を制御することができます。スタートアップとは、Windows10を最初に立ち上げた時に、OS起動と共に自動起動をするソフトのことを言います。起動させたくないソフトをCCleanerを使って制御できるのです。
ブラウザのプラグイン生業
Internet Explorer・Google Chromeなどのブラウザのプラグインを制御する機能を持っています。ブラウザのプラグインはいつの間にか入っている場合がありますので、制御できると非常に便利です。
重複ファイルの削除
同じファイルやフォルダを作っているのに気づかずにしていると、Windows10の容量が無駄に使用していることになります。こういった場合に重複ファイルの削除してくれるのです。
アプリのアンインストール
Windows10にも標準でコントロールパネルからアプリのアンインストールをできますが、CCleanerでもアプリのアンインストールの機能を持っています。
CCleanerのインストール方法
さっそくWindows10でCCleanerをダウンロードしてインストールを実際にしてみましょう。まずは上のリンクの「「CCleaner」定番のシステムクリーナーソフト - 窓の杜」をクリックしてアクセスします。
画像のように「作者サイトからダウンロード」をクリックしてください。
画面が切り替わります。「Download」をクリックして進んでいきます。
ファイルがダウンロードされます。ダウンロードした「ccsetup553.exe」をクリックして起動させます。それでは次に「インストール手順」を見ていきましょう。
インストール手順
CCleanerのインストール画面が表示されました。まず最初にYes. Install Avast Antivirusと書いてある部分にチェックが入ってると思います。「Yes. Install Avast Antivirus」のチェックを外すことが重要です。
そのまま進んでしまいますと、必要のない余計なAvast AntivirusというソフトがWindows10にインストールされます。その後中央の「Install」をクリックしてください。
しばらく待つと自動で、CCleanerが起動します。これでWindows10からCCleanerのインストールをする手順はすべて完了しました。
 Androidのウィジェットおすすめ15選!ウィジェットの削除/設定方法も解説【2018年最新版】
Androidのウィジェットおすすめ15選!ウィジェットの削除/設定方法も解説【2018年最新版】CCleanerの使い方
いよいよWindows10でCCleanerを使っていきましょう。まずは初期設定を変更しなくてはなりません。CCleanerを起動して「オプション(Setting)」をクリックして言語を「日本語(Japanese)」にしましょう。これで英語から日本語に表示されます。
不要なデータを削除する
Windows10の不要なファイルを削除してみましょう。CCleanerの左にあるメニューから「クリーナー」をクリックします。
右下にある「クリーンアップ開始」をクリックしますと自動的に不要なファイルを分析して削除してくれます。
レジストリのメンテナンス
レジストリのメンテナンス操作をしてみましょう。「レジストリ」をクリックします。
下にあるボタン「問題をスキャン」をクリックしてください。するとレジストリのスキャンが開始します。
問題のあるレジストリが見つかった場合は右下にある「選択した問題を解決」をクリックしてメンテナンスしてください。
OS起動時の自動起動ソフトを管理する
Windows10のスタートアップの自動起動を管理してみましょう。「ツール」から「スタートアップ」をクリックして、管理をしてください。
ブラウザのプラグインを管理する
ブラウザのプラグインの設定を変更する場合「ツール」から「ブラウザプラグイン」をクリックします。ご自身が使用しているブラウザを選択してブラグインを削除することができます。
重複しているファイルの削除
重複ファイルファインダを使えば、重複しているファイルの削除が可能です。重複ファイルファインダをクリックして「検索」をクリックすると、同一ファイルを分析して見つけてくれます。
 Googleフォトで写真を復元する方法!ゴミ箱に削除した画像/動画を復元しよう【iPhone/Android】
Googleフォトで写真を復元する方法!ゴミ箱に削除した画像/動画を復元しよう【iPhone/Android】CCleanerの利用でWindows10が起動しない時
CCleanerでWindows10のファイルを削除したら、Windows10が起動しなくなるといった問題が発生しました。このような時の対処法はありますが、原因が分からない場合は対処法が難しいですよね。
CCleanerが原因でOSが起動しなくなった原因とその対処法を解説していきたいと思います。
Windows10 April 2018 Updateとの非互換性問題
CCleanerで「April 2018 Update」のフォントキャッシュを削除するとWindows10が起動しなくなるのです。CCleanerのお掃除機能が最適に働かず重要なファイルを削除してしまう場合もあるのです。
起動しない時の対処法
それでは、Windows10がCCleanerによって起動しなくなった場合の対処法はどういったことがあるのでしょうか?その対処法を解説していきます。
CCleanerを最新版にする
CCleanerが最新ではないと、最新のWindows10に対応することが困難となってしまうため、必ずCCleanerを最新版にする必要があります。このような対処法を取っているだけで安全に使うことができます。
セーフモードからシステム修復をする
CCleanerが原因でOSが起動しなくなった場合の対処法は、セーフモードで起動して「コントロールパネル」 → 「回復」から「システムの復元」を行うことで、正常にWindowsが起動するようになります。
万が一、このようなことになった場合はすぐに対処法を試してくださいね。
まとめ
以上が、CCleanerはWindows10にも使える!ファイル掃除に最適?の記事でした。CCleanerはあらゆる不要なファイルやアプリを管理できますので、インストールしていれば便利になりますのでおすすめですよ。
合わせて読みたい!ファイル整理に関する記事一覧
 CCleaner Portableのダウンロードと使い方!不要ファイルを削除しよう
CCleaner Portableのダウンロードと使い方!不要ファイルを削除しよう AirDroid(エアードロイド)の使い方と設定!PCスマホ間でファイル転送しよう
AirDroid(エアードロイド)の使い方と設定!PCスマホ間でファイル転送しよう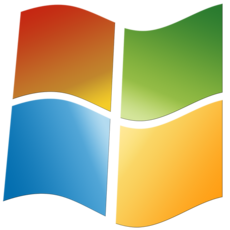 WindowsパソコンでAirDropはできる?近距離共有でファイル共有しよう
WindowsパソコンでAirDropはできる?近距離共有でファイル共有しよう Macでゴミ箱を復元!ゴミ箱から削除したファイル/データを復元する方法
Macでゴミ箱を復元!ゴミ箱から削除したファイル/データを復元する方法






















