TEDアプリの使い方!プレゼンのヒアリングで英語を勉強する方法!
英語の勉強に最適のアプリ、「TED」はご存知でしょうか?今回の記事では、TEDアプリの使い方をご紹介していきます。プレゼンのヒアリングで英語を勉強したい方は、ぜひこのTEDアプリを導入してみてください。そして、この記事で使い方をマスターしていきましょう。

目次
- 1TEDアプリの使い方〜検索〜
- ・TEDアプリのダウンロード/インストール
- ・キーワードで検索
- ・テーマで検索
- ・TEDのキュレーションから検索
- ・TEDのプレイリストから検索
- ・タグで検索
- ・言語で検索
- 2TEDアプリの使い方〜視聴〜
- ・視聴したいプレゼン動画を再生
- ・字幕の切り替え方
- 3TEDアプリの使い方〜オフライン〜
- ・動画/音声のダウンロード
- ・オフライン再生の方法
- ・ダウンロード時のネットワーク設定
- ・ダウンロードした動画/音声の削除方法
- 4TEDアプリの使い方〜マイリスト〜
- ・プレゼン動画をお気に入りに保存する方法
- 5TEDアプリの使い方〜おまかせ〜
- ・ランダムにプレゼン動画を視聴する方法
- 6TEDアプリで英語のヒアリングを効率よく勉強する方法
- ・英語字幕で視聴する
- ・同じプレゼン動画を繰り返し視聴する
- ・字幕なしで繰り返し視聴する
- ・合わせて読みたい!アプリに関する記事一覧
TEDアプリの使い方〜検索〜
皆さんは、TEDというアプリをご存知でしょうか?TEDは、TEDで公開されている「プレゼンテーション」の動画を閲覧できるアプリです。TEDは幅広い分野のプレゼンテーションを公開しており、英語の勉強にも活用も可能。
今回の記事では、TEDアプリの使い方を詳しく解説していきます。動画の視聴方法や、公開されているプレゼンテーションのダウンロード方法などを確認していきましょう。
また、下記リンクはTEDの公式ページになります。ぜひTEDの公式ページと合わせて、記事を読んでみてください。まずは、検索とアプリのインストール方法についてを紹介していきます。
TEDアプリのダウンロード/インストール
TEDアプリを使用してみたい方は、まずTEDのインストールからおこないましょう。TEDは、iPhoneとAndroidのどちらでも使えるアプリです。
下記に、TEDのインストール先であるApp StoreとGooglePlayストアのリンクを記載しました。使い方を確認してからでも良いとは思いますが、現時点でTEDのインストールを行いたい方は下記からおこなってください。
また、自分で「TED」とStoreで検索することでもインストールは可能です。お好きな方法でスマホに導入してみてください。
キーワードで検索
TEDアプリのインストールは無事にできたでしょうか?それでは、実際に使い方を確認していきたいと思います。まずに確認するのは、TEDアプリの「検索方法」です。
検索方法にはいくつか種類があります。まず一般的に使われる機会あ多いのは、「キーワード検索」です。視聴したいプレゼンの内容が明確に分かっているのであれば、それに関するキーワードを入力して検索しましょう。
検索は、画面下にあるメニューから虫メガネアイコンをタップして、キーワード入力をおこないます。
テーマで検索
もし、視聴したいプレゼン内容が明確に分かっていない・ただヒアリングでの勉強に役立ちそうなプレゼンが見たいという場合は「テーマ検索」がおすすめです。
テーマ性に合わせて、カテゴリ検索が可能です。聞きたい内容が明確になっていない場合は、カテゴリだけでも絞っておくと検索しやすいかもしれません。
ヒアリングによる英語勉強の際も、興味のある内容の方が内容は頭に入りやすいでしょう。
TEDのキュレーションから検索
上記でのテーマで検索にも当てはまることですが、検索する時はTEDの「キュレーション」による検索もおすすめです。上記項目での画像を見れば分かると思いますが、テーマや言語など、新たにプレゼン動画を探すための機能が備わっています。
TEDでプレゼン動画を検索する際、特別聞きたい内容が明確になっていなければキュレーションから動画の選択をおこなってみるのも良いかもしれません。
TEDのプレイリストから検索
「すべてのプレイリスト」のところから、TED独自で作成したプレイリストから動画を探すことができます。作成されたプレイリストのうち、特にピックアップされているものを確認することが可能です。
これもキュレーションによる探し方のひとつと言えます。
タグで検索
また、「タグ」の箇所を選択することでタグ検索をおこなうことも可能です。視聴したい内容のプレゼンがある程度決まっていて、それに関連する動画をひとまず探したい時におすすめです。
ぜひタグ検索も試してみてください。
言語で検索
ヒアリングによる勉強目的なら、「言語で検索」することもおすすめ。特定の言語に翻訳されている動画に絞って検索がおこなわれます。
 TED動画を使った英語学習におすすめのアプリ6選!【2019年】
TED動画を使った英語学習におすすめのアプリ6選!【2019年】TEDアプリの使い方〜視聴〜
上記では、TEDアプリでの検索方法を紹介しました。TEDアプリ内での検索機能を利用して、ヒアリングで活用できそうな動画・音声を検索しましょう。
続いて紹介するのは、TEDアプリで動画を「視聴」する方法です。視聴する際、字幕の切り替え等をおこなったりする必要もあります。
TEDアプリの動画視聴方法を確認し、さっそくヒアリングによる英語勉強に活用していきましょう。方法、手順は下記のとおりです。
視聴したいプレゼン動画を再生
TEDアプリでの動画視聴方法は至って簡単です。動画視聴サービス等を利用したことがあれば、特別説明をされなくとも再生方法はわかるでしょう。
視聴方法は至って簡単で、動画を選択したら再生ボタンをタップするだけ。通常の動画配信サービスと同じ手順で、動画を再生することができます。
視聴の際に料金がかかることもないので、ぜひ様々な動画・音声を再生してください。
字幕の切り替え方
TEDアプリでは、字幕を出すことも可能です。TEDアプリで字幕を切り替える方法は、とても簡単。画面の右上に、字幕切り替えのアイコンがあります。
右上にあるアイコンをタップすれば、字幕の言語設定画面が表示されます。字幕をOFFにしたり、用意されている言語での字幕を表示させることができます。
ヒアリングによる言語学習をおこないたい際、ぜひ字幕機能を有効活用してください。
 英語を素早く正確に翻訳するアプリは?Google翻訳やLINEなどおすすめ5選!
英語を素早く正確に翻訳するアプリは?Google翻訳やLINEなどおすすめ5選!TEDアプリの使い方〜オフライン〜
上記では、TEDアプリでプレゼン動画を視聴する方法・字幕切り替えをおこなう方法を紹介しました。それぞれの手順は把握することができたでしょうか。
この項目では、TEDアプリで公開されている動画を「オフライン再生」する方法を紹介します。基本、TEDアプリの動画はインターネット環境がなければ再生することが出来ません。
しかし、オフライン再生させる方法はあります。オフライン再生のための方法を、下記項目で確認してください。
動画/音声のダウンロード
TEDアプリでは、プレゼン動画の「ダウンロード」が可能です。動画を丸ごとダウンロードしたり、音声のみダウンロードしたりすることが出来ます。
ヒアリングによる勉強に活用したい場合は、よく視聴する動画をダウンロードしておくのがおすすめです。TED動画のダウンロード方法も至って簡単。
動画を選択すると、上記画像のような「ダウンロード」ボタンが表示されます。ここをタップで選択しましょう。
ダウンロードボタンをタップすると、「動画をダウンロード」「音声をダウンロード」の2項目が表示されます。動画をまるごとダウンロードするか、音声だけをダウンロードするかここで選択しましょう。
「聞く」だけに集中したいのであれば、音声のダウンロードがおすすめです。
オフライン再生の方法
上記の手順で、ダウンロードが終わったら次は早速「オフライン再生」を試しましょう。オフライン再生のためにダウンロードした動画・音声は、画面下メニューの「マイトーク」から確認することができます。
マイトークを選択して、次に進みます。
マイトークでは、オフライン再生ができる「ダウンロード」されたものと、お気に入り登録してある「ブックマーク」とそれぞれ分かれています。
オフライン再生ができるのは、「ダウンロード」タブの方。ダウンロードタブをタップで確認して、ダウンロードがしっかりとされているか確認をとりましょう。
TEDアプリでダウンロードした、オフライン再生ができる動画・音声がそれぞれ確認できます。あとは先ほど紹介した動画視聴方法で問題なく見ることができるでしょう。
TEDでオフライン再生をおこないたい時は、この手順でダウンロード・再生をおこなってください。
ダウンロード時のネットワーク設定
TEDで動画・音声のダウンロードをおこないたい際は、一度TEDの設定を見直す必要もあるかもしれません。初期状態の場合、Wi-Fi環境でなら普通にダウンロードをおこなうことができます。
しかしスマホのキャリア通信だけだと、ダウンロードができないことも。その場合は、TEDのアプリ設定画面を開いてネットワーク設定をおこなってください。
「携帯電話でのダウンロード」を有効にしておくことで、Wi-FiがなくともTEDアプリでダウンロードをおこなうことができます。
ダウンロードした動画/音声の削除方法
TEDアプリでダウンロードした動画・音声は、後々削除したいということもあるでしょう。この動画によるヒアリング勉強は十分にできたと思ったら、動画・音声を「スワイプ」することで削除ができます。
削除表示の箇所をタップすれば、削除は完了です。ぜひお試しください。
 Apple Musicで音楽をオフライン再生する方法!楽曲をダウンロードしよう
Apple Musicで音楽をオフライン再生する方法!楽曲をダウンロードしよう 【iPhone】オフライン再生できる音楽アプリのおすすめを厳選
【iPhone】オフライン再生できる音楽アプリのおすすめを厳選TEDアプリの使い方〜マイリスト〜
上記では、TEDアプリで「オフライン再生」する方法を紹介しました。オフライン再生をしたい方は、上記の方法でダウンロード・再生をおこなってください。
次に紹介するTEDアプリの使い方は、「マイリスト」です。気に入った動画は、マイリストに入れてまたすぐに見れるようにしておくのがおすすめです。
下記方法で、マイリスト方法を確認していきましょう。
プレゼン動画をお気に入りに保存する方法
バージョン等によっては、表示が異なる可能性があります。マイリスト = ブックマークとしてお考え下さい。お気に入りに入れたい時は、「本アイコン」をタップしましょう。
本アイコンでは、ブックマーク(お気に入り)に登録することができます。ブックマークに登録した動画・音声は、マイトークのブックマークから確認することができます。
このブックマーク機能を用いてマイリスト作成をおこないましょう。
 エキサイト翻訳とは?英語自動翻訳や住所翻訳の使い方
エキサイト翻訳とは?英語自動翻訳や住所翻訳の使い方TEDアプリの使い方〜おまかせ〜
上記では、TEDアプリのマイリスト方法を紹介しました。よく視聴する動画は、しっかりと登録してすぐに聞けるようにしておきましょう。
次に紹介するTEDアプリの使い方は、「おまかせ」です。特別聞きたい内容が決まっていないという方は、TEDアプリのおまかせ機能を用いることで自動的に動画が選択され、視聴することができます。
TEDアプリのおまかせ機能の使い方を、下記項目で確認していきましょう。
ランダムにプレゼン動画を視聴する方法
TEDアプリのおまかせ機能では、ランダムにプレゼン動画を流すことが可能です。おまかせ機能は、画面下にあるメニューの「おまかせ」を選択してください。
おまかせを選択すると、上記画像のような選択肢がでてきます。おまかせとは言っても、どういったドークが聞きたいかというある程度の指定は必要です。
楽しい・美しいなど、自分がイメージするプレゼン動画を選択してみましょう。それに見合ったプレゼン動画を、TEDアプリが探してくれます。
また、希望する再生時間の指定も可能です。自分が何時間、ヒアリングによる英語勉強をしたいかなど考えて再生時間の設定をおこなってください。
あとは「再生」をタップすればOKです!
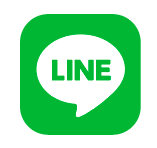 LINEの翻訳機能の使い方!英語・中国語・韓国語をすぐに翻訳!
LINEの翻訳機能の使い方!英語・中国語・韓国語をすぐに翻訳!TEDアプリで英語のヒアリングを効率よく勉強する方法
上記では、TEDアプリの使い方を詳しく紹介してきました。続いては、TEDアプリを使って効率よく勉強する方法についてを紹介します。
TEDアプリのおすすめの使い方(勉強方法)を、下記項目で確認していきましょう。
英語字幕で視聴する
勉強をおこなう際は、日本語字幕も重要ですが「英語字幕」で視聴をおこなうのがおすすめ。英単語を覚えることができますし、より英語力を高めることができるでしょう。
英語によるプレゼンは、日本語字幕と英語字幕を交互に見ていくのもおすすめです。交互に見ていくことで、正確に意味合いなどが頭に入ってくるでしょう。
同じプレゼン動画を繰り返し視聴する
一度動画を見ただけでは、内容すべては頭に入りません。覚えるためには、同じ動画を「何度も」見返すことが重要です。まずは字幕付きでなんども同じ動画を見ていきましょう。
字幕なしで繰り返し視聴する
字幕付きで何度も何度も動画を見返し、少し慣れてきたら次は「字幕なし」で動画を繰り返し視聴しましょう。きちんと内容が頭に入っていれば、考えながらでもプレゼン内容を聞きながら追えるでしょう。
今回の記事では、TEDアプリの「使い方」を詳しくご紹介しました。いかがでしたでしょうか。勉強の仕方が分からないという方は、ぜひ最後の項目で紹介した勉強方法も参考にしてください。
プレゼンの内容を何度も視聴することで、最後には字幕なしでも内容が理解できるでしょう。TEDアプリの使い方をマスターして、ぜひ英語勉強に活用してください。
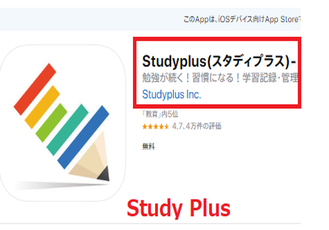 【高校生】受験勉強に役立つ勉強アプリを一覧で紹介!
【高校生】受験勉強に役立つ勉強アプリを一覧で紹介!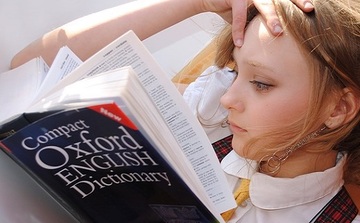 TOEICの勉強に役立つアプリ9選!【2019年最新版】
TOEICの勉強に役立つアプリ9選!【2019年最新版】合わせて読みたい!アプリに関する記事一覧
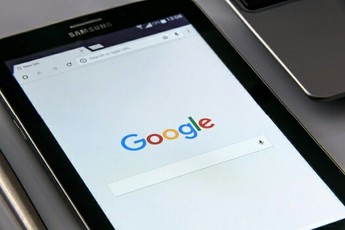 Androidの「Google」アプリβ版に共有ボタンが追加!
Androidの「Google」アプリβ版に共有ボタンが追加! 【Adobe】主要アプリ初「Lightroom」がMac App Storeで配信開始!
【Adobe】主要アプリ初「Lightroom」がMac App Storeで配信開始!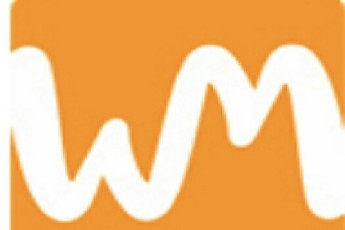 「WebMoneyウォレットアプリ」配信開始!新規申込みで300ポイント!
「WebMoneyウォレットアプリ」配信開始!新規申込みで300ポイント! 女子力アップにおすすめのアプリは?年代別に紹介!
女子力アップにおすすめのアプリは?年代別に紹介!































