2021年10月29日更新
CCleaner Portableのダウンロードと使い方!不要ファイルを削除しよう
皆さんCCleanerにダウンロード不要のCCleaner Portableがあるとご存知ですか?このCCleaner Portableをつかって不要なファイルを削除できます。そんなCCleaner Portableのダウンロード方法と使い方をご紹介します。

目次
- 1CCleaner Portableとは?
- ・PCの不要ファイルを削除してくれるソフト
- ・CCleanerのインストール不要バージョン
- 2CCleaner Portableのダウンロード
- ・ダウンロード手順
- 3CCleaner Portableの起動
- ・ダウンロードしたZIPファイルを解凍
- ・起動手順
- 4CCleaner Portableの使い方
- ・Cleaner
- ・Registry
- ・Tools
- ・Options
- 5CCleaner Portableを日本語化する方法
- ・設定画面での操作方法
- 6CCleaner Portableの拡張機能
- ・CCEnhancer Portableを使う
- ・まとめ
- ・合わせて読みたい!フリーソフトに関する記事一覧
CCleaner Portableとは?
皆さんCCleaner Portableというソフトを知っていますか?CCleanerならインストールしているという方もいるかもしれませんが、ほとんどの方はCCleaner Portableと聞いても分からないかと思います。
しかし、このCCleaner Portableはパソコンを使っている人にとってとても便利なソフトになっているため、そんなCCleaner Portableについて全く知らない人向けに、このCCleaner Portableとはどのようなソフトなのかご紹介していこうと思います。
PCの不要ファイルを削除してくれるソフト
まずCCleanerとはPCの不要ファイルを削除してくれるソフトです。このソフトはパソコンにインストールして、パソコンに溜まっている不要ファイルを削除することで、パソコン内を綺麗にしてくれるソフトとなっています。
このCCleanerはイギリスのPiriform Ltd.が開発したクリーニングソフトであり、クリップクリーナーという名称があります。そのためデフォルトでは日本語ではありませんが、設定を正しい手順で行うと日本語化することができます。方法は後述します。
そんな便利なCCleanerですが、このCCleanerとCCleaner Portableは似ていますが、異なるものです。不要ファイルを削除するという点においては似ていますが、どうCCleanerとCCleaner Portableは異なるのかご紹介していこうと思います。
CCleanerの主な機能
このCCleanerの主な機能として3つあり、それは不要ファイルの削除とレジストリのクリーニング、システムの復元の削除の3つあります。不要ファイルの削除とはパソコン内に溜まっていく不要なファイルを一括して削除することを指します。
レジストリのクリーニングとは、レジストリにも溜まっていく不要なファイルをクリーニングで消すことができます。しかし、このレジストリは変更するとパソコン自体に支障をきたす可能性もあるため、必ずバックアップを取ってから行ってください。
最後にシステムの復元の削除とありますが、これはパソコンのバックアップの削除だと思って頂いたいいと思います。指定したシステムの復元を削除できるので、大きな変更があったシステムの復元だけを残していくという使い方をすることができるようになります。
CCleanerのインストール不要バージョン
CCleaner PortableとはCCleanerのインストールが不要なバージョンのことを指します。そのため、ダウンロードしたらインストールは不要のため、ダウンロード後すぐに使えるようになっています。
このインストールがないため、インストールした場合と少し手順等が異なってきます。なので、インストール無しのCCleaner Portableを使ってみて不便だなと思った場合は、インストールする必要があるCCleanerを使ってみるのもいいかもしれません。
またCCleaner Portableには拡張機能もあるので、もしかしたらCCleanerより使いやすくなっているかもしれません。元のCCleanerと同じで設定で日本語に変更することも問題なくできます。
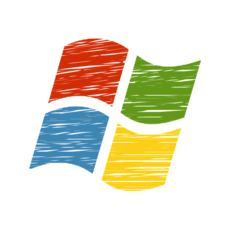 Windows10でレジストリエディター(regedit)を起動する方法
Windows10でレジストリエディター(regedit)を起動する方法 レジストリクリーナーでWindows10を掃除して高速化!必要性は?
レジストリクリーナーでWindows10を掃除して高速化!必要性は?CCleaner Portableのダウンロード
前章ではCCleaner Portableとはどのようなソフトなのかご紹介してきました。CCleanerというクリーニングソフトのインストールが不要なバージョンで、不要ファイルを削除して綺麗にしてくれるソフトだということをご理解頂けたかと思います。
そんな便利なCCleaner Portableですが、実際にCCleaner Portableをダウンロードして使い方をご紹介していきたいと思います。日本語化の手順や拡張機能については後述するのでお待ちください。
まずはCCleaner Portableを使うためにダウンロードをする方法からご紹介していきたいと思います。ダウンロード手順についてはそこまで難しくはありませんが、間違えないようご注意ください。
ダウンロード手順
まずは下記のリンクからCCleaner Portableのダウンロードリンクまでいきます。そこで上図のようにしっかりPortableの文字があるか確認してください。
確認後、CCleaner Portabのダウンロードボタンがあるので、間違えないようそのダウンロードボタンを押してください。
CCleaner Portableの起動
前章ではCCleaner Portableの起動方法をご紹介しました。これでCCleaner Portableのダウンロード手順は完全にご理解頂けたかと思います。
次にCCleaner Portableの使い方をご紹介する前に、ZIPファイルをダウンロードしたので起動する前にいくつかの手順が必要になります。この手順はインストールもないので複雑ではありませんが、慣れていない方だと迷う可能性があります。
そこで本章ではCCleaner Portableの起動方法をご紹介していこうと思います。分からない方はこれを見て起動手順を覚えておいてください。
ダウンロードしたZIPファイルを解凍
まずダウンロードしたCCleaner PortableのZIPファイルがあるので、それを右クリックしてください。
すると全て展開や展開があると思うので、CCleaner PortableのZIPファイルを展開します。これで起動することができるようになったので、次節では起動方法についてご紹介します。
起動手順
CCleaner Portableの起動手順として、先ほど展開したCCleaner Portableのフォルダがあると思います。そのフォルダ内に上図のような実行ファイルがあるので、それをダブルクリックすることでCCleaner Portableを起動することができます。
このCCleaner Portableの起動手順として、階層の深いところにあると手順が多くなるため、なるべく浅い階層のところに置いておくと使いやすいと思います。
CCleaner Portableの使い方
前章ではCCleaner Portableのダウンロード方法をご紹介しました。インストールはする必要がないので、CCleaner Portableの起動まであまり手間はかかっていないと思います。
本章ではついにCCleaner Portableの使い方について簡単にご紹介していきたいと思います。各機能についてご紹介していくと終わらなくなるため、どのメニューにどのような機能があるというのだけはご紹介していこうと思います。
Cleaner
CCleaner Portableのメイン機能が入っているCleanerの項目です。この項目で不要ファイルの削除を行えます。しかし不要ファイルの削除をする際は必要なファイルも削除してしまうという人為的ミスをよく聞きます。
そのため、不要ファイルを削除するときは、どのファイルを自分は不要ファイルと判断して削除しようとしているのか把握する必要があります。
Registry
CCleaner Portableの機能の1つレジストリのクリーニングが行えるRegistryの項目です。レジストリとは今まで自分がパソコンにインストール・ダウンロードしてきたものや、パソコンの設定等を保存している場所の事を指します。
そのため基本的にはレジストリを操作する方法が限られていますが、このCCleaner Portableでもレジストリのクリーニングを行うために操作します。レジストリのクリーニングの際にはバックアップも取られるため、もし何かあっても戻すことができます。
Tools
CCleaner Portableの機能がたくさん詰まっているのがこのToolsの項目です。不要ファイルの削除こそ行えませんが、スタートアップ時の整理やブラウザソフトのプラグインの整理等、パソコンの起動や動作を軽量化してくれるものが詰まっています。
Options
CCleaner Portableの設定を変更することができるOptionという項目です。この項目でCCleaner Portableの様々な設定を変更することができます。後述する日本語化もこの項目で行います。
CCleaner Portableの設定の項目は、Cookieの削除リストやスケジューリングなども設定できるようになっているため、CCleaner Portableの使い方が分かりだしたら、よく変更するために扱う回数が増える項目だと思います。
CCleaner Portableを日本語化する方法
前章ではCCleaner Portableの使い方を簡単にご紹介してきました。これでどの項目がどういう使い方をするのかご理解頂けたと思います。
しかし、使い方を理解するには全て英語を読んでいかないといけないので分かりにくいという方もいると思います。なので、このCCleaner Portableを日本語化してより分かりやすい使い方ができるものにしたいと思います。
本章ではそんなCCleaner Portableを日本語化する方法をご紹介していきたいと思います。何もダウンロードすることなく、設定だけで変更できるので是非日本語化してみてください。
設定画面での操作方法
まずCCleaner PortableのOptionまでいってください。すると上図のように上部にsettingという項目があるので、そこを選択してください。
すると上図のようにLanguageという項目があるので、そこを選択してください。
すると変更可能な言語が一覧として出てくるので、その中からJapaneseを選択してください。
すると画面が日本語化することができたと思います。画面の内容が全て日本語になっているか確認し、なっていれば日本語化は完了となります。
CCleaner Portableの拡張機能
前章ではCCleaner Portableの日本語化する方法をご紹介してきました。何かしらの拡張機能的なもので日本語化するのではなく、設定だけで日本語化できるのでとても簡単で分かりやすいと思います。
拡張機能といえば、このCCleaner Portableには拡張機能があります。そのCCleaner Portableの拡張機能を使用することで、よりCCleaner Portableを便利に使えるかもしれません。
本章ではそのCCleaner Portableの拡張機能ををご紹介していきたいと思います。しかし拡張機能を入れる方法が難しいため、パソコンに扱いなれていないと難しいかと思います。ご注意ください。
CCEnhancer Portableを使う
CCleaner Portableの拡張機能はCCEnhancer Portableと言われています。この拡張機能であるCCEnhancer Portableについて簡単にご紹介していきたいと思います。
ダウンロード
まずは拡張機能であるCCEnhancer Portableのダウンロード方法ですが、下記のリンクからCCEnhancer Portableをダウンロードできるのでダウンロードしてください。
初期設定
ダウンロードしたものはCCleaner Portableと同じように展開・起動してください。するとCCleaner Portableのパスの入力を求められます。なので、CCleaner Portableのパスを入力してください。
CCleaner Portableは出来るだけ浅い階層に置いておくと便利と先述しましたが、このように拡張機能を入れるときでも浅い階層だとパスが短く済みとても便利です。なので、CCleaner Portableのパスをこの時変更してもかまいません。
CCleaner Portableのパスを入力しFunctionsをクリックするとパス登録ができるので、パス登録をすると初期設定は完了となります。
拡張設定ファイルのダウンロード
初期設定が完了するとDonwload Latestをクリックできると思います。そこをクリックして拡張設定ファイルのダウンロードを行ってください。
拡張設定ファイルのダウンロード完了後CCleaner Portableを起動するとリストが増えていると思います。この増えている項目が拡張機能で追加された機能となっています。
まとめ
CCleaner PortableとはCCleanerのインストールしなくても使えるバージョンで、不要ファイルを削除してくれるクリーニングソフトです。なのでパソコンが重たくなってきたや動作が重くなったという時は、このソフトでクリーニングが行えます。
このCCleaner Portableは日本語化にすることもできる他、拡張機能を使って機能を増やすこともできるので、使いやすさはCCleanerを超える可能性もあります。
皆さんもこのCCleaner Portableを使ってパソコンを綺麗にしてみてください。
 Android「モバイルクリーナーの更新が必要です」警告の原因・対処法
Android「モバイルクリーナーの更新が必要です」警告の原因・対処法合わせて読みたい!フリーソフトに関する記事一覧
 【Win・Mac】MKV動画を再生できるおすすめ無料ソフト紹介
【Win・Mac】MKV動画を再生できるおすすめ無料ソフト紹介 無料で画像圧縮するフリーソフト&サイトのおすすめ10選
無料で画像圧縮するフリーソフト&サイトのおすすめ10選 ツイキャスの録画方法と録画におすすめの無料ソフトを紹介
ツイキャスの録画方法と録画におすすめの無料ソフトを紹介 PC画面録画フリーソフト「Apowersoft」は安全?使い方を解説
PC画面録画フリーソフト「Apowersoft」は安全?使い方を解説


























