AirDroid(エアードロイド)の使い方と設定!PCスマホ間でファイル転送しよう
スマホとPCのファイル転送などが簡単にできる他、PCでスマホを管理できるなど、できることがたくさんのAirDroid(エアードロイド)ですが、他にできることは?AirDroid(エアードロイド)でできることや使い方、設定方法などを解説します。

目次
- 1AirDroidとは?できることは?
- ・PCとAndroid間でのファイル/データ転送
- ・Androidの操作がPCから出来る!
- ・スマホ紛失の際の捜索にも使える?
- 2AirDroidの対応機種は?
- ・PC側
- ・スマホ側
- 3AirDroidのダウンロード方法
- ・公式HPから各端末対応のダウンロードが可能
- ・PCでのダウンロード
- ・スマホでのダウンロード
- 4AirDroidの初期設定と使い方
- ・AirDroidのアカウント登録
- ・PC側の初期設定
- ・スマホ側の初期設定
- ・AirDroid Web初期設定
- ・ファイルの転送など主な使用方法
- 5AirDroidの会員サービスの違いは?
- ・AirDroidには3種類の会員サービスがある
- ・現在は2種類の会員サービスのみに変更
- 6AirDroidのリモート操作は設定が大変?
- ・リモート操作にはAndroid側のroot化が必須
- ・合わせて読みたい!ファイルに関する記事一覧
AirDroidとは?できることは?
AirDroid(エアードロイド)を知っていますか?ここではAirDroid(エアードロイド)の機能や設定、使い方などAirDroidでできることを紹介しましょう。
AirDroid(エアードロイド)とは、PCやスマホ、タブレットなどの各デバイスで使用することができるソフト、アプリです。
AirDroid(エアードロイド)は、PCとスマホなどのデバイスを、USBケーブルなしで接続できるツールです。
AirDroid(エアードロイド)を使用することにより、PCとスマホでのファイル転送が簡単に行え、他にも登録したAndroidの追跡や遠隔操作など、AirDroidでできることはたくさんあります。
PCとAndroid間でのファイル/データ転送
AirDroid(エアードロイド)でできることのひとつは、PCとAndroid間でのファイルやデータ転送を簡単に行うことができる機能です。
AirDroid以外でも、PCとスマホ間などのデータのやり取りができる機能を持つツールは存在しますが、Wi-Fi環境やUSBケーブルが必要なツールばかりです。
AirDroidを利用すれば、USBケーブルの必要はなく、時にはWi-Fi環境にこだわることもなく、PCとスマホ間でのファイルやデータ転送が可能です。
Wi-Fi環境にこだわらなくてもファイルやデータの転送ができますが、AirDroid(エアードロイド)でのファイルやデータの転送は、通信料などのことも考えると、やはりWi-Fi環境がおすすめです。
Androidの操作がPCから出来る!
AirDroid(エアードロイド)でのできることとして便利な機能でもあるのが、Androidの操作がPCから行えることでしょう。
AirDroidでは、Wi-Fi環境やUSBケーブルがなくても、AirDroidアカウントを登録、会員になることで、モバイルネットワーク接続でもPCからスマホにさまざまな操作を可能にしています。
PCとスマホなどの登録デバイス同士では、PCからの遠隔操作のような使い方もできるため、できることが広がります。
AirDroid(エアードロイド)ではモバイルネットワーク接続でも操作が可能ですが、通信料が発生するため注意が必要です。
他にも、AirDroidの無料版では操作できる容量に限度があります。1カ月200MBの操作という上限があるため、できることが限られてしまいますので注意しましょう。
Androidスマホの管理が可能
AirDroid(エアードロイド)でできることの核は、同じWi-Fi環境でつないだスマホなどのデバイスを遠隔操作することができるところで、Androidのデータやファイルの管理をPCで行うことができます。
この遠隔操作を使用することによって、AirDroidでのできることは多用途に広がりますし、ファイルやデータの転送なども簡単に行うことができます。
AirDroid(エアードロイド)でできることを利用すると、Androidスマホのデータ管理のひとつ、バックアップ機能としても利用できます。
スマホ紛失の際の捜索にも使える?
AirDroid(エアードロイド)は、PCからAirDroidに設定したスマホなどの他デバイスを、遠隔操作することが可能なだけでなく、デバイスの位置情報を確認することができます。
お子様などの位置情報の把握にも役立つ機能ではありますが、スマホなどデバイスの紛失時にも役に立ちます。
スマホなどの位置情報が把握できると、位置情報を追跡することができるため、スマホの紛失時にはありがたい機能です。
 Amazonプライムビデオの見方・使い方まとめ【iPhone/Android/PC】
Amazonプライムビデオの見方・使い方まとめ【iPhone/Android/PC】AirDroidの対応機種は?
AirDroid(エアードロイド)では、さまざまな便利な機能がありますが、AirDroidを使用するために自分のデバイスやインターネット環境を、一度見直す必要があります。
AirDroid(エアードロイド)に適した対応機種や対応環境があるので、自分が当てはまっているかチェックしてみましょう。
PC側
AirDroid(エアードロイド)を適切に使用するには、PC側のインターネット環境も考える必要がありますが、PCでは特に指定などはなく、インタネットブラウザでアクセスできれば、問題なく使用することができます。
AirDroidはWindowsのPCでも、MacのiOSでも、どちらでも使用することができます。インタネットのブラウザの環境は、Google ChromeやFirefox、Safariなどが推奨されていますが、他のものでも使用することができます。
ただ、AirDroid(エアードロイド)は推奨環境で使用する方が、セキュリティの面でも安心ですので、推奨環境ではない方は、AirDroidをきっかけに見なしてみるのも良いでしょう。
スマホ側
AirDroid(エアードロイド)は、スマホ側では対応する機種が多少なりともあります。
当初はAndroidのツールでしたが、iOS版が公開され、iPhoneでもAirDroidは使用可能になりました。
Androidでは【Android 4.0以上/30M】が必要で、iOSでは【iOS 9.3以降/58MB】が必要環境です。
この環境があるスマホは、全てAirDroid(エアードロイド)対応機種と言えます。自分の環境をチェックしてみましょう。
 Androidスマホのホーム画面をカスタマイズする方法
Androidスマホのホーム画面をカスタマイズする方法AirDroidのダウンロード方法
AirDroid(エアードロイド)を利用するために、PCやスマホなどのデバイスにAirDroidをダウンロードしましょう。
AirDroidは、ソフトやアプリ自体は無料でダウンロードして使用することができますが、アカウント登録で、無料アカウントとProアカウントに分かれています。
まずはAirDroidの無料アカウントで、AirDroidの使い心地を試してからProアカウントを検討しましょう。
公式HPから各端末対応のダウンロードが可能
AirDroid(エアードロイド)は、公式ホームページから、PC用やスマホなどのアプリまで、全てをダウンロードすることができます。
AirDroidは、アカウントを登録する必要があります。始めにPC用のAirDroidからダウンロードしてみましょう。
PCでのダウンロード
AirDroid(エアードロイド)は、PCとスマホなどのデバイスを接続して使用するツールなので、PC設定は必須です。まずはPCから始めてみましょう。
AirDroid(エアードロイド)の公式ホームページを開いて「ダウンロード」をクリックします。
ダウンロードをクリックすると、スマホ用、PC用などのダウンロード一覧が表示されます。
AirDroidを自分のPCに合わせて選択しましょう。今回の解説ではWindowsをダウンロードします。
Windowsをクリックすすると、自動的にダウンロードが開始されます。
ダウンロードが終了すると、マークが変わりますので、クリックしましょう。
ダウンロードファイルを開くと、言語を選択するウィンドウが表示されます。「日本語」を選択しました。
言語の選択が終了すると、ダウンロードファイルのロードが始まります。
AirDroidのロードが終了すると、インストーラーが開きます。
AirDroidのセットアップガイドに沿って進めて行きます。ライセンスの許可に「同意」します。
同意すると、AirDroidのインストールが可能になります。「インストール」をクリックしましょう。
インストールをクリックすると、AirDroidのインストールが始まります。
無事にAirDroid(エアードロイド)のインストールが完了しました。「完了」をクリックしましょう。
これでAirDroid(エアードロイド)をいつでも使用することができます。
PCはダウンロードしなくても使用できる
AirDroid(エアードロイド)のPC版は、実はダウンロードしなくても使用することができます。
AirDroidのWindows版をダウンロードしたページの右側「AirDroid Web」をクリック、もしくはトップページのいちばん上の「AirDroid Web」をクリックします。
AirDroid(エアードロイド)のアカウントのサインインをすることで、AirDroidをウェブ上で使用することができます。
AirDroid(エアードロイド)をダウンロードする空き容量がない、などの場合などにも使用することができます。
スマホでのダウンロード
AirDroid(エアードロイド)のスマホなどのデバイスのためのアプリは、ダウンロードして使用する必要があります。
PCサイトから見てみると、PC版の左側がスマホなどのデバイス用のアプリのダウンロードページです。
今回はAndroidをクリックします。
スマホでのAirDroidダウンロードの場合は、AirDroidのスマホ用サイトからダウンロードするのがおすすめです。
AirDroid(エアードロイド)をスマホからアクセスし「ダウンロード」をタップします。
ダウンロードをタップすると、Android版とiOS版のそれぞれのダウンロードが表示されますので、自分に合った方を選択しましょう。
Androidをタップすると、playストアでのダウンロードページにジャンプします。「インストール」をタップします。
インストールをタップすると、ダウンロードからインストールまでが自動的に行われます。
AirDroidのスマホでのダウンロード・インストールが完了しました。
「開く」をタップすると、AirDroid(エアードロイド)を起動することができます。
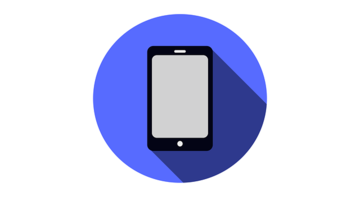 Vysorの使い方!AndroidスマホをPCにミラーリングしよう
Vysorの使い方!AndroidスマホをPCにミラーリングしようAirDroidの初期設定と使い方
AirDroid(エアードロイド)のダウンローダなど、準備が整ったところでAirDroidの初期設定を行います。
初期設定は、PCからとスマホからのそれぞれ行わなければいけない設定もありますが、PCとスマホを接続するための設定が主なので、むずかしい設定ではありません。
AirDroidのアカウント登録
AirDroid(エアードロイド)を使うにはAirDroidのアカウント登録を行う必要があります。アカウントは、PCからでもスマホからでも、どちらからでも作成できます。
どちらか一方でアカウントの登録が住んでしまえば、もう片方のデバイスからはログインするだけです。
PCでのアカウント登録
AirDroid(エアードロイド)のアカウントを、PCから登録してみましょう。ダウンロードしたソフトを起動させましょう。
AirDroidのソフトが起動しました。いちばん右側の「サインアップ」をクリックします。
ダウンロードしないでAirDroidを使用する方などは、AirDroidのホームページからアカウントを作成しましょう。無料アカウントの「サインアップ」をクリックします。
AirDroidソフトからも、ホームページからでも、アカウント作成のページに飛ぶことができます。
メールアドレスなど必要事項を入力しましょう。既存のGoogleアカウント、Facebook、Twitterでログインすることもできます。
必要事項を入力する、もしくは既存アカウントを選択して「次」をクリックします。
今回は、Googleアカウントでログインしてみましょう。Googleアカウントをクリックして「次」をクリックすると、使用するアカウントの確認が表示されます。
間違いがないなければアカウントを選択して「airdroid.com」をクリックして戻ります。
AirDroidのパスワードを設定しましょう。
ニックネームは自動で入力される場合もありますが、変更することもできます。ニックネームを確認して「サインアップ」をクリックします。
AirDroidのPCでのサインアップが終了しました。
AirDroid(エアードロイド)のアカウント作成は、ソフトのダウンロード前でも後でもどちらでも構いません。
アカウント作成完了のページから、スマホアプリ、PC用のソフト、AirDroid Web全てにアクセスできるページが表示されるので、必要なものがあればクリックして設定しましょう。
スマホでのアカウント登録
AirDroid(エアードロイド)のアカウント登録は、スマホアプリからも行うことができます。
AirDroidのスマホアプリをダウンロード後に、アプリを起動させます。
AirDroidアプリが起動したら、いちばん初めのページがアカウントに関するものになります。
アカウント登録は「サインアップ」、PCでサインアップ済みの方は「サインイン」をタップしましょう。
スマホのアプリでも、アカウントに登録する必要事項は、PCでの登録と同じです。
AirDroidのスマホアプリでは、アカウント登録をスキップして後で行うこともできます。
PC側の初期設定
PCでのAirDroid(エアードロイド)を初期設定しましょう。PCのAirDroidでは、アカウント設定、サインインを行うことで、他の設定は特に必要ありません。
接続したいデバイスの登録や、ファイルの保存場所などの細かい設定は、変更しなくても使用できます。
AirDroid(エアードロイド)では、接続したスマホなどのデバイスへの通知をPCに表示させることができます。
必要なメニューは左端にあるので、使う機能をクリックしましょう。
AirDroidの細かい設定は、メニュー下の歯車マーク「設定」をクリックしましょう。
ここでは一般的なファイルの転送場所や、通知に関する設定ができます。
AirDroidを使用しながら、少しずつ使いやすいように変更していきましょう。
スマホ側の初期設定
AirDroid(エアードロイド)のスマホ側の初期設定では、PCとの接続やスマホのファイルへのアクセスの許可をする必要があります。
AirDroidのアカウントへのサインインはスキップして後程行うこともできます。
「AirDroidに電話の発信や管理を許可しますか?」と表示されます。「許可」をタップします。
AirDroidでの写真やメディアファイルへのアクセスを許可しましょう。
「続行」をタップすると、AirDroidのホーム画面が表示されます。
スキップしたサインインやサインアップを行いましょう。ホーム画面の「私」をタップします。
いちばん上の「タップしてサインイン」をタップします。
ここで、必要事項を入力してサインインを行うことができます。
アカウント登録がまだの方は、サインインのとなりの「サインアップ」をタップすると、アカウント登録を行うことができます。
スマホでの設定では、登録したメールの認証が必要になります。登録アドレスへ認証コードが送信されるので、確認して入力しましょう。
認証コードの入力が終わると、スマホとPCの接続が完了します。
AirDroid Web初期設定
AirDroid(エアードロイド)では、PCでダウンロードせずにAirDroid Webを利用する方法があります。AirDroid Webの初期設定をしましょう。
AirDroid Webを開き、AirDroid(エアードロイド)の画面のQRコードを、接続するスマホなどのデバイスでスキャンします。
左側のサインインの部分に必要事項を入力してサインインしましょう。
AirDroid Webの利用規約に同視します。
規約に同意して「始めましょう」をクリックすると、AirDroid Webとデバイスの接続が完了します。
接続したデバイスの情報が表示されます。
ファイルの転送など主な使用方法
AirDroid(エアードロイド)の、デバイスごとのファイル転送など、主な機能の使用方法を紹介します。
PCでの使用方法
PCでのファイルの転送方法は、まず左側のメニューがいちばん上の転送のマークが緑色になっているかチェックします。なっていない場合はクリックしましょう。
次に接続されているデバイスで、転送したいデバイスを選択してクリックします。
画像のファイルのマークをクリックすると、PCの転送可能なファイルが表示されます。転送するファイルを選択しましょう。
転送するファイルを選択したら「開く」をクリックします。
自動的に転送が始まります。
一枚の写真であれば、一瞬で転送することができます。
転送したファイルの履歴を削除するには、ほうきのマークをクリックします。
全ての履歴を削除するには「OK」をクリックします。
PCのAirDroid(エアードロイド)では、他にもスクリーンショットを作成することができます。ハサミのマークをクリックします。
さまざまな範囲でのスクリーンショットを作成することができますし、そのスクリーンショットを転送することもできます。
PCのAirDroidでは、フォルダごと送信することが可能です。
しかし、フォルダの送信は有料版のみのサービスのため、無料版では利用することができません。
他にも、PCでのスマホのバックアップを作成する場合には、デバイスのとなりの「バックアップ」をクリックし、バックアップを作成しましょう。
左側のメニューのファイルマークをクリックすると、PCファイルを確認することができます。
ここで、PCのファイルの削除やエクスポートなども行うことができます。
スマホでの使用方法
スマホのからのAirDroid(エアードロイド)の使用方法です。まずはホームから「私のデバイス」をタップして、接続デバイスを確認しましょう。
接続されているPCをタップします。
転送するファイルを選択します。
アプリや動画の転送をすることもできます。
転送したいものにチェックを入れましょう。
右側のマークをタップすると、全ての写真ファイルから転送ファイルを選択することができます。
転送したい写真を選択しましょう。
「送信」をタップすると自動的に転送がスタートします。
転送したファイルや、転送されたファイルを削除、名前の変更などをする場合は、ファイルを長押ししましょう。
ここで、再転送、移動、削除などを行うことができます。
転送のログを削除したい場合は、右上のマークをタップします。
ポップアップが表示されるので「ログを削除」をタップします。
スマホでもAirDroidから、スマホファイルの確認などが可能です。いちばん下の「ツール」から確認してみましょう。
「ファイル」をタップすると、スマホ内のファイルの確認、削除なども行うことができます。
AirDroid Webとスマホの接続がされている場合は、図のようにマークが表示されます。
ここでAirDroid Webからのファイルのログを確認することができます。
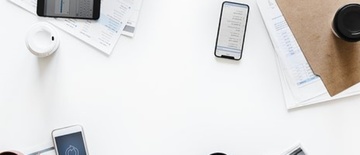 Bluetoothのファイル転送方法は?AndroidとWindows10で送受信!
Bluetoothのファイル転送方法は?AndroidとWindows10で送受信!AirDroidの会員サービスの違いは?
AirDroid(エアードロイド)を使用するためには、AirDroidアカウントを登録する必要があり、そのアカウント会員には種類があります。
AirDroidの会員の違いによって、AirDroidでできることが変わってくるので、自分の使い方に合わせて会員登録を行いましょう。
AirDroidには3種類の会員サービスがある
AirDroid(エアードロイド)では、3種類の会員登録が用意されていましたが、基本は2種類の会員サービスになります。
無料会員は、リモート接続の際のファイル転送が、30日あたり200MBに制限される他、広告表示、遠隔のカメラ操作ができないなどの制限もあります。
一方で、有料会員であるプレミアム会員であれば、全ての機能を制限なく使うことができますし、広告表示も外すことができます。
現在は2種類の会員サービスのみに変更
AirDroidでは、3種類目の会員としてAirDroidのプレミアム会員を、期間限定で体験できるボーナス会員がありました。
しかし、キャンペーン期間だったため、現在では終了しているため、2種類の会員登録のみになっています。
プレミアム会員は、最大6デバイス登録可能、フォルダ転送が可能、パソコンの画面から電話をかけることができる、などの高機能を1カ月1.99ドルで利用することができます。
 Android 8.0へのアップデート後の不具合まとめ!対策や原因は?
Android 8.0へのアップデート後の不具合まとめ!対策や原因は?AirDroidのリモート操作は設定が大変?
AirDroid(エアードロイド)では、無料会員の場合はリモートカメラなどの機能を利用することはできません。
しかし、プレミアム会員であったとしても、セキュリティ面も考慮しているため、AirDroidのリモート機能を使用するためには設定は欠かせず、少し複雑な設定が必要です。
これは、PCとスマホなどを安全に接続し、リモート操作を行うためには仕方のないことでしょう。
リモート操作にはAndroid側のroot化が必須
AirDroid(エアードロイド)のリモート機能を利用するためには、Androidをroot化する必要があります。
Androidのroot化をする設定も少し手間がかかりため、リモート機能の利用するには、少し面倒な設定を行う必要があります。
リモート機能を利用するためのAndroidのroot化については、やってはいけないことではないのですが、スマホのセキュリティ自体が下がることがあります。
プレミアム会員で、どうしてもリモート機能をフル活用したい場合は、アプリやソフトでもroot化の方法なども案内されているので、指示通り進めることでroot化は可能です。
Androidのroot化を行うことで、リモート機能は利用できますが、セキュリティ面が少し弱くなる可能性がある事を忘れないようにしましょう。
AirDroid(エアードロイド)では、簡単にスマホとPCを接続できるツールで、バックアップやファイル転送などに便利に利用することができます。
その一方で、リモート機能などはひとつ間違えると危うい機能で、リモート機能を悪用されないためにも、少し複雑な設定を行わなければ利用ができないのは当然です。
AirDroid(エアードロイド)を安心で安全なものとして使用するためにも、自分の仕様用途に合わせた会員登録や設定を行いましょう。
 AndroidのVPN接続方法とおすすめ無料VPNアプリ
AndroidのVPN接続方法とおすすめ無料VPNアプリ合わせて読みたい!ファイルに関する記事一覧
 AndroidスマホからUSBメモリにデータ/ファイルを転送する方法
AndroidスマホからUSBメモリにデータ/ファイルを転送する方法 AndroidでUSB接続のモードを「充電」から「ファイル転送」モードに変更する方法
AndroidでUSB接続のモードを「充電」から「ファイル転送」モードに変更する方法 Safariでファイルのダウンロード先フォルダを変更する方法
Safariでファイルのダウンロード先フォルダを変更する方法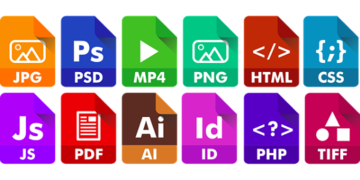 Androidでダウンロードしたファイル(PDF等)の保存先はどこ?
Androidでダウンロードしたファイル(PDF等)の保存先はどこ?














































































































