Amazonプライムビデオの見方・使い方まとめ【iPhone/Android/PC】
いつでもどこでも利用可能なAmazonプライムビデオ。まだAmazonプライムビデオを使ったことがない方へ、Amazonプライムビデオの見方・使い方をわかりやすく解説します。スマホやPCでの見方・使い方の違いやなども比べてみました。

目次
- 1Amazonプライムビデオとは?
- ・Amazonプライムビデオ金額やメリットは?
- 2Amazonプライムビデオの見方~スマホの場合~
- ・アプリをインストールしよう
- 3Amazonプライムビデオのスマホでの使い方
- ・ウォッチリストを確認する方法
- ・画質を調整する方法
- ・全画面で見る方法
- ・履歴を確認する方法
- 4Amazonプライムビデオの見方~PCの場合~
- 5AmazonプライムビデオのPCでの使い方
- ・ウォッチリストを確認する方法
- ・画質を調整する方法
- ・全画面で見る方法
- ・履歴を確認する方法
- 6Amazonプライムビデオの見方~その他の端末~
- ・FireTVで視聴する場合
- ・スマートTVで視聴する場合
- ・PS3・PS4で視聴する場合
- ・Chromecastで視聴する場合
- ・AppleTVで視聴する場合
- 7Amazonプライムビデオで動画をダウンロードする方法
- ・PCで動画をダウンロードすることはできません
- ・スマートフォン・タブレットでダウンロードする方法
- ・合わせて読みたい!動画配信サービスに関する記事一覧
Amazonプライムビデオとは?
Amazonプライムビデオは、有料の動画レンタル・配信サービスのひとつで、インターネットショッピングでもおなじみの、Amazonが提供しているサービスです。
Amazonプライムビデオの特徴は、さまざまなデバイスを使用することができること、月額料金が安いこと、オリジナル作品の多さで、特にオリジナル作品は、バラエティ番組やドラマなどの作品のクオリティの高さ大人気の要因です。
Amazonプライムビデオは、見方や使い方にも特別なものは必要なく、アプリやインターネット環境(Wi-Fi環境)さえあれば、さまざまなデバイスで利用することができます。
さまざまなデバイスで利用できるため、移動時間や仕事などの休憩時間、公園やカフェでのリラックスタイムなど、さまざまなシーンで利用することができます。
Amazonプライムビデオ金額やメリットは?
Amazonプライムビデオを利用するためには、Amazonプライム会員へ登録する必要があります。
| 月間プラン | 年間プラン | |
| Amazonプライム会員 | 400円(税込) | 3,900円(税込) |
Amazonプライム会員にへ登録すると、Amazonのさまざまなサービスをお得に利用することができます。
- Amazonショッピングで、お急ぎ便無料、Amazonプライム価格の利用が可能
- 写真を無制限で保存が可能(プライム・フォト)
- 音楽を無料で聞くことが可能(プライム・ミュージック)
Amazonプライム会員に登録すると、多くのサービスを使用することができ、この中のひとつのサービスとして、Amazonプライムビデオの利用があります。
 AmazonプライムビデオをPS4で見る方法!登録や支払い・画質設定解説
AmazonプライムビデオをPS4で見る方法!登録や支払い・画質設定解説Amazonプライムビデオの見方~スマホの場合~
Amazonプライムビデオの見方として、まずはスマホの場合についてご紹介します。
Amazonプライムビデオの見方で、スマホでの見方は、そのままタブレットでの見方に応用することができます。
Amazonプライムビデオの見方で、スマホ・タブレットなどでは、Amazonプライムビデオのアプリをインストールする必要があります。
アプリをインストールしよう
Amazonプライムビデオをスマホやタブレットで利用するためには、Amazonプライムビデオのアプリのインストールが不可欠です。
スマホやタブレットでも、PCサイトからAmazonプライムビデオを視聴することができないわけではありませんが、アプリの方が断然メリットがあり、使いやすいです。
まずはAmazonプライムビデオのアプリをインストールしましょう。
iPhoneなどのiOSスマホであれば「app store」からインストール、Androidスマホでは「Play ストア」からインストールすることができます。
Amazonプライムビデオを、ストア内で検索しましょう。「インストール」をタップすれば、自動的にインストールを開始します。
Amazonプライムビデオのアプリのインストールが完了したら、Amazonプライムビデオアプリをタップすれば、Amazonプライムビデオを利用することができます。
Amazonプライムビデオは、5デバイスで共有することができます。他のタブレットなど、利用したいデバイスに、Amazonプライムビデオのアプリをインストールしましょう。
Amazonプライムビデオのインストールしたアプリで、Amazonアカウントでログインすることで、1アカウントで5デバイス登録ができ、共有が可能になります。
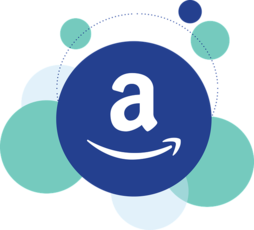 Amazonプライムビデオとは?評判やメリットデメリットまとめ
Amazonプライムビデオとは?評判やメリットデメリットまとめAmazonプライムビデオのスマホでの使い方
Amazonプライムビデオのアプリのインストールが完了すれば、すぐにAmazonプライムビデオを利用することができます。
Amazonのアカウントが必要になりますので、Amazonプライムビデオをインストールする前に、Amazonのアカウント、Amazonプライムの会員登録は済ませましょう。
インストールしたAmazonプライムビデオのアプリに、Amazonアカウントでログインしましょう。
ウォッチリストを確認する方法
Amazonプライムビデオには、たくさんのドラマや映画、オリジナル作品があり、見たい!と思った作品を登録しておける機能、「ウォッチリスト」があります。
Amazonプライムビデオを利用していれば、見たい!と思う作品は1つ2ではないので、覚えておくことはできません。
Amazonプライムビデオでは、見たいタイトルをワンタップでウォッチリストに追加することができ、ウォッチリストから、好きなタイトルを選んで視聴することができます。
まずは、Amazonプライムビデオで見たいと思ったタイトルを、ウォッチリストに登録しましょう。
Amazonプライムビデオのタイトルをチェックしていて、後で見たいな、と思った作品をタップすると、メニューのなかに「ウォッチリストに追加する」をタップします。
このワンタップで、ウォッチリストへの登録は完了します。ウォッチリストに登録されているタイトルを確認してみましょう。
Amazonプライムビデオのホーム画面の左上をタップします。
ポップアップ表示の中の「ウォッチリスト」をタップします。
Amazonプライムビデオのウォッチリストの作品を、テレビ番組と映画に分けて確認することができます。
Amazonプライムビデオで、たくさんのウォッチリストを登録している場合には、絞り込みをすることもできます。
Amazonプライムビデオでは、配信レンタル作品やプライムサービス以外の作品も、ウォッチリストに登録することができます。
絞り込みを利用することによって、Amazonプライムサービスに該当する作品(月額料金で楽しむことができる作品)のみを、表示させることができます。
他にも、検索機能でも絞り込みをすることができます。
Amazonプライムビデオで、プライムサービスで見られる見られる機関が終了してしまった(有料に切り替わった)、間違えてウォッチリストに登録してしまった、などでウォッチリストから削除したい場合があるでしょう。
その場合は、ウォッチリストから削除したいタイトルをタップして「ウォッチリストに追加されました」をタップすると、ウォッチリストからは削除されます。
画質を調整する方法
Amazonプライムビデオを視聴する際の、画質調整をしましょう。画質調整は、視聴する環境によって変更すると、データ使用量の節約にも役立ちます。
ホームのポップアップリストの中の「設定」をタップします。
設定の中のいちばん上「ストリーミングおよびダウンロード」をタップします。
さらに、いちばん上の「ストリーミングの品質」をたっぷします。
ここで、ストリーミングの画質調整が可能です。Wi-Fi環境の際には、自動的に最高品質を利用する設定も可能です。
特にWi-Fi環境以外の場合は、画質調整でデータ使用量をコントロールしましょう。
全画面で見る方法
Amazonプライムビデオを全画面表示で見るためには、スマホやタブレットなどは、全画面表示の設定などは特に必要ありません。
視聴を始めると、自動的に全画面表示になります。
メニューの表示などは、しばらく画面をタップしなければ、表示が消えるので、そのまま全画面表示で視聴できます。
機種によっては、アプリの分割表示ができるものなどもありますが、スマホは画面も大きくはないので、基本的には全画面表示で楽しむのがおすすめです。
履歴を確認する方法
Amazonプライムビデオの視聴履歴を確認する場合、スマホやタブレットでは注意が必要です。
Amazonプライムビデオの視聴履歴は、PCサイトのみで確認することができます。スマホなどでPCサイトを表示させる必要があります。
Amazonプライムビデオのアプリではなく、chromeなどからAmazonプライムビデオを開きます。
AmazonプライムビデオのPCサイトを開いたら、右上のマークをタップします。
メニューの中に「PC 版サイト」があるので、タップしてチェックを入れます。
チェックを入れると、PC版のAmazonプライムビデオを開くことができます。ここでは「マイストア」をタップします。
マイストアをタップすると、おすすめの商品が表示されます。メニューの中の「おすすめ商品を正確にする」をタップします。
マイストアの中の「視聴済みのビデオ」をタップするると、今までの視聴履歴を見ることができます。
Amazonプライムビデオの視聴履歴は、視聴履歴の削除や、視聴履歴から評価をすることも可能です。
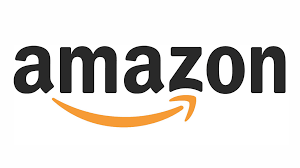 Amazonビデオをレンタルする方法と料金について解説
Amazonビデオをレンタルする方法と料金について解説Amazonプライムビデオの見方~PCの場合~
AmazonプライムビデはPCで見ることもできます。PCで見る場合には、アプリなどは必要ではありません。
AmazonプライムビデオのPCでの利用は、大きな画面で見ることができるところがメリットでもあります。
他にも、AmazonプライムビデオのPCでの利用は、簡単な作業しながら、別ウィンドウでAmazonプライムビデオを見るような見方もできます。
AmazonプライムビデオのPCでの見方や、基本的な使い方について詳しく紹介します。
 ChromecastでAmazonプライムビデオをテレビ視聴する方法
ChromecastでAmazonプライムビデオをテレビ視聴する方法AmazonプライムビデオのPCでの使い方
まずは、Amazonプライムビデオのサイトを開きましょう。Amazonプライムビデオを開いたら、Amazonプライムのアカウントでログインします。
Amazonプライムビデオのサイトで「アカウント&リスト」にカーソルを合わせると、ログインボタンが出てきます。このログインをクリックします。
Amazonプライムのログイン画面で、アカウント登録した際の「Eメールアドレスまたは携帯電話番号」と「パスワード」を入力します。
これでログインが完了します。ではAmazonプライムビデオのPCでの使い方について紹介します。
ウォッチリストを確認する方法
AmazonプライムビデオのPCでの、ウォッチリストの確認をしてみましょう。
Amazonプライムビデオのホームページで、ログイン後の右側上「ウォッチリスト」をクリックします。
AmazonプライムビデオのPCサイトのウォッチリストが表示されます。
AmazonプライムビデオのPC版でも、TV番組、映画、プライムのみなど、表示の絞り込みが可能です。
Amazonプライムビデオの同アカウントでのウォッチリストは、全て共有されています。
PCのみではなく、スマホや他デバイスでのウォッチリストの登録は共有のため、同じウォッチリストが表示されます。
画質を調整する方法
AmazonプライムビデオのPCでの見方の中で、再生画質の調整をしてみましょう。ますはAmazonプライムビデオを再生します。
Amazonプライムビデオのホームページで、見たい映画や番組を選択しましょう。
「今すぐ見る」または「タイトル画像」をクリックすると、再生スタートです。
再生がスタートしたところで、右上のメニューが表示されます。
メニューの中の歯車マーク「オプション」をクリックしましょう。
ここで、再生動画の画質を変更することができます。現在の環境などに合わせて、好きな画質に変更しましょう。
Wi-Fi環境で見ている限りは、画質を落とす必要もないので、気にせずに最高画質を選択して、きれいな画質で楽しみましょう。
全画面で見る方法
AmazonプライムビデオでのPCでの利用のメリットとして、大きな画面で見ることができる端末であることが挙げられます。
PCでの視聴で、全画面視聴をすることで、PCの画面を最大級生かして視聴することができます。
Amazonプライムビデオの再生画面で、右上のメニューの中の、矢印が右上左下に向いているアイコンをクリックします。
ここをクリックすると、PCの画面で全画面表示でAmazonプライムビデオの番組や映画を楽しめます。
普段は全画面で見ている場合でも、作業をしながら見るので全画面表示を切り替える、など視聴中に全画面表示を元に戻したい場合もあるでしょう。
そのような場合には、PCの左上の「ESC」キーを押すことで、全画面表示をもとに戻すことができます。
履歴を確認する方法
Amazonプライムビデオで、視聴履歴を確認する場合に、スマホではPC版を表示させて、視聴履歴を確認しました。
Amazonプライムビデオでは、視聴履歴の確認は、PCサイトでのみ見ることが可能です。
Amazonプライムビデオで、スマホで視聴履歴を見る方法は、そのままAmazonプライムビデオのPCで視聴履歴を見る方法に当てはまります。
Amazonプライムビデオの「マイストア」をクリックすると、おすすめの商品が出るので「おすすめ商品を正確にする」→「視聴済みのビデオ」をクリックすることで、視聴履歴の確認が可能です。
Amazonプライムビデオの、スマホでの視聴履歴の見方を参考にしましょう。
 Amazonプライムビデオの画質が悪い!画質を変更する方法
Amazonプライムビデオの画質が悪い!画質を変更する方法Amazonプライムビデオの見方~その他の端末~
Amazonプライムビデオの見方では、スマホやPC、他のデバイスなどの他にも、テレビをモニターとして使用することもできます。
その場合、テレビに端末をつなげることで、直接テレビを操作してAmazonプライムビデオを見ることができます。
端末を使った方法は、Amazonプライムビデオだけではなく、他の動画レンタル・配信サービスにも対応するものも多いので、複数登録している場合にも便利です。
あまり移動中に利用することがない、スマホやタブレットを持っていない方にも、端末を使う方法であれば、手軽にAmazonプライムビデオを利用することができます。
FireTVで視聴する場合
Amazonプライムビデオと同様に、Amazonで取り扱いをされている、Amazonプライムビデオ対応の端末です。
スティック状の端末の「Fire TV Stick」と、ボックス型の端末の「FireTV」があります。
FireTV Stickの方が、スティック状の端末のため、持ち運びがしやすく、部屋と部屋だけでなく外出先に持っていくことも簡単です。
Fire TVは、ブックス型の端末で、Fire TV Stickよりは持ち運びの面では劣りますが、画質などは圧倒的にきれいに視聴することができる端末です。
どちらの端末の利用でも、Wi-Fi環境が望ましく、Fire TVは有線接続も可能です。
Amazonプライムビデオ以外の動画レンタル・配信サービスにも対応しています。
スマートTVで視聴する場合
Amazonプライムビデオは、スマートTVであれば端末などは必要ありません。スマートTVから直接Amazonプライムビデオを楽しめます。
画質なども申し分なく、安定した環境で視聴できますが、持ち運びは難しく、金額的に高価なので、テレビの買い替え時期に検討するのが良いでしょう。
Amazonプライムビデオ以外の動画レンタル・配信サービスにも対応しています。
PS3・PS4で視聴する場合
PS3、PS4であれば、どちらもAmazonプライムビデオを楽しむことができます。
PlayStation Store内で、Amazonプライムビデオを視聴することができます。コントローラーがリモコンとなります。
Amazonプライムビデオ以外の動画レンタル・配信サービスにも対応しています。
Chromecastで視聴する場合
Chromecastは、小さくて持ち運びのしやすい端末で、端末の価格もお手頃ですが、残念ながらChromecastはAmazonプライムビデオに対応していません。
しかし、ChromecastはPCの画面をテレビに反映させることができるため、PC版をテレビに反映させて視聴することは可能です。
PCを視聴に使っている場合には、他の作業なども反映されてしまうため注意しましょう。
AppleTVで視聴する場合
Apple TVは、Appleが販売している端末です。このApple TVもAmazonプライムビデオは未対応です。
基本的には、AmazonプライムビデオはAmazonの端末との相性が良く、価格もお手頃のため、端末を利用するならAmazon端末の利用がおすすめです。
 Amazonプライムビデオの料金と支払い方法・料金発生日まとめ
Amazonプライムビデオの料金と支払い方法・料金発生日まとめAmazonプライムビデオで動画をダウンロードする方法
Amazonプライムビデオの便利な利用法のひとつに、「動画のダウンロードが可能」という事が挙げられます。
動画をダウンロードしておくことによって、オフラインの場合に視聴することができます。
車での移動中や、Wi-Fi環境ではない場合にも、安心してAmazonプライムビデオの視聴が可能です。長時間の移動や旅行などでも活躍します。
PCで動画をダウンロードすることはできません
実はAmazonプライムビデオの動画は、PCにダウンロードすることはできません。PCへの強制ダウンロードなどの方法も、規約では禁止事項です。
強制的な動画のダウンロードは、規約での禁止事項というだけでなく、危険も伴いますのでおすすめできません。
Amazonプライムビデオのダウンロードは、AndroidやiOSのスマホやタブレット端末、Fireタブレットに限られています。
Amazonプライムビデオでは、ダウンロード可能なデバイスでは「ダウンロード」ボタンが表示されたり、ダウンロード可能作品のカテゴリーを表示することができます。
ダウンロードができない端末の場合は、ダウンロードボタンやダウンロード可能な作品の表示はありません。
スマートフォン・タブレットでダウンロードする方法
Amazonプライムビデオの動画を、お手持ちのスマホやタブレットには、ダウンロードすることができます。
動画の持ち運びにも便利で、オフライン視聴のため、移動中などの空き時間に楽しむこともできます。
ダウンロード動画は、無料レンタル配信の扱いで、レンタル期間は30日間、再生開始から48時間経過すると、ダウンロードが無効になりますが、プライム会員向けの作品からなくなるわけではないので、再ダウンロードや、オンラインの視聴は可能です。
ダウンロード方法を紹介します。ダウンロードしたい作品を選択し、「ダウンロード」をタップします。
Amazonプライムビデオのダウンロードは、ダウンロードボタンのない作品は、ダウンロードできない作品です。ダウンロードボタンがない場合は、他の作品を選択し直しましょう。
ダウンロードをタップすると、動画のダウンロード場所を選択することができます。
Androidスマホなどでは、SDカードが使用出来るため、動画のダウンロード場所も、端末本体(内部ストレージ)か、SDカードかを選択することができます。
次に、Amazonプライムビデオでの、動画ダウンロードの画質を選択しましょう。
Wi-Fi環境などで、通信量や時間などを気にする必要がなければ、最高画質がおすすめです。
Amazonプライムビデオのダウンロードでは、動画の画質やダウンロード場所をその都度選択することも可能ですが、常にデフォルトで設定しておくこともできます。
お好みで、デフォルト設定したい場合は、チェックを入れて設定しておくと、その都度の選択の必要がなくなります。
動画のダウンロード場所と画質の設定が終了すると、自動的にダウンロードが開始されます。
進行状況の部分が「完了」になったところで、Amazonプライムビデオの動画のダウンロードが完了しました。
では、Amazonプライムビデオのダウンロードした作品を確認してみましょう。
Amazonプライムビデオホームの左上のボタン、メニューを開きましょう。
「ダウンロード済み」でダウンロード作品の確認や視聴開始ができます。右側の数字が、現在ダウンロードしている作品数です。
まだ動画をダウンロードしていない場合では、「ダウンロード済み」は開くことはできますが、何の作品やタイトルも表示はされません。
Amazonプライムビデオで、動画のダウンロードが完了すると、先ほどは空だった「ダウンロード済み」に、作品が表示されます。
動画をタップすると、作品の詳細や視聴をすることができます。
Amazonプライムビデオの動画のダウンロードは、端末の内部ストレージ及びSDカードに直接ダウンロードするため、他の端末との共有はできません。
タブレットでダウンロードしたものを、スマホでログインしても見ることはできませんので、注意しましょう。
Amazonプライムビデオは、PCにはダウンロードすることはできませんが、スマホやタブレットなど、移動で持ち運びに便利な端末にはダウンロードが可能です。
通勤通学の空き時間には短めのアニメ、長時間の移動を伴う旅行などでは長編アニメや映画、などと言うように、さまざまな状況に応じた視聴が可能です。
Amazonプライムビデオは、他にもオリジナル作品として、バラエティ番組やドラマなど、充実したラインナップを誇ります。
Amazonプライムビデオは、動画レンタル・配信サービスの中では、ダントツの価格の安さとコンテンツの充実で、現在注目されています。
もし現在、動画レンタル・配信サービスに加入したいと思っている方は、現在おすすめのAmazonプライムビデオも選択肢のひとつとして考えてみてください。
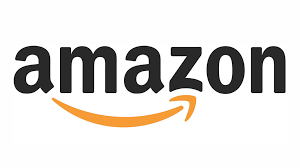 Amazonプライムビデオのアプリは2種類!違いと使い方を解説
Amazonプライムビデオのアプリは2種類!違いと使い方を解説合わせて読みたい!動画配信サービスに関する記事一覧
 TVer(ティーバー)とは?無料TV視聴アプリTVerの通信料金や特徴を解説
TVer(ティーバー)とは?無料TV視聴アプリTVerの通信料金や特徴を解説 TVer(ティーバー)をPCで見る方法を徹底解説
TVer(ティーバー)をPCで見る方法を徹底解説 Netflix(ネットフリックス)の料金・月額プランの違いと値段まとめ
Netflix(ネットフリックス)の料金・月額プランの違いと値段まとめ dアニメストアの登録(無料登録)方法を画像付きで解説
dアニメストアの登録(無料登録)方法を画像付きで解説





































































