【Chromecast】「Amazonプライムビデオ」をテレビで見る方法!
iPhoneやPCで見られる「Amazonプライムビデオ」は、クロームキャストを利用するとテレビで見ることができます。この記事では、iPhoneなどスマホ端末やPC画面の「Amazonプライムビデオ」をクロームキャストでテレビの画面で見る方法を解説します。

目次
【Chromecast】「Amazonプライムビデオ」をテレビで見る方法
iPhoneやAndroidのスマホ端末やタブレットの小さな画面で見るAmazonプライムビデオは、「Chromecast(クロームキャスト)」を利用すればテレビの大画面で見ることが可能です。
その場合、利用するChromecast(クロームキャスト)や、Prime Videoアプリおよび、iOS、Android端末は最新のバージョンである必要があります。Android端末を利用しているユーザーは、Google Playも最新のバージョンを利用しましょう。
この記事では、「Chromecast」を使用して「Amazonプライムビデオ」をテレビで見る方法を解説します。
Prime Videoアプリからキャストする方法
「Prime Videoアプリ」からテレビにキャストする方法を解説します。はじめに、iOSまたはAndroidのスマホ端末で「Prime Videoアプリ」を起動し、キャストアイコンを選択します。
次に、「Prime Videoアプリ」からテレビへキャストするために使用するChromecast(クロームキャスト)端末を選択します。注意点として、iOSまたはAndroidのスマホ端末をChromecastと同じWi-Fiネットワークに接続しておく必要があります。
「Prime Videoアプリ」から見るタイトルを選択すると、Chromecast(クロームキャスト)が接続されているテレビにキャストされます。
なお、iPhoneで「Prime Videoアプリ」が起動しない場合は、アプリの再起動や再インストールを試してみてください。それでも、改善されない場合は、「Amazonプライム」のアカウントサービスを開きます。
アカウントサービスの「コンテンツと端末の管理」の設定にアクセスします。
「国/地域設定」を選択してください。
国の表示がない場合、また日本と表示されている場合は、「変更」をクリックします。
「氏名」などの必要な情報を入力の上、「更新」をクリックし「Prime Videoアプリ」を再起動します。
なお、再起動しても問題が解決されない場合は、Wi-Fiルーターを再起動することで「Amazonプライムビデオ」を見ることが可能となる場合があります。Wi-Fiルーターを再起動する手順は次の通りです。
- ルーターとモデムの電源をオフにして30秒間待つ
- モデムの電源を入れ、再起動する
- モデムを再起動した後で、ルーターの電源を入れ、再起動する
スマホでキャストする方法
「Amazonプライムビデオ」をChromecast(クロームキャスト)を利用してテレビにキャストする方法をAndroid、iPhoneに分けて解説します。
注意点として、利用しているAndroidやiPhoneのスマホもしくはタブレットと、Chromecastデバイスは、同一のWi-Fi ネットワークに接続されている必要があります。
Android
Androidのスマホ端末を使ってAmazonプライムビデオをChromecast(クロームキャスト)に接続してテレビで見る方法をご紹介します。
Androidのスマホやタブレットを利用しているユーザーは、はじめに、Google PlayからGoogleHOMEアプリをインストールします。次にGoogleHomeアプリを起動し、画面下部に表示されているアカウントアイコンをタップします。
「デバイスのキャスト」を選択します。
キャストするデバイスを選択してタップします。
「Amazonプライムビデオ」で再生したい動画を表示し、画面右上のアイコンをタップすると、Chromecast(クロームキャスト)が接続されているテレビで、「Amazonプライムビデオ」の動画が再生されます。
iPhone
iPhoneを利用しているユーザーは、AppStoreから「GoogleHOMEアプリ」をインストールします。
「Amazonプライムビデオ」の動画をiPhoneに表示し、「デバイスにキャスト」をタップします。
Chromecast(クロームキャスト)が接続されているテレビで、「Amazonプライムビデオ」の動画が再生されます。音量や再生の停止などの操作も、iPhoneのスマホ端末で簡単に調整できます。
パソコンでキャストする方法
WindowsやMacのパソコンで「Amazonプライムビデオ」をキャストする方法を解説します。なお、WindowsやMacのパソコンでChromecast(クロームキャスト)を使用するには「GoogleChrome」のインストールが必要となります。
パソコンに「GoogleChrome」をインストールしたら、Googleアカウントにログインし、「GoogleChrome」を開きます。
Chromeブラウザの右上に表示されているアイコンをクリックし、接続したいキャストを選択します。
パソコンで「Amazonプライムビデオ」のサイトにアクセスし、キャストしたい動画を表示します。Chromecast(クロームキャスト)を接続すると、動画の画面上部に「Chromecast」と表示され、接続したテレビで動画を見られるようになります。
パソコンで、Chromecastのキャストを終了する方法は、ブラウザ右上に表示されている青いキャストマークをクリックし、中止を選択するか、そのままタブを閉じればキャストを終了できます。
最後に、「Amazonプライムビデオ」をChromecastを使ってテレビの画面で見る場合に不具合が発生した場合の対処法について解説します。
パソコンで、「Amazonプライムビデオ」をChromecastを接続して見る場合に問題が発生した場合の対処法として、次の方法を試すことで、AmazonプライムビデオをChromecastを使ってテレビの画面で見られるようになります。
- 一度Chromeブラウザを閉じ、Chromeブラウザを再起動する
- Wi-Fi設定のオン、オフを切り替えする
- パソコンの電源を一旦切って、再起動する
- 「Amazonプライムビデオ」に再度アクセスする
合わせて読みたい!Amazonプライムビデオに関する記事一覧
 Amazonプライムビデオのダウンロード・オフライン再生方法と注意点
Amazonプライムビデオのダウンロード・オフライン再生方法と注意点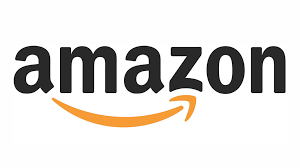 Amazonプライムビデオのアプリは2種類!違いと使い方を解説
Amazonプライムビデオのアプリは2種類!違いと使い方を解説 Amazonプライムビデオの料金と支払い方法・料金発生日まとめ
Amazonプライムビデオの料金と支払い方法・料金発生日まとめ Amazonプライムビデオの画質が悪い!画質を変更する方法
Amazonプライムビデオの画質が悪い!画質を変更する方法






















