Amazonプライムビデオの画質が悪い!画質を変更する方法
映画などの動画の種類が豊富なAmazonプライムビデオ。せっかくならばAmazonプライムビデオを視聴するときに良い画質でみたいですね。しかし画質の設定方法などがわからない…。という方もいるでしょう。そこで今回は画質を変更する方法をご紹介します。

目次
- 1Amazonプライムビデオの画質について
- ・画質は大きく分けて3種類SD・HD・UHD(4K)
- ・ビデオの画質とフォーマット
- 2ビデオの再生時の画質に問題が発生する場合
- ・画質の悪い原因
- ・映像がカクカクする理由
- ・最初は画質が悪い
- 3Amazonプライムビデオの画質が悪いときの対処法
- 4Amazonプライムビデオの画質を変更する方法
- ・iPhone・iPad
- ・Androidスマホ・タブレット
- ・PC
- 5Amazonプライムビデオの画質まとめ
- ・ダウンロード機能を利用する
- ・Amazonプライムビデオの動画をダウンロードしてオフライン再生する方法
- ・インターネット環境を見直す
- ・終わりに
- ・合わせて読みたい!Amazonプライムビデオに関する記事一覧
Amazonプライムビデオの画質について
動画視聴サービスのサイト・アプリとしてAmazonが提供しているAmazonプライムビデオ。私も会員ですが方法な種類の動画があります。数多くある種類の動画からいくつかをピックアップして視聴するのが楽しみです。
しかし、たまに動画をパソコンやiPhoneで視聴していると画質が悪くなったり、カクカクすることがあります。画質の設定をして画質の良さを変更しているのにも関わらずなぜこういったことが起こるのでしょうか?できればカクカクならずに快適に動画を見たいものです。
そこでここではAmazonプライムビデオの画質についてご紹介します。
画質は大きく分けて3種類SD・HD・UHD(4K)
Amazonプライムビデオでは4種類の画質を取り扱っているのです。『SD(通常画質)』、『HD(高画質)』、『フルHD(超高画質)』、『UHD(4K 超高画質)』です。しかし画質が実際にどれくらいのレベルなのかというのはわかりませんよね。
そんな方のために以下の表にわかりやすく作成してみましたので参考にしてください。
| 画質 | 通信量 |
| 4k | Blue-rayの4倍の画素数 |
| フルHD | Blue-rayと同等 |
| HD | Blue-rayより少し劣化 |
| SD | DVDと同等 |
実はAmazonプライムビデオではすべての動画作品が4k画質で見れる訳ではなく、一部作品に限られているので注意してください。
上記の表を見てどのくらいの画質がどれくらいの指標になるのかイメージできましたか?この表だけ見ると、Amazonプライムビデオの画質が悪いとはとても言えませんよね。しかし、どの環境でも綺麗な映像が見られるわけではありません。
実際に私もiPhoneやパソコン(PC)などでAmazonプライムビデオの動画を見ているときにAmazonプライムビデオの動画がカクカクすることがあります。
ビデオの画質とフォーマット
Amazonプライムビデオの画質とフォーマットはどのようなものなのでしょうか?特にPCやiPhoneなどで動画を再生する場合には気になりますよね。まず、SD(標準画質)だとDVDと同程度の解像度があります音声は、CDの音質と同程度の再生となります。
対応デバイスはほとんどのAmazonプライムビデオが対応しているデバイスです。ではHD(高画質)では、Bru-rayディスクと同程度の1080pまでの解像度で視聴できます。5.1chオーディオに対応しているビデオであれば、対応可能なデバイスで再生できます。
こちらもほとんどの種類のデバイスはHDに対応しています。Amazonプライムビデオの4Kに関してはAmazonプライムビデオの動画本来が4Kに対応していないものがあるので気をつけてください。
デバイスよって画質が異なる
実はAmazonプライムビデオの画質というのは再生するデバイスによって、ストリーミング再生時の画質が異なるのです。PC、スマホ・タブレット、ゲーム機、ストリーミング端末、テレビごとに対応している画質によって変わるとのことです。
Amazonプライムビデオで使用するご自身のお持ちのデバイスがどの画質になり、画質をどのようにして変更するのかをこれからご紹介しますのでご自身のデバイスを参考にしてください。
ストリーミング再生時の画質はSD、HD、フルHD、UHD(4K)の4つに分かれていて、ほとんどのデバイスが高画質の「HD」に対応しています。超高画質「UHD(4K)」に対応しているのは、一部のAndroid端末、Fire TV、Apple TV 4K、テレビです。
気をつけないといけないのが、Android端末のほとんどは標準画質の『SD』になるのです。例えディスプレイ解像度や作品が高画質に対応していても、Amazonプライムビデオのストリーミング再生時は低画質なるので注意してください。
ちなみにAmazonプライムビデオでは別で『HDR(ハイダイナミックレンジ)』とありますがこちらは、より広い明るさを表現できる技術のことで、より現実に近い映像を見ることができます。
作品によって画質が異なる
Amazonプライムビデオはデバイスだけでなく、作品によって対応している画質が異なります。作品ごとの画質を確認するには、AmazonプライムビデオのPCなどのウェブサイトの作品ページから『その他の購入オプション』をクリック・タップします。
ただし、Amazonプライムビデオでレンタルできない作品は確認不可なので気を付けましょう。
上記の画面のようにレンタルエピソードに『HD』があれば、高画質に対応していることになります。逆に、レンタルエピソードが『SD』だけだと、標準画質のみ対応していることになります。私はパソコンで開いていますが高画質に対応しているわけですね。
他にもAmazonプライムビデオの絞り込みで、Amazonプライムビデオで高画質『HD』と標準画質『SD』に対応している作品を検索することもできるので画質を重視してPCやiPhone、AndroidなどでAmazonプライムビデオを視聴するときに活用してください。
 Amazonプライムビデオの料金と支払い方法・料金発生日まとめ
Amazonプライムビデオの料金と支払い方法・料金発生日まとめビデオの再生時の画質に問題が発生する場合
Amazonプライムビデオでビデオを視聴する際にPCはもちろんですが、iPhoneなど異なるデバイスによって画質が低画質になったりと問題が生じる可能性があります。
そこでここではAmazonプライムビデオで動画を視聴するときにAmazonプライムビデオの画質の悪い原因などについてご説明いたします。
画質の悪い原因
iPhoneやPC、その他の異なるデバイスを使って同じ動画を再生する場合になぜ動画がカクカクしてしまったりするのか、気になりますよね。しかも動画がカクカクしてしまったら逆にストレスが溜まってしまいますよねそんなときの原因をご紹介します。
考えられるのは画質の設定がおかしい場合があります。それだけではなくそもそもビデオの画質が悪いということも挙げられます。古いアニメや映画など種類によっては考えられます。もしくはデバイスが高画質に対応していないということもあり得ます。
そして何より私自身感じていることは動画がカクカクしてしまったときにポケットWi-Fiをつかっているのでネット回線の速度が足りないという状況があります。つまりネット回線が不安定であるということです。動画がカクカクしてしまうとイライラします。
試しに異なるデバイスを使って同じ動画を再生してみるとiPhoneとPCでは動画の画質や動画の再生中カクカクすることがありました。私はiPhoneとはいってもiPhone5sなのでデバイスの処理能力不足というのが考えられるでしょう。
そしてインターネットなどの回線状況はもちろんですがAmazonプライムビデオを再生するときの使用環境とAmazonプライムビデオとデバイスの相性が悪いということも挙げられるでしょう。先ほどの表でAndroidをお使いの方は確認をしてください。
映像がカクカクする理由
どうしてもAmazonプライムビデオに限ってではなく動画を再生したときにカクカクしてしまうことがありますよね。そんな動画がカクカクしてしまうという理由としてはAmazonプライムビデオでネット回線の速度が足りないということが考えられます。
もしくはネット回線が不安定であるのでお使いのWi-Fiなどを再起動してみてください。特にフリーWi-Fiなどのスポットで動画を再生していると動画がカクカクしてしまうことが多いのでネット関係が安定しているところで再生をしてください。
また、映像がカクカクしてしまう理由としてデバイスの処理能力不足や使用環境とプライムビデオとの相性が悪いということも挙げられます。iPhoneで再生して調子が悪く動画がカクカクしてしまうのであればPCでAmazonプライムビデオを再生しましょう。
最初は画質が悪い
画質が悪かったり画質がカクカクなってしまうという事態はAndroidの端末、iPhone、そしてPCの3つの端末を持っている私は一番PCでAmazonプライムビデオを再生することが画質が良いのですが上記の画面は画質が悪いのがわかりますよね。
実はこちらPCでのストリーミング再生です。ストリーミング再生の場合、特に再生し始めは低画質で画質がカクカクしたり画質が悪くなる状態に陥りやすいのです。なぜならばこれはAmazonプライムビデオのデータの読み込みが十分でないためです。
スムーズな再生のためには常に少し先の映像データを前もって読み込み続ける必要があります。再生し始めは読み込む時間が十分でない上に、再生プレイヤーのセッティングなど他の多くの作業も同時に行っているため、映像がもたつきやすいです。
また、Amazonプライムビデオの仕様として画質を変更しても、変更はその時点からではなく1~2分先の映像から反映されていきます。なので、イメージとしては再生しているうちに画質が変更されるような感じです。
最初や変更直後の画質が悪くても、環境が十分なら見続ければ画質が高画質で安定します。上記の画面はAmazonプライムビデオで2分前に戻してから再生した画面になりますので多少画質が改善されました。Amazonプライムビデオで満足に見れます。
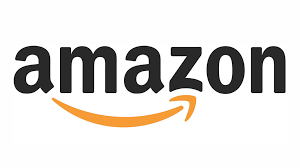 Amazonプライムビデオのアプリは2種類!違いと使い方を解説
Amazonプライムビデオのアプリは2種類!違いと使い方を解説Amazonプライムビデオの画質が悪いときの対処法
Amazonプライムビデオの画質が悪い対処法というのは何かあるのでしょうか?先ほどご紹介したように対処法は動画を再生してから1~2分読み込んで映像が反映されるとありますが、そうすると動画の最初の1~2分は無駄になってしまいますよね。
つまり、根本的な対処法にはならないのです。これは対処法というより『我慢』ということですね。そこでここではAmazonプライムビデオで画質が悪いときの対処法として異なるデバイスごとに画質を変更する方法が異なるのでそれぞれご紹介します。
 Amazonプライムビデオのダウンロード・オフライン再生方法と注意点
Amazonプライムビデオのダウンロード・オフライン再生方法と注意点Amazonプライムビデオの画質を変更する方法
Amazonプライムビデオは『最高画質』、『高画質』、『標準画質』、『データセーバー(Androidスマホ・タブレットのみ)』の4つに画質を変更できます。iPhone・iPad、Androidスマホ、PC、Fire TVシリーズなど異なるデバイスにより方法が変わります。
もちろん上記の異なるデバイスによってAmazonプライムビデオの画質を変更する方法が違うので、どなたでもわかりやすいようにAmazonプライムビデオの画質変更をする方法を1つずつ解説します!
iPhone・iPad
iPhone・iPadからAmazonプライムビデオの動画再生の画質を変更する方法とは、まずAmazonプライムビデオアプリを起動します。そしてAmazonプライムビデオの画面下にあるアイコンから『設定』をタップしましょう。
Amazonプライムビデオの『設定』に移動したら一番上にAmazonプライムビデオの『ストリーミング再生・ダウンロード』があるのでこちらをタップします。
続けて画面が変わるので、ストリーミング再生・ダウンロードからAmazonプライムビデオの『ストリーミングの質』をタップしましょう。
するとストリーミングの質で『最高』、『高』、『中』の3つの中から画質を選ぶことができます。iPhone・iPadからAmazonプライムビデオを使っている人はAmazonプライムビデオのアプリからこのようにしての画質を変更することができます。
ちなみにAmazonプライムビデオで1時間ごとのデータ通信量は、最高・約5.8GB、高・約1.8GB、中・約0.6GBになるので、Amazonプライムビデオを視聴する際にモバイル回線で最高画質を見るのはやめたほうが良さそうです。
Androidスマホ・タブレット
Androidから画質を変更する方法とは、Amazonプライムビデオアプリをまずは起動します。画面左上の『アイコン』をタップください。するとメニューが表示されるので、その中からAmazonプライムビデオの『設定』をタップします。
すると、Amazonビデオの設定に移動するので、一番上の『ストリーミングおよびダウンロード』を選んでタップしてください。
すると画面が変わります。ストリーミングおよびダウンロードからAmazonプライムビデオのアプリの『ストリーミングの品質』を選んでタップしましょう。
ストリーミング品質でAndroidの場合『最高画質』、『高画質』、『標準画質』、『データセーバー』の4つから画質を選ぶことができます。Androidスマホ・タブレットからAmazonプライムビデオの画質を変更することが可能です。
ちなみにAmazonプライムビデオで1時間ごとのデータ通信量は、最高画質・約0.46GB、高画質・約0.33GB、標準画質・約0.27GB、データセーバー・約0.14GBとなっています。iPhone・iPadと比べるとデータ通信量がすごく少ないのですね。
PC
PCからAmazonプライムビデオの画質を変更するには、まずAmazonプライムで動画を再生します。Amazonプライムビデオで再生している状態の画面で、再生画面の右上にある『歯車アイコン』つまり『設定』のマークをクリックください。
すると『動画品質』という項目が表示されます。この動画品質から『ベスト(最高画質)』、『ベター(高画質)』、『良い(標準画質)』の3つからAmazonプライムビデオ動画の再生画質を選択することができます。
PCからAmazonプライムビデオの画質を変更可能。パソコンでの1時間あたりのデータ通信量は、ベスト・約6.84GB、ベター・約1.4GB、良い・約0.38GBとなっていますが、PCはWi-Fiや有線接続で利用することが多いのであまり関係ないのですね。
おすすめは『最高画質』がいいでしょう。かなり綺麗な画質でAmazonプライムビデオの映画などを楽しむことができます。
Fire TVシリーズ
Fire TVシリーズからAmazonプライムビデオの画質を変更方法とは、Fire TVでAmazonプライムビデオを起動します。ホームの設定から『環境設定』を押してください。環境設定のメニューが表示されるのでそこから『データ使用量の監視』を選びます。
すると画質の変更を促すような表示がありますので続けて、データ使用量の監視から『ビデオ画質を設定』を選択してください。
ビデオ画質の設定で『最高画質』、『高画質』、『標準画質』の3つを選ぶことで、Fire TVシリーズからAmazonプライムビデオの画質を変更できます。データ通信量の目安は表示されませんが、Fire TVシリーズはWi-Fiで利用するデバイスです。
つまりWi-Fiを使うためモバイルデータ通信などがないので基本的には『最高画質』でAmazonプライムビデオの視聴は問題ありません。
 U-NEXTの動画をダウンロード保存してオフライン再生する方法と注意点
U-NEXTの動画をダウンロード保存してオフライン再生する方法と注意点Amazonプライムビデオの画質まとめ
Amazonプライムビデオの画質の設定方法や、画質がなぜ悪くなるのかという原因に対する対処法などが少しずつ分かってきたかと思います。そこでここではAmazonプライムビデオの画質についてまとめてみましたのでご覧ください。
ダウンロード機能を利用する
Amazonプライムビデオの画質が悪いときは、インターネット環境などの対処法としてダウンロード機能を利用しましょう!iOS端末・Android端末から『最高画質』で動画をダウンロードしておけば、インターネット回線速度が遅くても高画質で見ることが可能。
他にもデータ通信量の節約になり、Amazonプライムビデオではインターネット環境がないところでもオフライン再生をすることができます。
Amazonプライムビデオの動画をダウンロードしてオフライン再生する方法
まずはAmazonプライムビデオのアプリを起動します。Amazonプライムビデオでダウンロードしたい対象の作品をマイページや検索をし、その対象の作品の画面にたどり着くようにしてAmazonプライムビデオでダウンロードしたい作品をタップしましょう。
Amazonプライムビデオでダウンロードしたい対象の動画を選択するとダウンロードが開始されます。時間は画質の設定や動画の再生時間によって異なりますが、ダウンロードが完了すると上記の画面のようにチェックマークが表示されるのです。
こちらでAmazonプライムビデオでの動画ダウンロードは完了になります。本当にダウンロードされたかどうかの確認は画面下の『ダウンロード』というアイコンをタップするとAmazonプライムビデオでダウンロードした動画を確認することができます。
インターネット環境を見直す
Amazonプライムビデオの画質が悪くなるのは、インターネット回線速度が遅いのが原因の一つでもあります。インターネット回線速度が遅いときは、次の3つをチェックしてみてください。『モバイル回線が通信速度制限になってる』ということ。
もしくは固定回線に『ADSL』を利用していること。Wi-Fiルーター(無線LANルーター)を再起動してみてください。よくあるのですがモバイル回線が通信速度制限になっているときは、Wi-Fiに接続して見るようにするか料金プランを見直しましょう。
固定回線で『ADSL』を使っている場合は、インターネット回線速度に限界があります。他にネット回線にも種類がありますので例えばポケットWi-Fiなら光回線などの種類の回線に乗り換えるとネット環境の対処法になりますね。
SD・HD・4Kごとの配信本数の割合
Amazonプライムビデオの画質は作品によって違いますが、SD、HD、4Kの配信本数の割合が気になるので調べてみました!プライム対象から高画質『HD』の配信本数を調べてみると、2018年3月の時点ですが22,793本あります。
次にAmazonプライム会員の対象から全体の配信本数を調べると、2018年3月で31,579本の種類があります。つまり、標準画質『SD』のみ対応している作品の配信数は、8,786本(31,579 - 22,793)になるのです。
HDに対応している作品は22,793本で、SDのみ対応している作品は8,786本なので、Amazonプライムビデオのほとんどは高画質で見ることができるわけですね!ちなみに4Kに対応している作品は数本なので、4Kを見るには向いていません。
終わりに
Amazonプライムビデオの画質は異なるデバイスの種類によって変わることがあります。異なるデバイスの種類によって変わるというのは一見不便に聞こえますよね。しかし、Amazonプライムではほとんどが高画質で動画を視聴することが可能です。
また、画質が急に悪くなってしまったりしたときの対処法なども覚えておけばそれぞれのデバイスでも共通の対処法を参考にして高画質で動画を視聴すればいいのですね。こうして画質が悪くなる対処法を身につけて動画の視聴を楽しんでくださいね。
合わせて読みたい!Amazonプライムビデオに関する記事一覧
 Amazonプライムビデオの料金と支払い方法・料金発生日まとめ
Amazonプライムビデオの料金と支払い方法・料金発生日まとめ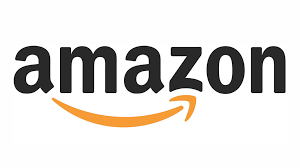 Amazonプライムビデオのアプリは2種類!違いと使い方を解説
Amazonプライムビデオのアプリは2種類!違いと使い方を解説 Amazonプライムビデオのダウンロード・オフライン再生方法と注意点
Amazonプライムビデオのダウンロード・オフライン再生方法と注意点 Netflix(ネットフリックス)で観られるおすすめ映画ランキング(2018年版)
Netflix(ネットフリックス)で観られるおすすめ映画ランキング(2018年版)

































