AmazonプライムビデオをPS4で見る方法!登録や支払い・画質設定解説
皆さんはAmazonプライムビデオをPS4で見ることができるのはご存知ですか?PS4でAmazonプライムビデオをログインして設定をすると大画面で簡単に見ることができます。今回はAmazonプライムビデオをPS4に使ってみる方法をご紹介します。

目次
- 1AmazonプライムビデオをPS4で見る方法〜準備〜
- ・PS4/PS4Pro
- ・HDMI入力のあるテレビ
- ・キーボード(必須ではない)
- ・インターネット環境
- 2AmazonプライムビデオをPS4で見る方法〜アカウント〜
- ・Amazonアカウントの登録
- 3AmazonプライムビデオをPS4で見る方法〜アプリ〜
- ・PS4にプライムビデオアプリをインストールする手順
- 4AmazonプライムビデオをPS4で見る方法〜サインイン〜
- ・PS4のプライムビデオのサインインする手順
- 5AmazonプライムビデオをPS4で見る際の注意点
- ・画質の変更はできない
- ・ダウンロード機能はない
- ・プレイステーションストアからの支払いは不可能
- ・おわりに
- ・合わせて読みたい!Amazonプライムビデオに関する記事一覧
AmazonプライムビデオをPS4で見る方法〜準備〜
皆さんはPS4を持っていればAmazonプライムビデオを見ることができることはご存知ですか?実は私の実家でも兄のPS4をテレビに設定してAmazonアカウントでログインして大画面で動画を楽しんでいます。
しかし、AmazonプライムビデオをPS4で見るためには少し手間になりますが準備が必要になります。ここではAmazonプライムビデオをPS4で見るための準備を簡単にご紹介します。
PS4/PS4Pro
まずは、PS4やPS4ProなどでAmazonプライムビデオを見るときに必要な機材と環境をご紹介します。AmazonプライムビデオをPS4で見るためには『PS4』と『テレビ』が必要です。PS4は、ノーマルのPS4でもPS4 Proでも構いません。
HDMI入力のあるテレビ
テレビは必ず必要になるアイテムでもありますが、テレビはHDMI端子を持つ物が必要です。PS4の映像出力はHDMIしかありませんので、現在PS4をテレビに接続して使われている方は、HDMIのテレビをお持ちだと思います。
AmazonプライムビデオをPS4を使ってテレビで見るのであればHDMIでPS4を接続しないと設定が完了しません。HDMIがどこにあるのか確認するのはテレビの裏面を確認してみましょう。
キーボード(必須ではない)
なお、必ずしも必要というわけではありませんが、PS4に接続できるキーボードがあると、サインイン時に文字入力が簡単に行えるのであると便利なものです。実際に私はコントローラーで文字を入力していたのですが非常にやりにくいです。
Amazonプライムビデオの動画を検索したりするときやアプリの検索をするときにはキーボードがあると非常に便利です。もしこれからキーボードの購入を考えている方は購入して設定を変更しましょう。
インターネット環境
AmazonプライムビデオをPS4で見るためにはインターネットへの接続が必要になります。接続や設定方法は、有線LAN、無線LANどちらでも大丈夫です。ですが、無線LANの場合、無線ルーターからPS4までの距離や障害物などの環境があります。
つまり、スペック以下の速度になってしまう場合がありますし、パケット・ロスが起きるかもしれないという懸念もあります。PS4ユーザーであれば、今後オンラインゲームをプレイする機会があるかもしれません。
確かにWi-Fiなどの無線LANは使っていて便利です。コードが絡まないという点でも嬉しいですよね。しかし快適にダウンロードしたAmazonプライムビデオのアプリを見るのであれば有線LANをおすすめします。
『オンラインゲームのプレイ中に回線トラブルで切断』などということがないように、より安定した有線LANの通信環境を準備するのもいいでしょう。もしご家庭に有線LANもあるのであればそちらに変更してみるのもいいかもしれません。
 U-NEXTをテレビで見る方法!9つの視聴方法と簡単な方法を解説
U-NEXTをテレビで見る方法!9つの視聴方法と簡単な方法を解説AmazonプライムビデオをPS4で見る方法〜アカウント〜
AmazonプライムビデオをPS4で見るのであればまずAmazonプライムの公式HPに行くことが必要になります。つまりアカウントの登録をしなければならないということです。そこでここではAmazonプライムビデオの登録方法をご紹介します。
Amazonアカウントの登録
まずはパソコンのブラウザでAmazonの公式HPのサイトに行き、Amazonアカウントを作成します。画面上部にある『今すぐ登録 プライム』をクリックすると、Amazonプライムの告知画面が表示されます。
そして『30日間の無料体験を試す』をクリックしてください。ちなみに30日間はお金を支払いする必要はありません。しかし、他の動画配信サービスでも同じように無料期間が終わったら自動的に有料になるのでそのために支払い方法を入力するのです。
すると、Amazonのログイン画面が表示されます。ここで、Amazonアカウントを持っていない場合は、『Amazonアカウントを作成』をクリックします。Amazonアカウント作成画面では『名前』『フリガナ』『Eメールアドレス』『パスワード』を入力します。
必要事項を入力したら画面が変わります。
プライムビデオの支払いをする
Amazonアカウントの設定が終了すれば、次はAmazonプライム会員への登録をします。Amazonプライム会員には30日の無料期間がありますが、クレジットカードなどの支払い情報を入力しないと会員にはなれません。
そこで、Amazonプライムへの無料体験申込み画面で、クレジットカードや住所など、登録に必要な情報を入力していきましょう。必要な情報の入力が完了すると『次に進む』ボタンがクリックできるようになります。支払方法は後程変更できます。
クレジットカードからAmazonギフト券などに変更することもできるのでこちらはとりあえず支払いができるものを入力しておくといいでしょう。
プライムビデオのお試しを使う
Amazonプライムへの登録意思を確認する画面が表示されますので、『30日間の無料体験を試す』を選択してください。Amazonプライムへのウェルカムメッセージが表示されれば、登録完了です。
さらに最終確認画面で『30日間の無料体験を試す』を選ぶとAmazonプライムへのウェルカムメッセージが出れば完了です。これでAmazonアカウントを作成することができました。
 DAZN(ダゾーン)をPCで録画する方法!PS4でのやり方も解説
DAZN(ダゾーン)をPCで録画する方法!PS4でのやり方も解説AmazonプライムビデオをPS4で見る方法〜アプリ〜
Amazonアカウントを作成し、Amazonプライム会員に登録したところでAmazonプライムビデオをPS4で見るにはPS4でAmazonプライムビデオのアプリをダウンロードしなければなりません。
実際に私もPS4を使ってAmazonプライムビデオを見るにあたって手こずったのはこの場面でした…。そこでここではPS4でAmazonプライムビデオのアプリをダウンロードする方法をご紹介します。
PS4にプライムビデオアプリをインストールする手順
Amazonアカウントの登録が完了したらPS4でPSストアを開きます。ホーム画面で「PlayStation Store」を選択。PSストアで検索しましょう。画面上部にある「検索」を選択してください。そして『Amazonプライムビデオ』を検索します。
以下のリンクからAmazonプライムビデオのアプリをPS4でダウンロードすることができます。
今回はPS4では『プライムビデオ』と入力して検索しました。検索結果から『Amazon Prime Video』を選択して『Amazonプライムビデオ』をダウンロードします。そのためにはダウンロードを押します。すると『Amazonプライム・ビデオ』起動できます。
 PS4/PS3でSpotifyの音楽を聴く方法!音量調整やゲーム中の再生方法も解説
PS4/PS3でSpotifyの音楽を聴く方法!音量調整やゲーム中の再生方法も解説AmazonプライムビデオをPS4で見る方法〜サインイン〜
AmazonプライムビデオをPS4にダウンロードしたのが完了したのであればPS4でAmazonプライムビデオにサインインしましょう。そこでここではPS4でAmazonプライムビデオにサインインする方法をご紹介します。
PS4のプライムビデオのサインインする手順
次に、Amazonプライムビデオへのサインインします。『サインインして今すぐ観る』と『Amazonウェブサイトで登録』の2種類が表示されています。『サインインして今すぐ観る』を選ぶと、Amazonアカウントの入力画面が表示されます。
AmazonプライムビデオのアプリにサインインするのであればEメールアドレスとパスワードを入力します。このときにコントローラーよりもパソコンのようなキーボードがあると非常に早く入力を行うことができます。
あとは、『サインイン』ボタンを押せば、Amazonプライムビデオの画面が表示されます。
しかし『サインインして今すぐ観る』を選ぶ方法でうまくいかない場合もあるようです。その場合は、『Amazonウェブサイトで登録』を選択してください。『Amazonウェブサイトで登録』を選ぶとテレビに『デバイスを登録』する画面が表示されます。
デバイスを登録する方法
ここでは、アクティベーション用のコードが表示されます。次にAmazonプライムにサインインしているパソコンでAmazonプライム・ビデオの『設定』ページを開きます。『Primeビデオの設定』ページが表示されますので『デバイスを登録』を選びます。
表示された機材の中からゲーム機を探し、『Amazonサイト』をクリックします。すると、コード入力画面が開きますので、PS4のテレビ画面に表示されているコードを入力すれば完了です。
すると、上記の画面のように『お使いのデバイスの登録が完了しました』という表示がでます。これでPS4でAmazonプライムビデオのサインインが完了になります。PS4での設定は以上になります。これで早速PS4でAmazonプライムビデオを見れますね。
Amazonプライムビデオはテレビが大画面なほど映画のような感覚で見ることができるのでPS4をお持ちの方はぜひ試してみてください。
 Amazonプライムビデオのダウンロード・オフライン再生方法と注意点
Amazonプライムビデオのダウンロード・オフライン再生方法と注意点AmazonプライムビデオをPS4で見る際の注意点
AmazonプライムビデオをPS4で観るときにはいくつか注意点があります。PS4のストアでダウンロードしてから後悔した…。と思わないためにも注意事項はしっかりとみておきましょう。
画質の変更はできない
Amazonプライムビデオをスマホでお使いの方はお分かりだと思いますが画質の設定をすることができますよね。しかしPS4のAmazonプライムビデオでは画質の設定を変更することができないのです。画質が変更できないって大丈夫?と心配になります。
なぜ画質が変更・設定できないのかというと画質は『自動』でネットの通信速度に適した画質を選んで再生しています。なので通信速度が良くないと、画質も自動で低下していくので注意しましょう。もちろん作品によって画質の違いもあります。
画質の変更ができないという点で上記の画面はWi-Fi(無線LAN)で接続して動画をAmazonプライムビデオで視聴したものです。しかし、ご覧のように画像が荒くなります。いくら字幕で見れるからと言ってやっぱり画質が良い方がいいですよね。
このときに画質の変更ができるのかどうかというのをPS4で見てみましたがやっぱりありませんでした。
上記の画面は有線LANで接続した動画をAmazonプライムビデオで視聴したものです。先ほどよりも画質は良くなり、乱れることがありません。逆にいえば通信速度が良いと最高画質「フルHD/1080p」で作品を視聴することができます。
ダウンロード機能はない
Amazonプライムビデオにはオフライン視聴を可能にするダウンロード再生機能があります。上記の画面のようにダウンロードするとチェックがつきますよね。しかしPS4のAmazonプライムビデオアプリには機能がないのでダウンロードはできません。
また、PS4コントローラーの『SHAREボタン』を使った録画も不可能です。Amazonプライムビデオでダウンロード機能が使えるのは、上記の画面のようにスマホやタブレット端末などのAmazonプライムビデオアプリのみとなっていますので注意してください。
もし、Amazonプライムビデオで動画をダウンロードしたい場合にはスマホやタブレットから行うようにしましょう。
プレイステーションストアからの支払いは不可能
Amazonプライムビデオはクレジットカードなどの支払いを行うことができますがPSストアカードでは支払いを行うことができません。よくあるPS4ストアでゲームやビデオコンテンツなどの購入に利用できる便利なPSストアカード。
しかしAmazonプライムビデオの支払いをこれを使って料金が支払えるのかどうか気になっている方もいると思います。結論からいうと、プレイステーションストアからの料金支払いはできません!PS4ストアとプライムビデオは全くの別ものです。
あくまでデバイスの一つとしてPS4でもプライムビデオが見られるというだけでAmazonプライム会員費などの支払いは、Amazonに登録している支払い方法より決済されます。
おわりに
AmazonプライムビデオをPS4で視聴してみた結果、有線LANで視聴したのでかなり画質もよくできました。最初はアプリを検索するときにアプリの名前の入力がコントローラーだったので難しかったのでおすすめできません。
また、Amazonプライムビデオのアプリ内で動画を検索するのにも一苦労でした。そのため、キーボードをお持ちの方はキーボードを使うことをお勧めします。しかしPS4を使ってみるとテレビでDVDを借りたような大画面で見れるのが嬉しいです。
画質が変更できないというのは難点ですが有線LANに繋げば画質が変更できないという点も解消されるのでこちらも使うにあたっては大丈夫なのでぜひPS4を使ってAmazonプライムビデオを楽しんでくださいね!
合わせて読みたい!Amazonプライムビデオに関する記事一覧
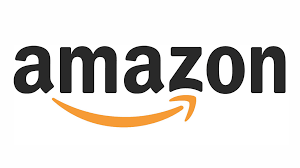 Amazonビデオをレンタルする方法と料金について解説
Amazonビデオをレンタルする方法と料金について解説 ChromecastでAmazonプライムビデオをテレビ視聴する方法
ChromecastでAmazonプライムビデオをテレビ視聴する方法 Amazonプライムビデオの画質が悪い!画質を変更する方法
Amazonプライムビデオの画質が悪い!画質を変更する方法 Amazonプライムビデオの料金と支払い方法・料金発生日まとめ
Amazonプライムビデオの料金と支払い方法・料金発生日まとめ





























