2019年01月29日更新
DAZN(ダゾーン)をPCで録画する方法!PS4でのやり方も解説
スポーツの試合を生中継で配信するDAZNはサッカーを中心に様々な試合が見れることで最近人気です。DAZNの試合を録画したいけど方法がよく分からない人向けに、本記事ではパソコンでDAZNを録画する方法について紹介しています。

目次
- 1DAZN/ダゾーンとは?
- ・ダゾーンの概要
- ・ダゾーンの特徴
- 2DAZN/ダゾーンに録画方法は?
- ・PCの無料ソフト使用
- 3DAZN/ダゾーンをPCで録画するメリット
- 4DAZN/ダゾーンをPCで録画する方法~スーパーメディア変換~
- ・スーパーメディア変換での録画手順
- 5DAZN/ダゾーンをPCで録画する方法~Chrome拡張機能~
- ・Nimbus Screenshot and screencastを使った録画手順
- ・Nimbus Screenshot and screencastでダゾーンを録画する時のポイント
- 6DAZN/ダゾーンをPCで録画する方法~screencastify~
- ・screencastifyを使った録画手順
- ・screencastifyでダゾーンを録画する時のポイント
- 7DAZN/ダゾーンをPS4で録画する方法
- ・別途録画するための機器が必要になる
- ・DAZN自体に録画機能はない(見逃し配信のみ)
- 8録画したDAZNをDVDに保存する方法
- ・合わせて読みたい!録画に関する記事一覧
DAZN/ダゾーンとは?
スポーツの試合を見るなら、断然DAZNの利用がおすすめです。本記事ではDAZN(ダゾーン)の概要と録画方法の手順を紹介します。
ダゾーンの概要
イギリスを拠点とする国際スポーツメディア企業「パフォーム・グループ(Perform Group)」が提供するスポーツ関連の動画コンテンツ配信サービスが「DAZN(ダゾーン)」です。
配信はライブストリーミング形式で、サッカーを中心に様々なスポーツの試合生中継などを行っています。2016年に欧州・日本でサービスを開始し、2017年にはJリーグの試合中継の配信を開始しました。
DAZNが上陸するまでは、スポーツ中継といえばスカパーやWOWOWに加入するのが一般的でしたが、今ではDAZNが席巻しており、スポーツファンには加入必須のサービスになりました。
ダゾーンの特徴
最近注目を集めているストリーミング配信サービス、DAZNの特徴を紹介します。
良心的な価格!ドコモユーザーなら月額980円で
DAZNは月額1,750円で130以上のスポーツコンテンツ年間10,000試合以上がCM無しの見放題のワンパッケージ。
他の有料スポーツチャンネルの場合は野球、サッカー等の競技ごとの専用チャンネルになっている場合が多いですが、ダゾーンなら全部の競技が見放題。プランも1つです。
しかも提携しているドコモユーザーなら月額980円で見れてとってもお得!
幅広いジャンルの試合が見れる
130以上のスポーツコンテンツ、年間10,000試合以上が見放題のDAZN。具体的にどんなスポーツが見れるのか紹介します。
視聴可能なスポーツ
- サッカー J1 J2 J3 UEFAチャンピオンズリーグ UEFAヨーロッパリーグ プレミアリーグ ラ・リーガ セリエA
- バスケットボール FIBA Bリーグ
- バレーボール Vリーグ
- 野球 パシフィック・リーグ(パ・リーグ)全球団全試合 セントラル・リーグ(セ・リーグ)全球団全試合 メジャーリーグ
- モータースポーツ F1
- テニス ATP250 WTAインターナショナルトーナメント
- 総合格闘技 UFC Bellator MMA
- アメリカンフットボール NFL
- ラグビー トップリーグ ワールドラグビーセブンス
- サイクリング UCIワールドツアー
- ダーツ PDCダーツ
見逃し配信があって安心
様々なスポーツの生中継を見ることができるのがDAZNの特徴ですが、日本で行われているスポーツであればリアルタイムの視聴も可能ですが、海外リーグが好きな人は時差があるのでリアルタイムは難しいです。
WOWOWやスカパーの様なテレビ放送コンテンツとは異なり予約はできませんが、代わりにインターネット配信の形式を取るDAZNは見逃し配信にも対応しています。
複数のジャンルを追いかけるスポーツファンや不規則な仕事をしていてなかなかリアルタイムの視聴が難しい仕事の人にも嬉しいサービスです。
特に、Jリーグの全試合(J1/J2/J3)が見れるのはDAZNだけなので、サッカーファン垂涎です。
テレビの大画面で視聴できる
DAZNの画質は「フルHD」(1080P)と「標準画質」(720P)の2タイプがあり、フルHD画質で視聴したい場合は光回線の速度が望ましいです。
インターネット配信の形式を取るサービスであるが故か、PC・スマートフォンのみ視聴可能と勘違いされがちですが、実はテレビでの視聴もできます。
昨今流行りのスマートテレビを筆頭に、AmazonFireTVやChromecast等を利用すればテレビでの視聴することができるので、環境さえ整えればテレビの大画面での視聴も可能です。
ダウンロードはできない
DAZNの良い点を紹介してきましたが少し残念な点として、ダウンロードには2019年1月現在対応していないことが挙げられます。
多くのスポーツコンテンツの見逃し配信の視聴が可能な点がDAZNの魅力のひとつですが、ストリーミング配信のみの対応のためすでに終わった試合の視聴にも多くの通信量が発生します。
将来的にダウンロード機能の実装を運営側が明言しているので、期待しましょう。なお、ダウンロード機能が付いた場合も視聴期限が発生する点も気になるところです。
無料版と有料版の違い
DAZNには無料で視聴できるお試し期間(1ヶ月の無料トライアル)とトライアル期間が経過して以降の有料会員(月額1,750円/ドコモユーザー980円)があります。
無料会員の場合も特に機能制限はないので、無料期間の間に追加課金の必要なく全てのコンテンツをしっかり楽しむことができます。
基本的に無料会員という概念が無いサービスなので広告付きで一部の試合が視聴できるようなサービスはありません。有料サービスであると考えるべきです。
なお、基本的には月額1,750円での視聴になりますが、Jリーグとコラボした「DAZN年間視聴パスポート」というものもあります。
 DAZNをパソコンで見る方法!アプリインストールや録画方法は?
DAZNをパソコンで見る方法!アプリインストールや録画方法は?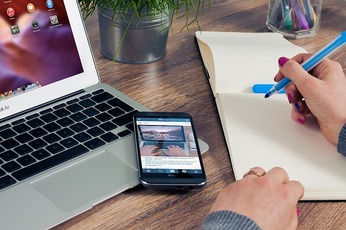 DAZN(ダゾーン)におすすめの4Kテレビ!4k画質の高画質で見よう!
DAZN(ダゾーン)におすすめの4Kテレビ!4k画質の高画質で見よう!DAZN/ダゾーンに録画方法は?
DAZNはダウンロードができないという仕様は前項で紹介しました。ダウンロードができないことからも分かるかと思いますが、録画予約機能もDAZN自体にはありません。
白熱した試合を見ているとどうしても録画したい!という欲求が出てくるのもスポーツファンであれば当然です。本記事ではDAZNの録画方法と手順について紹介します。
PCの無料ソフト使用
DAZNの録画は編集やディスクメディア(DVD等)へのダビングの容易さ等トータルで考えると断然PCで行うのがおすすめです。
無料ソフトはPCにインストールするもの、chrome拡張機能の2種類に分けられます。無料ソフトは機能が制限されていますが短時間であれば十分な機能を有しているものも多いです。
下記にいくつか方法を紹介しますが、まず無料ソフトを使ってみて、気に入ったものに関してはフルの機能が利用できる有料版に切り替えるのがおすすめです。
予約録画はできない
残念ながらDAZNに付いている録画機能を使用するわけではなく、また専用の録画ソフトも存在しないので予約録画はできません。
外出中に自動的に録画を行う等はできないので、見逃し配信の保留期間中に手動で録画をする必要があります。
なお、予約録画が出来ない仕様については、将来的に出来るようになる可能性もあるので、今後に期待しましょう
iPhoneアプリでも録画できる?
パソコンは持っていない!と言う人でもiPhoneであれば可能です。
iOS11から追加された機能「画面収録」を使用するためiPhone5s、iPad(第5世代)以降の機種対応です。
iPhoneに保存されるのであまり長時間であったり大量の録画は厳しいです。録画したい試合が多いなら何とか環境を整えることをおすすめします。
MacでDAZNを録画したいなら
Mac環境での録画も録画用の無料ソフトを導入すればDAZNの録画は可能です。説明はWindows版での紹介になりますが、基本的にMac環境でも同じになります。
次項以降で紹介するPCを使った録画方法はそれぞれMacの場合も同じ方法で録画出来るので、Macユーザーの方も是非手順の参考にしてください。
DAZN/ダゾーンをPCで録画するメリット
DAZNを録画する場合、テレビやiPhone等ではなくchrome拡張等を利用するPCからの録画が断然おすすめです。
テレビやiPhoneからの録画の場合、見えている画面そのまま(ネットワーク状態が悪く画質が乱れたものも)録画されます。編集する方法もあるかもしれませんがPCが必要です。
はじめからPCで録画すれば、映像の乱れ他部分の切り取りやダイジェスト映像を作る・DVD等のディスクメディアに書き出す等の編集が可能です。
PCを持っている人で録画がしたい場合はPCでの録画がおすすめです
 DAZN(ダゾーン)の解約・退会方法!無料期間のみの解約と注意点を解説
DAZN(ダゾーン)の解約・退会方法!無料期間のみの解約と注意点を解説 DAZN(ダゾーン)をChromecastでテレビで視聴する方法
DAZN(ダゾーン)をChromecastでテレビで視聴する方法DAZN/ダゾーンをPCで録画する方法~スーパーメディア変換~
スーパーメディア変換はパソコンにインストールするタイプのキャプチャソフトです。機能が限定された無料ソフトと、かゆいところに手が届く有料版があります。
本項ではこの無料ソフトの方を使ってDAZNの試合を録画するやり方を紹介します。
スーパーメディア変換での録画手順
「スーパーメディア変換」の録画(キャプチャ)機能を利用します。この機能を使用するとPCの画面上で再生しているビデオ、スクリーンでの操作、録画(キャプチャ)が可能です。
録画の準備
「ビデオの録画」をクリックして録画機能を立ち上げます。録画設定バーが表示されるのでキャプチャエリア(録画範囲)のサイズ調整や音声の入出力(スピーカー、マイク)の設定、録画する時間の設定を行えます。
①キャプチャエリア(録画範囲)の調整
再生中のウインドウが検出された場合はそのウインドウに合った録画範囲枠に自動的に設定されます。ドラッグ操作で自由調整し、微調整も可能です。横と縦の数値を入力し、録画範囲の枠を設定にも対応。
②、③スピーカーとマイクの設定
録画用のスピーカーとマイクの設定ができます。
RECボタン
録画開始を開始する時はここをクリックします(またはホットキー)
詳細設定ウィンドウを開くと、出力先や録画時間の設定等が行えます。
録画開始
録画をRECボタン(または設定したホットキー)で開始すると、5秒カウントの後に録画が開始されます。
録画中は録画時間と録画停止ボタンが表示されます。録画を停止したい場合はクリックするか設定したホットキーで操作します。
DAZN/ダゾーンをPCで録画する方法~Chrome拡張機能~
chromeの拡張機能「Nimbus Screenshot 」を使った録画方法を紹介します。
Nimbus Screenshot and screencastを使った録画手順
「Nimbus Screenshot 」を使った録画のやり方を手順を追ってインストールから紹介します。
録画の準備
Nimbus Screenshot はGoogleChromeの拡張機能なので、初めにインストールが必要です。Chromeウェブストアで「Nimbus Screenshot 」を検索し、追加します。
拡張機能を追加するかどうかのウィンドウが表示されるので追加します。
GoogleChromeの右上にアイコンが追加されます。
アイコンをクリックするとメニューが表示されるので「Recore Videoボタン」をクリック。
録画開始
基本的には「STAERT RECORD」をクリックすれば録画が開始されますが、いくつか録画設定の調整が出来るので設定内容も紹介します。
【設定できる内容】
- Record Mic Sound:マイクで音声録音するかどうか
- Record Tab Sound:タブ上で鳴っている音声を録音するかどうか
- Animated cursor:マウスカーソルを録画するかどうか
- Countdown:下記ボタンを押下してから録画が始まるまでのカウントダウン設定
- Tab Recordボタン:タブのみを録画する
- Desktop Recordボタン:デスクトップ全体を録画する
GoogleChrome右上のアイコンから録画停止ができます。また、録画中のタブには録画アイコンが表示されます。
保存する方法がいくつかあるので好きなものを選んで保存します
Nimbus Screenshot and screencastでダゾーンを録画する時のポイント
基本的な利用であればあまり影響はありませんが、無料版は一部機能制限があります。
無料版ではGoogleドライブへの直接保存・Youtubeへの動画公開する機能や、録画ファイルを、MP4・Gif形式に変換する機能が使用不可です。
フルスクリーンモードからの復帰に注意
フルスクリーンモードで録画した時は、必ず録画終了ショートカットキー(Ctrl + Shift + 9)を押して録画を終了してから「Esc」でフルスクリーンモードを終了する必要があります。
先にフルスクリーンモードを終了させてしまうと、画面右上のNimbus Screenshot and screencastのアイコンが消え、録画の終了と動画の保存ができなくなってしまいます。
アイコン自体は「Chromeの設定>拡張機能>Nimbus Screenshot and screencastの再読み込み」で復帰しますが、その時録画した動画消えるので要注意!
クラッシュする時はどうすればいいか?
GoogleChromeの拡張機能は簡易的な利用を想定しているので、処理能力が大きな動画の録画の場合クラッシュすることがあります。
クラッシュする時は短時間にする、もしくは低画質モードで録画するすることで回避ができます。また初期状態は動画の画質がAUTO設定になっていますが、画質を固定することでも安定する場合があります。
DAZN/ダゾーンをPCで録画する方法~screencastify~
chromeの拡張機能「Nimbus Screenshot 」に近い方法で、chrome拡張機能「screencastify」を使った録画方法を紹介します。
screencastifyを使った録画手順
screencastifyを使った録画のやり方を順番に紹介します。
録画の準備
「screencastify」も先程紹介した「Nimbus Screenshot 」と同様にはchromeの拡張機能なので、初めにインストールが必要です。Chromeウェブストアで「screencastify」を検索し、追加します。
インストールのやり方も「Nimbus Screenshot 」と同じなので割愛しますが、インストールが完了するとこんなアイコンが右上に表示されます。
「screencastify」はGoogle Driveに直接保存される仕様なので、Googleアカウントとのヒモ付が必要です。画面の指示に従ってクリックしていきましょう。
設定が完了したらいよいよ録画開始です。
録画開始
「screencastify」のアイコンをクリックするとメニューが開きます。「Browser Tab」を選択し、「RECORD」をクリックすると録画が開始されます。
右上のアイコンをクリックすると停止ができます。
なお「screencastify」の場合は録画中に他のタブで別のページを見たり、音楽を聴いたりしても録音/録画に影響はないので非常に便利です。
また、無料版は10分経つと自動的に停止します。
動画ファイルは自動的に「screencastify」の場合、保存された動画ファイルは自動的にGoogleドライブに保存されます。
screencastifyでダゾーンを録画する時のポイント
下記のような制限が無料版にはあるので、使い勝手が良ければ有料版(年25ドル)への変更がおすすめです。
- 1本あたり最長録画時間10分、最大録画数50本/月までしか録画できない
- 動画にScreencastifyの透かしが入る
- 「Nimbus Screenshot」と同様、MP4またはGifに変換する機能がない
ローカルに保存したい場合は?
ローカルに保存することも可能ですが、ChromeやScreencastifをアンインストールした場合、紐づけたグーグルアカウントを消した場合はローカルに保存した動画も消えてしまうので注意です。
DAZN/ダゾーンをPS4で録画する方法
PCやスマートフォンで録画する方法を見てきましたが、PS4で録画するやり方を本項では紹介します。
別途録画するための機器が必要になる
テレビで見ながらのPS4から録画するには専用の機材が必要です。コストがPCで録画するやり方よりも高く付く点があまりおすすめできません。
必要なもの
必要なものはテレビ、PS4の他には下記の4点です。PS4を持っていない場合は、chromecast等の機器が必要です
- コピーガードを解除出来るHDMI分配器
- HDMIケーブル3本
- 保存するメディア(SDカード等)
- キャプチャ機器
特にコピーガード(HDCP)を解除する機能付きHDMI分配機の難易度が高く、信頼できる機器を購入しなければうまくいかないこともあります。購入サイトのレビュー等を参考にしながら慎重に用意する必要があります。
配線方法
上記を参考に、PS4や録画用に用意した各機器をHDMIケーブルで次のように繋ぎます。
ストリーミング機器(PS4)→ケーブル→HDMI分配機→ケーブル→キャプチャ→ケーブル→TV
この状態で繋ぐとTVでDAZNの映像を見ながら録画することができるようになります。
DAZN自体に録画機能はない(見逃し配信のみ)
上記でも触れましたが、DAZN自体には録画機能はなく、見逃し配信のみになります。もちろん予約録画も出来ないので、TV番組を録画する様なイメージでは録画出来ません。
必要な機材のコストがあること、PC(Windows/Mac)で録画をしたほうが明らかに手軽で簡単になるのでPCを持っている人であればやはりPCでの録画がおすすめです。
パソコンであれば、予約録画はできませんが、録画を行う時間帯を決めて録画することが出来るツールもあるので空き時間に気軽に録画したい!というような場合はPCでの録画がおすすめです。
録画したDAZNをDVDに保存する方法
本項では録画したDAZNのデータをDVD等のメディアに保存する方法を紹介します。
沢山録画した場合は、動画のような重いデータはパソコンの容量を喰ってしまうので日常的に録画するような場合、できればDVD等のディスクに焼いてしまいたいところです。
録画したデータは編集して残そう!
DAZNはストリーミング配信の形式をとっているので、映像が一部乱れてしまうことは仕方がありません。
不要な部分を切り取ったり、ハイライトやダイジェストを作ってみると、よりテレビで見ているような状態にできるのでおすすめです。
先程紹介したスーパーメディア変換は撮影した録画データの編集にも対応しているのでおすすめです。
DVDに保存する方法はあるの?
録画した試合をDVDに保存するためには、録画したファイル形式をDVD形式に変換しつつ、かつDVDに焼くことが出来る機器が必要になります。
そういうソフトを使わずに、空のDVDにデータファイルを単純にドラッグ&ドロップするだけでは、パソコンで再生することは出来ますが、DVDソフトとしてはで再生できないので注意が必要です。
PS4単体だけでは出来ないので、やはりこちらもPC(Windows/Mac)があることが前提となります。どちらかというとWindowsの方がDVD書き込みソフトは手軽な印象があります。
いかがでしたか?
今回はDAZNをPCで録画する方法を紹介しました。是非参考にしてください!
合わせて読みたい!録画に関する記事一覧
 DAZN(ダゾーン)動画をダウンロード保存や録画してオフライン再生する方法は?
DAZN(ダゾーン)動画をダウンロード保存や録画してオフライン再生する方法は? 【パソコン】DAZN(ダゾーン)を録画する簡単な方法
【パソコン】DAZN(ダゾーン)を録画する簡単な方法 Mac画面を録画(動画キャプチャ)する方法【音声入り】
Mac画面を録画(動画キャプチャ)する方法【音声入り】 DAZNをパソコンで見る方法!アプリインストールや録画方法は?
DAZNをパソコンで見る方法!アプリインストールや録画方法は?












































