2019年11月08日更新
【Google Play ゲーム】ゲーム実況動画を録画する方法!
Google Play ゲームでゲーム実況動画を録画する方法について説明します。複数のアカウントから選んでログインしたり、Google Play ゲームのダウンロード、ゲームのタイトルページから録画の開始する、表示されたアイコンの操作方法などをご紹介します。
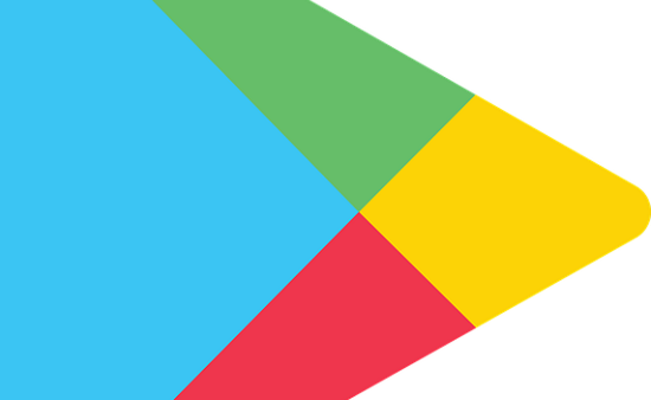
目次
- 1【Google Play ゲーム】ゲーム実況動画を録画する方法とは
- ・Google Playゲームを録画する条件
- ・複数アカウントを取得している場合
- 2【Google Play ゲーム】ゲーム実況動画を録画する方法~ゲームの開始~
- ・Googleアカウントでログイン
- ・プレイゲームの選択
- ・ゲームの開始
- 3【Google Play ゲーム】ゲーム実況動画を録画する方法~録画の開始~
- ・録画の開始
- ・アイコンの操作
- 4【Google Play ゲーム】ゲーム実況動画を録画する方法~動画の保存/再生/共有
- ・録画映像の保存先
- ・再生/共有の選択
- 5【Google Play ゲーム】ゲーム実況動画を録画する方法~動画の編集/アップロード~
- ・動画の編集
- ・YouTube にアップロード
- ・合わせて読みたい!ゲームアプリに関する記事一覧
【Google Play ゲーム】ゲーム実況動画を録画する方法とは
皆さんはGoogle Play ゲームアプリを使って、簡単にゲーム実況動画を録画できることをご存知でしょうか?今回はGoogle Play ゲームを使ったゲームの録画方法について説明していきます。
Google Playゲームを録画する条件
Google Play ゲームで実況動画を録画するにはいくつかの条件が必要になってきます。ここではその必要条件について説明します。
Androidバージョン5.0以降
まずGoogle Play ゲームでゲームを録画するにはAndroidのバージョンを5.0以降にする必要があります。
対応デバイスが必要
またAndroidのバージョンが5.0以降だとしてもその端末が画面内の録画に対応していない場合、ゲーム実況を録画できない可能性があります。
Googleアカウントを取得する
Google Play ゲームを使用するにはGoogle アカウントを作成する必要があります。以下のリンクからGoogleアカウントを作成することができます。
アプリのインストール
当然ながらGoogle Play ゲームアプリでゲーム実況を録画するので、Google Play ゲームをダウンロード・インストールする必要があります。以下の外部リンクからアプリをダウンロード・インストールすることができます。
複数アカウントを取得している場合
ここでは、Googleアカウントを複数習得している場合の対処方法についても軽く説明しておきます。
ゲームで使用するアカウントを決める
複数のアカウントで録画した動画をやり取りするのはあまりよくないので、ゲーム専用のアカウントを一つに決めるのを一番おすすめします。
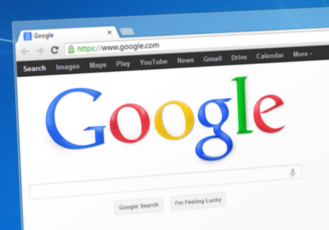 Googleアカウントを複数作成(追加)する方法【マルチログイン】
Googleアカウントを複数作成(追加)する方法【マルチログイン】【Google Play ゲーム】ゲーム実況動画を録画する方法~ゲームの開始~
ここではGoogle Play ゲームでゲーム実況動画を録画するために、Google Play ゲームで録画したいゲームアプリを開始する方法について説明します。
Googleアカウントでログイン
複数のGoogleアカウントからGoogle Play ゲームで使用したいGoogleアカウントを選んでログインを行ってください。端末にログインしているGoogleアカウントでログインできます。
プレイゲームの選択
次に端末にダウンロード・インストールしたGoogle Play ゲームアプリを選択して、起動する方法について説明します。
端末内のゲームアプリから選択
ゲームアプリとしてカテゴライズされた中から端末内のGoogle Play ゲームをタップすることで、Google Play ゲームを簡単に起動することができます。
GooglePlayからダウンロード
Google Play ゲームが端末にインストールされていない場合、Google Playストアからダウンロードする必要があります。Google Playゲームと検索すれば一番上に該当するアプリが表示されるはずです。
ゲームの開始
Google Play ゲームを起動することができたら、早速録画するゲームアプリをタイトルページから開始する方法についてここで説明します。
録画するゲームタイトルを選択
Google Play ゲームを起動すると、上の画像のようなゲームのタイトルページ"マイゲーム"項目が表示されます。録画したいゲームタイトルをスライドして選択し、表示されたゲームタイトルのアイコンをタップしてください。
タイトルページの録画ボタンタップ
すると次の画像のような録画したいゲームアプリの詳細なページが開かれます。ここで動画を録画するのに必要な右上にある録画ボタンをタップします。
画質設定
録画ボタンをタップしたことで、"ゲームプレイの記録"画面が表示されます。ここではゲームを録画するときの画質設定を行うことができます。録画する動画の画質を選択したら、右下にある"開始"をタップしてください。
 LINE、HTML5ゲームサービス「LINE QUICK GAME」に新作6タイトルの配信発表
LINE、HTML5ゲームサービス「LINE QUICK GAME」に新作6タイトルの配信発表 Steamタイトルおすすめ51選!買っておけば間違いないゲームを紹介!
Steamタイトルおすすめ51選!買っておけば間違いないゲームを紹介!【Google Play ゲーム】ゲーム実況動画を録画する方法~録画の開始~
ここではGoogle Play ゲームで録画を開始する方法について説明します。前述した"開始"ボタンをタップしたことで、録画したいゲームが自動的に起動します。
録画の開始
ここではゲーム内での録画の開始方法について説明します。Google Play ゲームでは録画が開始するまでに3秒間のカウントダウンがあるので注意してください。
録画ボタンから録画を開始
ゲームが起動すると同時に画面内に上の画像のような複数のアイコンが表示されます。録画したい場合は録画ボタンの"赤い◯"のアイコンをタップしてください。
アイコンの操作
ここではGoogle Play ゲームで録画するときに表示される複数のアイコンの操作方法について説明していきます。
音声録音のオンオフ
外部音声録音(マイク)のオン/オフをするときは、上の画像のように"マイク"アイコンをタップします。
インカメラのオンオフ
端末のインカメラの録画(自分の顔を録画する)をオン/オフするには右上の"カメラ"アイコンをタップしてください。
録画開始/ストップ
先ほど説明したように録画の開始時には"赤い◯"アイコンをタップしてください。録画中にはインカメラ部分に小さな赤丸が表示されます。また録画をストップするときはインカメラ部分をタップし、表示された"赤い□"アイコンをタップします。
表示位置の変更可能
また複数のアイコンを表示する位置を変更することもできます。インカメラ部分を長押しして、スライドすることで位置変更をすることができます。また長押し時に表示された×マークにドロップすることで録画アイコンを消すことができます。
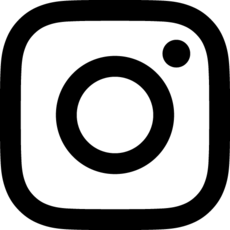 インスタグラムのロゴ(アイコンマーク)のダウンロード方法と利用規約
インスタグラムのロゴ(アイコンマーク)のダウンロード方法と利用規約【Google Play ゲーム】ゲーム実況動画を録画する方法~動画の保存/再生/共有
ここではGoogle Play ゲームで録画したゲーム実況動画を保存/再生/共有する方法について説明していきます。
録画映像の保存先
録画を開始してそのあと停止すると、録画したゲーム動画が自動的に保存されます。ここではGoogleフォトアプリ内でどこに保存されるのかお教えします。
Googleフォト/スクリーンキャスト
Googleフォトアプリを起動したら、"アルバム"にある"スクリーンキャスト(screencasts)"に注目してください。ここに録画した動画が保存されます。
再生/共有の選択
次に録画した動画を端末で再生する方法と、Youtubeなどに共有(アップロード)する方法について説明します。
ギャラリーで表示
録画した動画をすぐに再生したい場合は、録画停止後に上部に表示される"動画をギャラリーに保存"のメッセージをタップしてください。
すると上の画像のように下部に新たな選択肢が表示されます。録画した動画を再生するには"ギャラリーで表示"をタップします。
編集してYouTubeにアップ
Googleフォトで録画した動画を編集する場合は、スクリーンキャスト内のアップしたい動画をタップした後、上の画像のように下部のアイコンをタップします。
編集した動画をYoutubeなどに共有する場合は、編集後の動画の再生画面右下にある"共有"アイコンをタップしてください。
すると、共有する先のアプリやメールアドレスを選択する画面が表示されます。Youtubeのアップロードする場合は下のアプリアイコンから"Youtube"をタップします。
【Google Play ゲーム】ゲーム実況動画を録画する方法~動画の編集/アップロード~
ここでは、前述した録画停止後に表示される"動画をギャラリーに保存"メッセージをタップした後に表示される選択肢から"編集してYoutubeにアップ"をタップしたときの操作方法について説明します。
動画の編集
"編集してYoutubeにアップ"を選んだ場合、すぐに動画の編集を行うことができます。ここでは、録画した動画の編集方法について軽く説明します。
編集手順
"編集してYoutubeにアップ"をタップした後、録画した動画の編集画面に移動します。動画のフレーム画面が表示された白い枠でトリミング、左上の音楽アイコンで編集する音楽の追加、右上の杖アイコンで動画にフィルターをつけることができます。
YouTube にアップロード
最後にGoogle Play ゲームで編集した動画をYoutubeに直接アップロードする方法について説明していきます。
アップロード手順
Youtubeにログインしているアップロード用のアカウントの選択し、動画のタイトル名/タグ情報などを入力したら、右上にある"紙飛行機"アイコンをタップしてください。これでYoutubeに編集した動画をアップすることができます。
合わせて読みたい!ゲームアプリに関する記事一覧
 「Yahoo!ゲームプラス」の遊び方をくわしく解説!
「Yahoo!ゲームプラス」の遊び方をくわしく解説! ツイキャスでゲーム配信する方法【iPhone】
ツイキャスでゲーム配信する方法【iPhone】 ミラティブ(MIRRATIV)のゲーム配信方法は?使い方を解説!
ミラティブ(MIRRATIV)のゲーム配信方法は?使い方を解説! 【初心者向け】ニコ生のゲーム配信のやり方をくわしく解説!
【初心者向け】ニコ生のゲーム配信のやり方をくわしく解説!







































