2018年11月25日更新
ツイキャスでゲーム配信する方法【iPhone】
今回の記事では、ツイキャスでゲーム配信する方法【iPhone】について紹介して行きます。また、ツイキャスのゲーム配信をPCなしスマホのみでやるやり方、ツイキャスでスマホのみでゲーム配信・実況出来るゲームは?についても紹介します。

目次
ツイキャスのゲーム配信をPCなしスマホのみでやるやり方
ここでは、ツイキャスのゲーム配信をPCなしスマホのみでやるやり方について紹介します。
スクリーンキャスト機能を使ってみよう
まず、スクリーン配信とは、スマートフォンで簡単にスクリーン画面を配信できる機能で、PCがなくてもスマホゲームの配信ができ、配信中、視聴者からのコメントは画面のバーで確認できます。
そして、配信のやり方についてですが、配信をやめる場合はバーから「配信終了」をタップするか、電源ボタンを押して画面を消してください。
また、PCなしでスマホのみの場合バーを非表示にした状態のときにコメントが来た場合は上部にコメントが表示されます。
なお、配信中は,PCなしでスマホのみの場合他アプリの通知も表示されますので配信開始前に,TwitterのDM、LINE、Facebook messengerなどの 通知を端末の【設定】にてOFF にしておくことをおすすめします。
また、Sony製やSamsung製端末にて「他のアプリの上に重ねて描画」の権限を許可しているにもかかわらず,権限許可を再度求められる場合は,ブルーライトフィルターや視聴保護モード、またはそれらのアプリをオフにしてください。
スクリーンキャスト機能の使い方~iPhoneの場合~
まず、PCなしでスマホのみの場合iPhone版「ツイキャス・ライブ」バージョンを最新版(v4.300)へのアップデート後、iOS11の画面収録機能を使って、iPhoneだけで(パソコンなしで)ゲーム配信ができるようになりました。
また、iOS11の画面収録機能を使う都合で、PCなしでスマホのみの場合スクリーンキャストを使った配信の開始方法は、少し特殊な手順になっていて、その配信開始手順と、配信に失敗した場合の対策について紹介します。
そこで、スクリーンキャスト(画面配信機能)の使い方、やり方についてですが、PCなしでスマホのみの場合ゲームのプレイ動画をiPhone本体だけでツイキャスに配信できる「スクリーンキャスト」機能の使い方を紹介します。
そして、やり方では、アプリを最新版にアップデートについてですが、PCなしでスマホのみの場合ツイキャス・ライブアプリを、最新版にアップデートします。
また、iOSも最新版にしておく必要があり、 PCなしでスマホのみの場合画面収録ボタンをコントロールセンターに追加についてですが、アップデートが完了したら、iPhone本体の「設定」アプリを開いてください。
そして、PCなしでスマホのみの場合「コントロールセンター>コントロールをカスタマイズ」で、「画面収録」の左の「+」ボタンを押して、画面収録ボタンをコントロールセンターに追加します(既に追加済みの場合は、そのままでOK)。
なお、お休みモードをオンにして、画面を配信している最中に、LINEの通知などが映り込んでしまわないようにするには、お休みモードを「オン」にします。必要に応じて、オンにするか、オフにするか選んでください。
さらに、画面収録の設定を開き、コントロールセンターを開くところから始め、PCなしでスマホのみの場合コントロールセンターを開いたら、画面収録ボタンを長押し(3D Touch)します。
続いて、PCなしでスマホのみの場合ツイキャスに切り替える・マイクをオン・ゲーム配信開始についてですが、そうすると、ツイキャスが最新版であれば、次のように「ツイキャス」が選択できるのです。
また、やり方では、PCなしでスマホのみの場合「ツイキャス」を選択して、「マイクオーディオ」のところを「オン」にします。そして「ブロードキャストを開始」をタップします。
そして、画面に表示されるものは、やり方では、通知も含めて、すべて収録されます。PCなしでスマホのみの場合“おやすみモード”を有効にすると予期しない通知が出ないようになります。
なお、画面収録についてですが、Camera Roll、ツイキャスでの[ブロードキャストを開始]して、マイクオーディオをオンにして、ゲーム実況配信が開始されると、通知がオンの場合は「配信開始」の通知が表示されます。
続いて、ホームボタンを押して、ゲームの画面まで戻り、配信して、ゲーム実況配信を停止する方法ですが、配信を終了するには、開始の画面に戻って、「風呂ーっどきゃすとを停止」をタップします。
また、ゲーム実況配信できない原因と対策についてですが、やり方では、この実況配信機能が利用できない場合は、以下を確認してください。
さらに、画面収録の設定画面に「ツイキャス」が表示されない場合、PCなしでスマホのみの場合画面収録を「ツイキャス」に切り替えられない場合は、ツイキャスが最新版になっていない可能性があります。
また、App Storeの更新情報を再読込して、PCなしでスマホのみの場合再度ツイキャス・ライブアプリのアップデートを試してみてください。
なお、ブロードキャストを開始したのにゲーム実況配信されていない場合、マイクオーディオがオフの場合、ツイキャスでの配信に失敗するようですし、通知オンの場合は「配信できていません。音声が配信されていません。
そこで、コントロールセンターを開いてマイクオーディオをオンにしてください」が表示され、先ほど紹介した、スクリーンキャストの使い方を参考に、マイクオーディオをオンにして、ゲーム実況配信者の声を入れる設定に相当する。
スクリーンキャストの利点は視聴者にも!
iPhoneのスクリーンキャストの利点は視聴者にも、モイ株式会社(本社:東京都千代田区 代表:赤松 洋介)は、ライブ配信サービス「ツイキャス」において スマホ画面をそのまま配信できる「スクリーンキャスト」に対応しました。
また、これに伴って縦全画面での視聴も実現して、iPhoneのスマホゲーム人気を受けて誰でも簡単なゲーム実況配信機能をスマホゲームの人気タイトルが続々とリリースされるのです。
そして、iPhoneでスクリーンでツイキャスでも幅広い年代のユーザーに「好きなiPhoneのスマホゲームを実況配信したい」という需要が増え続けていると感じられます。
なお、特にスマートフォンユーザーにおいては、端末単体で簡単にゲーム実況配信できることがスクリーンのニーズに沿うと考え、iOS11から提供されている画面収録の機能に対応しました。
また、iPhoneのスクリーンキャスト機能の概要ですが、やり方では、iOS11 以降の端末において、自分のiPhone画面をそのまま配信することができます。
そこで、基本の操作方法についてですが、やり方では、配信したいiPhoneのアプリ(ゲーム等)を起動させ、コントロールセンターのカスタマイズで「画面収録」を追加します。
そして、iPhoneのスクリーンや、コントロールセンターを呼び出し、やり方では、画面収録を長押して、「ツイキャス」を選択し、「ブロードキャストを開始」することです。
なお、配信時の端末の向きによって縦でも横でも配信可能なので、多様なアプリに対応します。
さらに、ツイキャス・ライブアプリは起動せずに配信しますが、視聴者から送信されたコメント・アイテムや閲覧 数等は通知の形で配信端末上に表示され、コメントは設定によって音声で読み上げさせることも可能 です。
続いて、ツイキャス・ライブと連携させればプライベート配信やグループキャスも可能であり、Twitterアカ ウントと連動させることでライブ開始をツイートでも通知できる点も通常配信と同様です。
また、配信中に映像をぼかせる機能も搭載し、プライバシーにも配慮して、信中にシェイクすると10秒間配信映像をぼかすことができるようになっており、見られたくないテキス トや画像を隠せるようになっています。
なお、ツイキャス・ビュワーでの縦全画面視聴にも対応についてですが、縦画面で配信しているスクリーンキャストのライブであれば、ツイキャス・ビュワー側でも縦向き全画面 で視聴出来るようになりました。
そして、より新鮮で臨場感のある視聴体験を楽しめて、i OS 11 以降の端末で配信可能です。
また、TwitCasting(ツイキャス)とは、ツイキャスとは、モバイルにフォーカスしたライブ配信コミュニティです。
さらに、スマートフォン一台あれば、いつでもどこでも映像をゲーム配信出来るサービスとして拡大し、現在全世界に2,000万人以上の登録ユーザーがいて、そのうち、約2割が海外の登録ユーザーです。
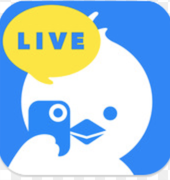 ツイキャスの使い方!閲覧から配信まで使い方を徹底解説【iPhone/Android】
ツイキャスの使い方!閲覧から配信まで使い方を徹底解説【iPhone/Android】ツイキャスでスマホのみでゲーム配信・実況出来るゲームは?
まず、ツイキャスは、モイ株式会社が運営するライブ配信サービスで、このページでは、ツイキャスでゲーム配信する方法について見ていきます。
また、ツイキャスではPCがあれば、あらゆる内容の配信が可能で、ゲーム配信でいうと、据置機のゲーム(例 : Switch、PS4)、PCゲーム、スマホ用ゲーム、3DS用ゲームなど、あらゆる種類のゲーム実況ができます。
そこで、ツイキャスで用意するPCは、ノートPC、デスクトップPC、いずれでもかまいませんし、また、ツイキャスで配信するのであれば、そこまで性能の高いPCは必要ありませんが、ある程度の性能は必要です。
基本的にはスマホゲームのみだと考えよう
ここで、ツイキャスでスマホ単体でゲーム配信することも可能で、「ツイキャスといえばスマホ」というイメージを持つ人が多いでしょう。
そして、ツイキャスは2017年11月30日からは、iPhone用のゲームアプリについては単体でゲーム配信できるようになり、iOS 11で搭載された画面収録機能を使うのです。
なお、同機能では、ツイキャスでiPhoneの画面に映っているものをそのまま視聴者に見せることができます。
また、PC配信では3種類の配信方法があるのですが、ここからはPC配信について見ていき、PCから配信する場合、通常配信と高画質ゲーム配信、それに2018年3月22日から始まった超高画質配信の3種類の配信方法があるという点があります。
SwitchやPS4もやり方はある
ツイキャスでのSwitchやPS4もやり方はあるのですが、ここでは、通常配信・Webブラウザで配信する方法について紹介して行きますが、雑談配信なら簡単にできる、低画質、低音質、ゲーム配信には向かないのです。
そして、高画質ゲーム配信・配信ソフト(外部ツール)を使って配信する方法ですが、通常配信よりは高画質、高音質、あらゆる配信に対応できる、外部ツール配信ともいう超高画質配信・配信ソフトが必要な点は、高画質ゲーム配信と同じです。
また、ツイキャスは、1080p/60fps対応して、配信枠に上限あり(2018年8月現在)、ゲーム配信用です。
PS4はツイキャスと相性が悪い?
ここで、ツイキャスでの通常配信は古いやり方についてですが、通常配信は、従来からある配信方法です。
まず、Webブラウザ(例 : Chrome、IE、Firefox)から手軽に配信を開始できるので、ツイキャスでの雑談配信なら通常配信でもよいでしょう。
しかしながら、ゲーム配信をする場合は、動きが激しいときにモザイクのようなノイズが発生し、画質が荒くなり、高画質な配信はできません。また、BGMを流してもモノラル音声となります(左右同じ音になる)。
そして、ツイキャスでの通常配信でゲーム配信をやろうとすると、逆に難易度が高くなりますし、ありがちなのは、ゲーム画面を視聴者に見せることができない、ゲーム音とマイク音を同時に流せない、といったトラブルです。
そこで、お薦めなのが、配信ソフトを使った方法で、配信ソフトを使う方法がお薦めなのですが、高画質ゲーム配信(外部ツール配信)は、配信ソフトとよばれるアプリを用いて配信する方法です。
それは、通常配信よりも画質・音質を上げることができますし、少しだけ荒い画質を改善でき、かつステレオ音声で配信できるようになり、配信ソフトの便利な機能も使えるので、配信自体の難易度も低めです。
一方で、ツイキャスでのゲーム配信の場合、基本的には高画質ゲーム配信でき、明らかにメリットが多いからで、以前は、ツイキャスのアカウントレベルが一定以上でなければ高画質ゲーム配信できない仕様でした。
しかしながら、2017年7月19日からは仕様が変わり、ツイキャスでの全ユーザーに開放されていて、アカウントレベルに関係なくできるので、もはや通常配信にこだわる必要はありません。
そこで、ツイキャスでの超高画質配信については、高画質ゲーム配信とは比較にならない画質で配信できますし、現在は枠数が制限されており、今後配信枠が増えていく予定です。
また、ツイキャスでの配信ソフトについて理解すると、PCに映っている画面を視聴者に見せることができ、配信ソフトには、ツイキャスでの配信者のPCの画面を視聴者に見せることができる機能が搭載されています。
たとえば、ツイキャスでのPCにマイクラ(PC版)のゲーム画面が映っているとすると、配信ソフトで簡単な設定をすれば、視聴者にもこの画面を見せることができます。
それでは、たとえばSwitchなどの据置機のゲーム画面はどうかというと、やはりSwitchのゲーム画面も、後述する方法で自分のPCに映せます。
また、ツイキャスでのSwitchのゲーム画面をPCに映したら、あとは配信ソフトで必要な設定をすればよいのですし、そうすれば、ゲーム画面を視聴者に見せることができるわけです。
なお、ツイキャスでの通常配信だと配信ソフトは使えませんし、ツイキャスでPCの画面を視聴者に見せたいなら、配信ソフトの代わりにNDCなどのアプリを使わないといけませんので、配信ソフトを使うならNDCは不要です。
そして、ツイキャスでPCから出ている音や、配信者の声を視聴者に聞かせられるので、ツイキャスでPCから出ている音、たとえばゲーム音なども、配信ソフトがあれば流すことができます。
また、ツイキャスで配信者が聞いている音、PCから出ている音は、ツイキャスでのすべて視聴者にも聞こえていると考えて差しつかえありませんし、基本的に、配信ソフトの初期設定のままで可能です。
それでは、配信者の声は、マイク(後述)が必要になりますが、配信ソフトで簡単な設定をするだけで流せますし、配信者がマイクに向かって声を入れれば、その声は視聴者にも聞こえています。
つまり、ツイキャスで配信ソフトを使えば、PCの音+マイクの音を配信で流すことができるということで、逆に通常配信だと、PCのステレオミキサー機能が必要になりますが、配信ソフトを使えば、同機能は必要ありません。
また、ツイキャスで配信ソフトの種類についてですが、ツイキャスでの何種類か配信ソフトがありますが、OBS StudioまたはXSplitを覚えておけばじゅうぶんです。
なお、ツイキャスで無料の配信ソフトがよいならOBS Studio1択です。ツイキャスでのXSplitは有料だからで、配信ソフトのインストール、および設定方法については後述します。
ここで、ツイキャスでのTVゲームの画面をPCに映す方法を理解しようということで、TVゲーム配信の場合、ゲーム画面を自分のPCに映す方法を理解しましょう。
また、たとえば、ツイキャスでのSwitchであれば『スプラトゥーン2』のゲーム画面がPCに映っている状態をイメージして、この状態で、配信ソフトを使ってゲーム画面を視聴者に見せるための設定をし、配信を開始することになります。
そこで、ツイキャスでキャプチャーボードを用意して、前提として、「自分のPC」にゲーム画面を映さなくてはいけませんし、ゲーム音も同様に、「自分のPC」から聞こえてくる状態でなくてはいけません。
さらに、ツイキャスでの必要になるのがキャプチャーボードで、キャプチャーボードがあれば、ゲーム機の画面をPCに映すことができるので、ゲーム音もPCから出ます。
そこで、ツイキャスでのキャプチャーボードには、ゲーム機を接続するための端子(例 : HDMI端子)が搭載されていて、この部分にゲーム機を接続しましょう。
たとえば、ツイキャスでPS4やSwitchであれば、HDMIケーブルを使ってキャプチャーボードと接続するわけですし、いつもはゲーム機とTVを接続するわけですが、ツイキャスのときはゲーム機とキャプチャーボードを接続するということです。
そうすると、ツイキャスでのゲーム画面がPCに映ります。実際はもう少し準備が必要ですが、今回は大まかなイメージだけ理解して、ゲーム画面がPCに映ったら、つぎは配信ソフトでゲーム画面を視聴者に見せるための設定をするわけです。
そして、配信を開始し、PCに映っているゲーム画面を見ながらゲームをプレイしましょう。
そこで、お薦めのキャプチャーボードですが、使用者が多いと思われる製品は、下表に掲載したMonsterX U3.0RとGC550の2製品で、ほとんど定番といっても過言ではありません。
また、以前だと、GV-USB2を使っている配信者もよくいい、キャプチャーボードについては、下記ページでしっかりと基本的な知識を学ぶようにしてください。
さらに、自分にピッタリの製品を選ぶためのポイントを書いておきました。
ここで、キャプチャーボード、キャプチャーボードの選び方についてですが、PCとの接続USB 2.0USB 3.0USB 3.0PCI Express x1の対応ゲーム機の例では、(接続できるゲーム機)・PS3、PS2です。
さらに、Wii U、Wii、Xbox 360、PSP-3000・PS4、Switch、Wii U、Xbox One、Xbox 360・PS4、PS3、PS2、Switch、Wii U、Wii、Xbox One、Xbox 360、PSP・PS4、Switch、Wii U、Xbox One、Xbox 360があります。
そこで、携帯型ゲーム機・スマホの画面をPCに映す方法を理解しようということで、それでは、3DS、PS Vita TV、PSP、スマホのゲーム画面をPCに映すには、どのようにしたらよいのでしょうか。
そのやり方は下表のとおりで、ゲーム画面をPCに映したあとは、その画面を配信ソフトを使って視聴者に見せるかたちになります。
まず、名称説明解説ページ、携帯型ゲーム機3DS・キャプチャーボードとは接続できない、代行業者に改造してもらうこちら、PS Vita・キャプチャーボードとは接続できない、代行業者に改造してもらうです。
さらに、PS Vita TV・キャプチャーボードと接続できる、HDCPに注意、PSP・キャプチャーボードと接続できる、接続用のケーブルも別途必要、スマホiOS端末・ミラーリング機能を使うことができます。
また、PCマイク・Webカメラを用意しようということですが、自分の声を入れたいならマイク、自分の顔を映したいならカメラが必要です。
ここで、PCマイクについてですが、PCマイクは、ヘッドセットとスタンドマイクに分類でき、ヘッドセットはヘッドフォンとマイクが一体となったタイプ、スタンドマイクはマイク単体の製品です。
なお、それぞれメリット・デメリットがあるのでよく検討し、マイクは、基本的にPCに接続して、自分の姿や外の景色を映したい場合は、Webカメラを用意します。
さらに、高画質なカメラが欲しいということであれば、ロジクールのC920が定番ですので、Webカメラは、PCとUSB接続します。
また、配信ソフトの設定方法のOBS Studioの場合ですが、OBS Studioでは、最初に「設定」ボタンをクリックして各種設定をしましょう。
そして、具体的には、画質・音質の設定をしたり、PCの音やマイクの音を視聴者に聞いてもらうための設定を行い、URLなどをOBSにコピー&ペーストする作業も必要ですので、難しい設定はありません。
なお、これらの設定ができたら、今度はOBSの「+」アイコンをクリックして、ゲーム画面などを視聴者に見せるための設定をします。
さらに、ゲーム画面だけでなく、デスクトップ画面、Webサイトのページ、PCに保存してある静止画像、Webカメラの映像なども「+」アイコンからの設定で視聴者に見せることができます。
ここで、具体的な設定方法については、下記ページをご覧ください。設定自体は簡単ですが、ツイキャスでは他サイトほどの高画質にはできませんので、ツイキャスの仕様に合わせた設定にする必要があります。
なお、その点は注意して、こんなときは配信を延長したい場合、ツイキャスでは、30分でライブ配信がいったん終了します。
しかしながら、コンティニューコインが5枚あれば30分の延長が可能で、同コインは、配信中に視聴者から受け取るかたちで貯めることができ、30分経過時点で5枚あると自動で配信時間が延長されます。
 ツイキャスの見方まとめ!PC/スマホアプリでの閲覧・視聴方法を解説
ツイキャスの見方まとめ!PC/スマホアプリでの閲覧・視聴方法を解説ツイキャスのスマホ配信で音が出ない時の対処法
まず、ツイキャスで、「配信できない・音が出ない」と思いもよらないトラブルに見舞われたことあるかと思いますが、突然のトラブルには戸惑ってしまいます。
そこで、ここでは、配信できない時や音が出ない時のトラブル解決方法を紹介していきたいと思います。
まず、音が出ない時、配信できない場合ですが、準備が整い、いざ始めよう!と思った時に配信できないと、とてもショックですので、そんな時はまず、F5キーを押して画面の再読み込みをしましょう。
次に、PCにインストールされているFlash Playerが、最新版かどうかチェックし、キャッシュが溜まっていてパソコンが重くなっている場合がありますので、削除したほうがいいでしょう。
マイクの入力を許可しよう
まず、音が出ない時、配信できない原因の一つに、ファイアーウォールや、ルーターの設定で、ツイキャスの利用しているポート番号が閉じられている場合があります。
そして、その場合は、ポート番号「991〜999」または「8094〜8099」への接続を開放することで配信できるようになり、Flashは標準で「843」番も利用するので、こちらの番号を開放すると接続がスムーズになる場合もあります。
また、音が出ない時、ステレオミキサーが付いている機種の場合は有効にして、ブラウザはできればIEをお薦めいたします。
本題の音が出ない場合ですが、音が出ないと言うトラブルもよくありますが、特にラジオ配信ですと音声トラブルは致命的ですので、配信者、視聴者それぞれのトラブル解決法をご紹介します。
まず、視聴する時、音が出ない(聞こえない)ので、一番多いのは、音が出ない時、イヤホンまたはヘッドフォンの不具合で、壊れてしまったのならお手上げですが、そうではないパターンが多いです。
したがって、音が出ない時、イヤホンジャックから抜けかかっていないか確認し、完全に抜けてたらPCのスピーカーから音がでますが、びみょ~に刺さっていると、どちらからも聞こえないんです。
マイクオーディオ設定を確認しよう
次に、他の人の配信も視聴して、そちらの方は音が出ていルカ確認してみて、たまに配信者側のミスで、視聴している配信自体に音が出ていない場合があるのです。
そして、同時にユーチューブなど、何でもいいので他の動画サイトで音が出るかも確認して、配信する時、音が出ない時は、まずは、マイクの設定がどうなっているのか確認する必要があります。
また、PCにマイクが内臓されていない場合は別売りのマイクを接続して、PCにマイクが内臓されている場合は、マイクの設定がミュートになっていないか、また音量はどれ位かをチェックしてみましょう。
イヤホンを使っていると音が出ない
上記でも説明しましたが、イヤホンを使っていると音が出ない場合がありますが、ここでは、確認する際は、スピーカーアイコンを右クリック→録音デバイスを選択して、マイクをダブルクリックでマイクの設定を確認できます。
また、ツイキャスそのものの設定で、マイクの設定がされていない場合もあるので、そちらも同時に確認し、それから、自分の声は聞こえるけどPCで流している音が聞こえないという場合もあります。
なお、これはステレオミキサー機能が有効になってない可能性が高いですので、元々有効にしていたけど、何かの拍子に無効になってしまったという事もあるでしょう。
配信アプリ側の仕様の場合も
なお、そもそもパソコンにその機能が備わっていない場合は、外付けのサウンドカードを取りつけることをお薦めいたします。
または、ステレオミキサーを有効にする手順は、先ほどのように、スピーカーアイコンを右クリック→録音デバイスを選択と進み、『ステレオミキサー』を右クリック→有効にするを選択でOKなのです。
そして、配信主にとって、音は命で、どんなに面白い配信だとしても、音が出ないとか聞き苦しかったりすれば嫌なものですので、配信を始める前に、音声の入念なチェックをすることが大切ですね。
 ツイキャスのお茶とは?アイテムの意味や効果・消し方
ツイキャスのお茶とは?アイテムの意味や効果・消し方ツイキャスのスマホ配信・実況をやる時の注意点
ここでは、ツイキャスのスマホ配信・実況をやる時の注意点について紹介します。
他のアプリの通知などが映らないように設定しよう
そこで、ツイキャスのスマホ配信・実況をやる時の注意点ですが、他のアプリの通知などが映らないように設定しましょう。
万が一の時の対処法を知っておこう
また、ツイキャスのスマホ配信・実況をやる時の注意点として、上記で説明したように、万が一の時の対処法を知っておきましょう。
まとめ
最後まで、ツイキャスでゲーム配信する方法【iPhone】についての記事を読んでいただきありがとうございます。
 ツイキャス・キートスとは?投げ銭機能「キートス」のやり方を解説
ツイキャス・キートスとは?投げ銭機能「キートス」のやり方を解説














































