2018年11月22日更新
ツイキャスの見方まとめ!PC/スマホアプリでの閲覧・視聴方法を解説
皆さんは、ツイキャスというサービスをご存知ですか?ツイキャスとは、誰でも無料で簡単にライブ配信・視聴ができるサービスです。この記事ではツイキャスのPCからの見方、スマホアプリからの見方をそれぞれ説明していきたいと思います。

目次
ツイキャスの見方/視聴方法
皆さんは「ツイキャス」と呼ばれるサービスをご存知ですか?ツイキャスとは、誰でも無料でライブ配信・生放送ができるサービスのことをいいます。正式名称は「twitcasting」、これを略してツイキャスと呼ばれています。
ツイキャスはスマホやPCがあれば誰でも簡単に配信を行えるので、日々多くの方が配信を行っています。特にTwitterと連携をしている方が多く、自分のフォロワーと直接ボイスでコミュニケーションを図るのに便利だといわれています。
では、ツイキャスで配信されているライブを視聴するのにはどのようにすればいいのか。見るために何かをインストールする必要はあるのか?詳しい見方は?この記事では、ツイキャスの見方を説明していきます。
パソコンで閲覧する
まずはPCでのツイキャスの見方についてを説明していきます。PCでの見方は特に必要なアプリやツールなどをインストールする必要はなく、簡単にツイキャスで配信されているライブを視聴することができます。
PCでのツイキャスの見方は、ブラウザで公式ページを開き観たい配信を選んでクリックします。
ツイキャス公式ページを開く
ブラウザで「ツイキャス」と検索をかければ、検索結果の一番上にツイキャスの公式サイトが出てきます。ツイキャスの公式サイトを開くとこのようなページが表示されます。
おすすめのライブや、新着順。またカテゴリ分けもされているので、自分がどのようなライブ配信を観たいか選びやすいものとなっています。
観たい配信をクリック
見方としては、見たい配信をクリックすればその配信を視聴することができます。しかし、ツイキャスの公式サイトを開き、色々と配信がされているのは分かったけど「正直がどれがどういう配信なのか分からない…」という方も多いと思います。
観たいと思える配信を探すために、おすすめライブやカテゴリ分けの見方なども簡単に説明していきたいと思います。まずはおすすめライブからみていきます。
おすすめライブのところを見てみると、すべて・動画のみ・音楽のみ・ラジオのみと分類わけされているのがわかります。まずは動画のみから説明していきます。
動画のみのリンクをクリックすると、動画で配信しているライブだけが表示されるようになります。動画配信というのは動画で録っているので、TVの生放送のような配信が行われています。
動画配信では、雑談から実況など幅広いジャンルの配信が行われています。顔出しといわれる、自分の顔を映して配信している方も多いのでリアルタイムで配信者とコミュニケーションをとっているような気分を味わうことができます。
続いては音楽のみの配信です。音楽のみの配信は、配信者が話すわけでもなくただ音楽が流れている配信になりますので、動画のみやラジオのみに比べて配信する方は少ないかもしれません。
続いてはラジオのみの配信です。この配信設定は、動画で録るわけではなくサムネイルを写真などの画像に設定し、音声のみを録って流すラジオ形式での配信になります。雑談やカラオケ配信などが多い設定になります。
続いてはカテゴリの見方になります。ブラウザの右端にカテゴリが並んでいるので、そこから気になるカテゴリを探すようになります。
ツイキャスのカテゴリは非常に多く分けられており、スクロールするとまだまだこのようにカテゴリが出てきます。男性、女性と分けられているだけでなく女性の中でもJC(女子中学生)、JK(女子高校生)、ママなど細かく分類されているのがわかります。
中には音楽の弾き語りをツイキャスで配信していたり、ゲームの実況なども行われていたりします。ゲームのカテゴリではPUBGや第五人格など、今流行りのものをしっかりと押さえています。
これだけ細かくカテゴリが分けられているなら、自分が興味のあるライブ配信が簡単に見つけることができます。皆さんもぜひ一度、ツイキャスのカテゴリで興味のある配信を視聴・閲覧してみてください。
スマホで閲覧する
先ほどはPCでのツイキャスの見方を説明してきましたが、スマホでもツイキャスの視聴・閲覧は可能です。スマホでもブラウザでツイキャスを視聴することは可能なのですが、スマホではツイキャスの視聴・閲覧のための専用のアプリが存在します。
続いてはスマホでのツイキャスの見方、そしてスマホでツイキャスを観るための「ツイキャス・ビュワー」の紹介をしていきたいと思います。
「ツイキャス・ビュワー」をダウンロードする
まずはスマホに「ツイキャス・ビュワー」をインストールしてください。ツイキャスと検索をかければすぐ出ます。しかし、「ツイキャス・ライブ」というアプリと間違えないように注意してください。
ツイキャス・ライブの方は、ツイキャスの視聴・閲覧するためのアプリではなく、自分えライブ配信を行うためのアプリになります。そちらはアプリのアイコンが緑でなく青色ですので、区別はしやすいと思います。
アプリを開き、画面の指示に従って進めます。
ツイキャス・ビュワーを無事インストールすることはできましたか?インストールが終わったらアプリを開いてみてください。アプリを開くとこのような表示がでます。
まずは「同意して開始」をタップします。続いてはアプリでのツイキャスの見方を説明していきます。
アプリでは配信されているライブがこのように表示されています。ガールズCH・おすすめ・新着順・カテゴリと分けられているのが分かります。それぞれの項目をタップすればそう項目に合ったライブが表示されます。
カテゴリの場合は、「カテゴリ」の部分をタップすればこのようにカテゴリが並んで表示されますので興味のあるカテゴリをタップしてください。そうするとそのカテゴリに合ったライブ配信が並びます。
観たい配信をクリックして閲覧
気になる配信をタップして開くと、このようにライブの視聴・閲覧ができます。「放送を素早く下にスワイプして放すと他のアプリの上に重ねて表示できます」という案内が出るので、そちらは了解をタップしてください。
 Twitterライブ配信の使い方!ライブをトップに表示しよう
Twitterライブ配信の使い方!ライブをトップに表示しよう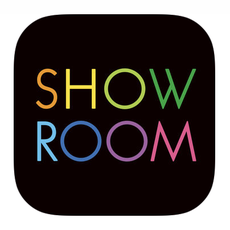 ライブ配信アプリSHOWROOM(ショールーム)とは?使い方を解説
ライブ配信アプリSHOWROOM(ショールーム)とは?使い方を解説ツイキャスでコメントを送る方法
ツイキャスで配信されているライブを観ていると、閲覧者がコメントでコミュニケーションをとっているのが分かります。自分もコメントでコミュニケーションをとってみたい…という場合はどうすればいいのか。
ツイキャスでコメントを残したい場合は「ログイン」を行う必要があります。PC・スマホそれぞれのログイン方法、またコメントの仕方について説明していきたいと思います。
PCでのログインの仕方は、公式サイトの上の方に「ログイン」という表示がありますので、そちらをクリックしてください。
「ログイン」をクリックするとこのような表示がでます。Twitter・Facebook・Instagram・mixiのアカウントを持っている方は、そちらでログインすることができます。
もしそれらのアカウントを持っていなければ、ツイキャスに登録する必要があります。「キャストアカウントを新規作成」をクリックして、アカウント作成画面へと移動してください。
アカウントID・名前・登録するEメールアドレス・パスワードを記入し、ロボット確認のチェック項目をクリックしてチェックを入れたら「キャストアカウントを作成」をクリックします。これでアカウントが作成できます。
続いてはスマホ(ツイキャス・ビュワー)でのログイン方法を説明していきます。
ツイキャス・ビュワーでのログインの仕方はまず上の方にある「三本線」のようなマークをタップします。
三本線のマークをタップすると、左にこのような一覧が表示されます。一番上にログインボタンが出てくるので「ログインボタン」をタップしてください。
ログインボタンをタップすると、このようなログイン画面が表示されます。PCの方ではmixiでのアカウントログインが可能でしたが、なぜかツイキャス・ビュワーにはmixiの項目がないので注意してください。
これらのアカウントを所持していない場合は、PC版と同様アカウントを作成する必要がありますので「新規アカウントを作成」をタップしてアカウントの作成画面に進んでください。アカウントの作成の仕方はPC版と同様になります。
試しに、Twitterアカウントでのログインを選択してみます。
Twitterアカウントでのログインを選ぶとこのような表示が出ます。「連携する」をタップすれば、Twitterとアプリの連携が完了しログインすることが可能です。
もし、アカウントが複数ある場合はアイコンをタップするとアカウントの切り替えができます。しかし、公式アプリでログインが完了されていないと切り替えが不可能ですので注意してください。
ログインは無事に完了しましたか?ログインできたら、次はいよいよコメントの投稿の仕方を説明していきます。まずは始めに、PCで配信を閲覧している場合のコメント方法です。
PCでのコメントの方法は、ライブの閲覧画面の右にコメント欄が表示されています。上の方にコメントの入力フォームが設置されているので、コメントしたい内容をまずそこに打ち込んでください。
コメントの内容が決まったら「送信する」というボタンをクリックしてください。これで、視聴している配信へのコメント投稿が可能です。続いてはスマホ(ツイキャス・ビュワー)でのコメントの仕方を説明していきます。
ツイキャス・ビュワーでの閲覧画面の下の方に、少し分かりづらいですがマークが三つ並んでいるのが分かります。一番右にある、ふきだしマークのようなアイコンをタップしてください。
ふきだしマークのアイコンをタップすると次のような投稿フォームが表示されます。ここに、コメントしたい内容を入力して「コメントを送信」の部分をタップすれば、コメントを投稿することができます。
ツイキャスでは、配信者をはじめライブを観ている他の閲覧者ともコメントでコミュニケーションを図ることができます。コメントを投稿するのは少し緊張するかもしれませんが、コメントを送ればきっと配信している人も嬉しいはず。
コメントを残すことで、配信者が自分のことを覚えてくれるかもしれません。そこから交流が始まり、友人になることだってあるかもしれません。
皆さんもぜひ、ツイキャスで気になる配信者などがいたら積極的にコメントを送ってみてください。
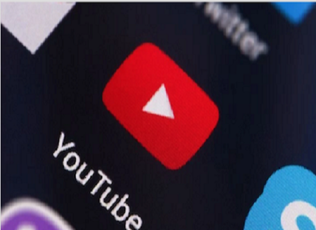 YouTubeライブチャットにコメントする方法を初心者向けに解説
YouTubeライブチャットにコメントする方法を初心者向けに解説ツイキャスでアイテムを送る方法
ツイキャスには、ツイキャス独自のシステムが存在します。それが「アイテム」になります。閲覧者が、気に入った配信者に「アイテム」を提供することでコミュニケーションの促進、また配信者への応援の意思表示が可能です。
続いてはアイテムとは何のことなのか。また、そのアイテムを送るにはどうすればいいのかを詳しく説明していきたいと思います。
アイテムとは
ではツイキャスで配信者に送れるアイテムとはどのことを言うのか?上に掲載した画像のような、お茶や拍手マーク、コインなんかをアイテムと呼びます。
アイテムを送ることによって、配信者はポイントが加算されていきます。ポイントが加算されていくと配信者のレベルアップに繋がったり、おすすめページへの掲載がされやすくなったりと色々とメリットがあるようです。
特にアイテムの中の「コイン」は、5枚貯まると配信時間を延長できるという強いメリットがあります。ツイキャスでの通常の配信時間は1枠で30分となっています。
では、このアイテムを送るためにはどうすればいいのか。閲覧者はアイテムを無限に提供することができるのか?続いてはアイテムの送り方について詳しく説明していきたいと思います。
まず、このアイテムはタダではありません。閲覧者は自分のポイントを消費して、アイテムを購入する必要があるのです。
ではまずはPCでのアイテムの送り方を説明していきます。
閲覧画面のすぐ下に「アイテム」というボタンがあるのでこちらをクリックしてください。
アイテムボタンをクリックするとアイテムの購入場面が表示されます。アイテムの横に「これを選択」というボタンがあるので、送りたいアイテムを選択して「これを選択」をクリックしてください。
自分の所持ポイントの分だけ、アイテムを購入することができます。ポイントが足りないと購入できないので注意してください。ポイントは、無料で100ポイントがチャージされる他、課金で増やすこともできます。
続いてはスマホ(ツイキャス・ビュワー)でのアイテムの送り方を説明します。
ツイキャス・ビュワーでのアイテムの送り方は、閲覧画面の下の方にあるアイコンのうちの真ん中、拍手マークのアイコンをタップします。
拍手マークのアイコンをタップするとアイテム選択画面が表示されますので、送りたいアイテムをタップして選択してください。
アイテムの送信画面が表示されます。「送信する」をタップすればアイテムを送ることができます。また、アイテムと一緒にコメントを送ることも可能です!アイテムとコメントを一緒に送ることで配信者さんからの印象UPにも繋がるかもしれません。
アイテムの送り方は以上になります。配信者にとって、アイテムはメリットもある上自分の配信を見てくれている人がいるという安心感なども感じるものですので、お気に入りの配信者には積極的に送ってみて下さい。
 ツイキャスのお茶とは?アイテムの意味や効果・消し方
ツイキャスのお茶とは?アイテムの意味や効果・消し方ツイキャスの3点セットについて
配信を聞いていると、配信者の方がよく「3点セットをぜひお願いします!」と言っているのを度々聞くことがあります。3点セットとはなんのことを言うのか、また3点セットというものをどのように行えばいいのか。
続いては3点セットについての説明をしていきたいと思います。
3点セットとは
定期的に配信を行うような人は、よく「3点セットおねがいします!」と閲覧者に呼びかけます。この3点セットとは何のことなのかと言うと、通知・フォロー・サポートの3が揃ったことをいいます。
通知・フォロー・サポートの3点セットですが、詳しくはどのようなものなのか。それぞれについての説明をしていきたいと思います。
通知・フォロー・サポート
通知とは、配信者がライブを開始した時に自分に「通知」が来るように、通知登録することです。通知が来るように設定すると、次回以降配信者がライブを始めた時にアラートで知らせがくるようになります。
フォローとは、配信者のTwitterをフォローすることです。Twitterとツイキャスを連携している配信者が多く、ツイキャスの配信もよくTwitterで知らせていることが多いです。
サポートとは、その配信者の「サポーター」になることをいいます。サポーターになることで、サポーターランキングに載ったり、配信者のレベルが上がった時にポイントのプレゼントなどがもらえたりします。
3点セットのやり方
では3点セットのやり方をPC・スマホ(ツイキャス・ビュワー)それぞれ説明していきたいと思います。まずはPCですが、閲覧画面のすぐ下にある「サポーターになる」「フォローを表示」「通知に追加する」これらをクリックすれば完了です!
フォローを表示に関しては、クリックするとTwitterのフォローボタンが表示されるのでそれをクリックしてユーザーをフォローしてください。これでPCでの3点セットのやり方は以上になります。
続いてはスマホ(ツイキャス・ビュワー)での3点セットのやり方について説明していきます。ツイキャス・ビュワーの場合は、閲覧画面の上の方にある「3つの点が並んでいるようなマーク」をタップしてください。
3つの点をタップすると、このような表示がでます。その中の、一番上にある「追加」をタップしてください。
追加をタップするとこのような画面、正に「3点セットの画面」が表示されます。「通知に追加する」「サポーターになる」「フォローする」をそれぞれタップして、3点セットを完了させてください。
3点セットのやり方については以上になります。お気に入りの配信者さんなどが居たら、ぜひこの3点セットをやってみてください。
そうすると、配信者の次の配信にすぐ気付くことができますし、配信者のレベルが上がればサポーターとなった自分にポイントのプレゼントが配布されます。
 Twitterで通知させずにフォローする方法!バレずに相手をフォローしよう
Twitterで通知させずにフォローする方法!バレずに相手をフォローしようツイキャスの録画保存/ダウンロードのやり方
ツイキャスの配信を観ていて、この配信をあとからでも見返したい…録画して保存しておきたい。そう思うことがあるかもしれません。配信者の設定次第ではツイキャスで配信されたライブを録画・保存することは簡単です。
ツイキャスの配信者は、公式に自分がツイキャスで配信したライブを録画することができます。また、その録画されたライブを保存することができます。しかし配信者が必ずしもライブを録画しているとは限りません。
続いては録画されていた場合の保存方法、また閲覧者側が録画する方法についてを説明していきたいと思います。
パソコン
まずは録画されていた場合の保存方法から説明していきます。配信者のページにいくと「ライブ履歴」があるので、そちらをクリックしてください。
このように「録画」とついているライブは、配信者がツイキャスの公式に録画を残してあるということになります。録画されているライブをクリックして開いてください。
そのライブのURLをコピーしてください。
URLのコピーはできましたか?コピーができたら、サイトを移動します。録画されているツイキャスライブの保存には「SNSTOOLS」というサイトがおすすめです。検索すると一番上にでてきます。
SNSTOOLSを開くと、このようなページが表示されます。この中のツイキャスをクリックして開いてください。
ツイキャスをクリックするとこのようなページが表示されます。真ん中にURLを貼り付けるフォームがありますので、そちらに先ほどコピーしたURLを貼り付けてください。
貼り付けたら、フォームの横にある「START」をクリックしてください。
START押したら、少しスクロールすると下のほうにダウンロードボタンが出てきます。ダウンロードボタンを押して、動画を保存してください。
これで、配信者がツイキャス公式に録画を残していた場合のPC保存方法は以上になります。続いては、閲覧者側が録画をするための方法、ツールを紹介していきます。
閲覧者側が録画する方法としては、こちらの「ツイキャス録画君」がおすすめです。こちらはフリーソフトになりますので、PCにインストールをする必要があります。
使い方は至ってシンプルで、ツイキャス録画君をインストールしたら録画したいライブのURLを入力。開始を押すと録画が始まるというものです。「ツイキャス監視君」と連動させることで、自動録画ができます。
「ツイキャス監視君」も、ツイキャス録画くん同様フリーソフトになりますのでインストールをする必要があります。
ツイキャス監視君では、登録したユーザーの放送が始まると通知が来てブラウザで開くことができるというものになります。ツイキャス録画君と連動して自動録画ができます。
自動録画の設定の仕方は、ツイキャス監視君を開き、録画したい配信者のライブURLを入力して「設定」をクリック。そうしたら基本設定の中にある、「ツイキャス録画君.exe」というフォルダを参照から探し選択します。
設定をすれば、配信者の配信を予約してライブ開始と同時に自動録画が開始されるようです。しかしこれらの機能は、PCの電源が入っていないと起動しないので注意してください。
スマホ
スマホでツイキャスライブの録画をしたいなら「キャスロク」というアプリがおすすめです。キャスロクではリアルタイムで配信されているライブを録画できるほか、過去の録画されたライブを保存することもできます。
キャスロクを開くと、URL、ユーザーIDを入力するフォームや録画ボタンなどが表示されます。このフォームに、現在行われているツイキャスライブのURLを入力、あるいは配信者のユーザーIDをコピーして張り付けるようになります。
URLをコピーしたら「貼り付け」ボタンをタップしてください。
ユーザーIDは、配信者のプロフィールからコピーができます!
URLを貼り付けて「録画ボタン」をタップすると、このようにツイキャスライブの録画が開始されます。途中で録画を止めたい時は、隣にある「停止ボタン」をタップしてください。
過去のツイキャスライブを保存したい時は、ユーザーIDを貼り付けて「過去録画保存」をタップしてください。そうすると、このようにそのユーザーの録画されてある過去のライブが出てきます。
配信者の設定次第では、その録画されているものが非公開になっている場合もあります。公開されているものは保存できます。
 ClipboxでYouTube動画を保存する方法!ダウンロードできない対処法は?
ClipboxでYouTube動画を保存する方法!ダウンロードできない対処法は? AndroidでYouTube動画をダウンロード保存するおすすめアプリ5選!
AndroidでYouTube動画をダウンロード保存するおすすめアプリ5選!ツイキャスのおすすめの配信者
配信者の中でも、特におすすめできるのは【コレコレ@配信アラート】さんや【石川典行】さんです。この方たちは、ツイキャスのランキングでも上位にランクインしたり視聴者数も多い配信者です。
ツイキャスは、誰でも簡単に配信できるというその手軽さもあり日々多くのユーザーがライブ配信を行っています。配信の内容もそれぞれですので、ぜひ自分のお気に入りの配信者を見つけてみてください。
 Twitterアカウント検索・ユーザー検索の方法まとめ!
Twitterアカウント検索・ユーザー検索の方法まとめ!






























































