2018年11月10日更新
ClipboxでYouTube動画を保存する方法!ダウンロードできない対処法は?
YouTubeから動画をダウンロードする場合便利なアプリがClipbox。Clipboxの詳しい使い方や、皆さんが陥りやすくよく起こりやすいYouTubeから動画をダウンロードして保存できない場合の対処法など具体的に解説をしていきます。

目次
- 1ClipboxでYouTube動画を保存する方法
- ・保存手順
- ・Clipboxでできる設定
- 2Clipboxで保存するときにYouTubeアプリに飛ぶ時の対処法
- 3ClipboxでYouTube動画をダウンロード/保存できない時の対処法
- ・「Are you ok?」や「really?」が表示されない場合
- ・Cookieの削除
- 4ClipboxでYouTube動画を再生する時の操作方法
- 5Clipboxで保存したYouTube動画の編集機能
- ・カメラロールに保存
- ・動画ファイルから音声ファイルに変換
- ・音声ファイルの再生リストの操作
- ・その他の機能
- 6ClipboxでYouTube動画が保存できなくなる可能性がある
- ・YouTubeの動画ダウンロードの考え
- 7ClipboxでYouTube動画をダウンロードするのは違法なのか
- 8最後に
ClipboxでYouTube動画を保存する方法
「Clipbox」というアプリですがご存知でしょうか。YouTubeから動画をダウンロードして保存する時にとても便利なアプリになっています。このアプリを使う方法はとてもシンプルで使いやすいアプリです。
無料とは思えないほど多機能で保存した動画で再生リストを作成できます。またダウンロードして保存した動画を音声ファイルに保存し直すことができ、バックグラウンドで音楽を再生したままにすることもできます。
スマホでYouTubeから動画をダウンロードして保存するなら「Clipbox」を使用しておけば間違いないでしょう。無料で使用できとても使い勝手がよくとてもよい方法です。
保存手順
「Clipbox」を使用するにあたって注意事項がありますが、まずはYouTubeから動画をダウンロードして保存する通常の使い方を解説していきたいと思います。まずはAppストアから「Clipbox」をダウンロードしインストールしましょう。
「Clipbox」のインストールまで完了したら起動してください。起動が完了したらトップ画面からクリップをタップしましょう。
Clipboxのトップ画面からクリップをタップしたら画面が遷移します。次に「ブラウザ」と「URL」が表示されます。ClipboxのブラウザをタップしてYouTubeを検索し、ダウンロードして保存したい動画を探しましょう。
Clipboxのブラウザをタップすると以下のようにブラウザが開きますのでYouTubeを検索しましょう。YouTubeに移動したらダウンロードしたい動画を検索し視聴画面に移動します。
※ここでYouTubeのアプリへ飛ぶことがあります。YouTubeのアプリへ飛ぶ場合は本記事内の別の項目で対処方法を紹介させていただいていますので、ダウンロードできない場合やYouTubeのアプリへ飛ぶ場合はそちらを参照ください。
YouTubeで動画視聴画面に移動したら画面下部にある「+」をタップしてください。
Clipboxの画面下部にある「+」ボタンをタップすると「ブックマークに追加」と「Are you ok?」が表示されます。「Are you ok?」をタップしましょう。
Clipboxの「Are you ok?」をタップすると「リンクを開く」と「Really?」が表示されるので「Really?」をタップしましょう。
「Really?」をタップするとファイル名の入力を求められます。任意のファイル名を入力し保存先を選択してください。「OK」をタップするとYouTubeからダウンロードが開始されます。
「OK」をタップしてYouTubeから動画のダウンロードが完了するとトップ画面からクリップに移動しましょう。クリップに移動するとURLの下にダウンロードして保存できている動画の一覧が表示されていますので確認しましょう。
Clipboxでできる設定
Clipboxには様々な設定があります。Clipbox内でファイルの並び順を変更したり、再生速度を変更することもできます。また他人に見られたくない動画があればパスワードを設定しロックすることもできます。
Clipboxは無料のアプリとは思えないほど便利な機能がたくさんあります。Clipboxの設定について理解し動画の管理や視聴を120%使いこなしてみましょう。それでは簡単に機能の解説をしていこうと思います。
一般設定
一般の設定には「情報・ファイルソート・パスワード設定・パスワードリセット・自動ロック無効・レビューを書く」の6つがあります。まず情報を確認すればスマホ本体の使用量からClipboxのアプリでどれぐらい消費しているか確認できます。
YouTubeからClipboxに動画をダウンロードしすぎると要領が圧迫されてしまい動画を保存できないことになってしまいますのでアプリの中でしっかり容量の管理を行うことができます。
次はファイルソートです。ファイルソートというのはファイルを並び替える機能です。日付順であったりファイル名を昇順・降順でも並び替えることができます。うまく使えばファイル名でジャンルわけして動画のファイルを管理することがでいます。
たとえばファイル名の先頭に「A」や「10」を付けて続けて動画の名前を付ける、二つ目のジャンルには「B」や「20」を付けます。そうすることでファイル名でソートすると簡易なジャンル分けをすることができ管理が容易になります。
次は「パスワードの設定」です。こちらの機能を使用すればYouTubeからClipboxに保存した場合だけでなくYouYube以外からClipboxに保存した時など、人に見られたくない動画や音楽を隠すことができます。
YouTube以外からでもClipboxに保存できる機能はとてもありがたいですが恥ずかしい動画をダウンロードする場合もあるかもしれませんのでそういう場合にはとても重宝しますね。しかし注意が必要です。
パスワードを忘れても「パスワードのリセット」でパスワードの初期化をすることが可能ですが、その場合パスワードでロックしたファイルは全て削除されてしまいますので管理には十分注意を払うようにしてください。
ブラウザの設定
「ブラウザ」の設定はYouTubeからClipboxへダウンロードする際に使用するブラウザの設定です。トップ画面クリップからブラウザをタップした時のデフォルトのブラウザを設定することができます。
またクリップ履歴を一括で削除することができますので、過去にどんな動画をClipboxへ保存したか等の履歴を削除することができます。そういう部分を人に見られたくない人にはありがたい機能です。
動画の設定
Clipboxの「動画」設定機能を使用すると動画のサムネの有無を設定したり再生速度を変更したりできます。動画のサムネをオフにしておけば一覧表示された時にサムネ表示がなくなり画面遷移が速くなる、またはサムネを見せたくない場合に使いましょう。
Clipboxの再生速度を変更する機能はすごく便利です。たとえば「英語のリスニング」で再生速度を遅くしたい場合などにとても重宝します。再生速度変更のアプリは有料のアプリが多い中動画も落とせてこの機能があるのはすごいと思います。
YouTubeから動画をダウンロードするならClipboxで管理をするとセキュリティも向上させることができさらに再生の際に様々なカスタマイズをすることができます。是非Clipboxを使いこなせるようになりましょう。
以上がClipboxの設定で可能なことになります。動画音声の速度変更の機能は地味にレアな機能です。他のアプリだと有料のアプリが多い中Clipboxは無料で実現されています。YouTubeから動画もダウンロードして保存できるし素晴らしいですね。
パスワードの機能についてはパスワードの紛失について十分注意しましょう。パスワードを紛失してしまうとせっかくClipboxに保存した動画ファイルが消去されてしまう危険性があります。便利な機能ですが扱いには注意しましょう。
YouTubeから動画をダウンロードできるだけでもすごいのにYouTubeからダウンロードしたファイルを編集したり新たに保存し直すこともできます。Clipboxは本当に便利なアプリですね。
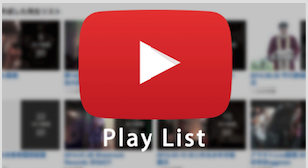 YouTube動画の埋め込み方法とレスポンシブ対応にする方法
YouTube動画の埋め込み方法とレスポンシブ対応にする方法Clipboxで保存するときにYouTubeアプリに飛ぶ時の対処法
ClipboxのブラウザからYouTubeへ移動しようとしてもYouTubeアプリへ飛ぶという現象があります。ClipboxのブラウザでYoutubeを検索してブラウザないでYouTubeへ飛ぶのではなくアプリ経由で飛ぶということです。
ブラウザでYouTubeを検索してクリックすると強制的にYouTubeアプリへ飛ぶようになっているようです。YouTubeのアプリへ飛ぶとClipboxへ動画をダウンロードすることができません。YouTubeアプリにはダウンロード機能がないので。
では強制的にYouTubeへ飛ぶ現象はどうすれば防ぐことができるのか対処法について解説していきたいと思います。まずはYouTubeから対象の動画のURLをコピーしましょう。まずはYouTubeの動画画面から共有をタップします。
YouTubeの動画再生画面から「共有」をタップしたら「リンクの共有」が表示されます。その中から「コピー」を選びます。「コピー」をタップすると再生画面に表示されている動画のURLがコピーされます。
YouTubeの動画再生画面からURLをコピーしたらClipboxのブラウザを開きましょう。ClipboxのブラウザにあるURLにYouTubeからコピーしたURLを張り付けます。
URLを張り付けたら実行してYouTubeへ移動しましょう。
clipboxのブラウザへYouTubeのURLを張り付て実行後YouTubeへ移動したらclipboxの画面からYouTubeの動画をダウンロードしてみてください。YouTubeアプリへ飛ぶことなく実行できるはずです。
以上がClipboxからYouTubeの動画をダウンロードしようとしたらYouTubeアプリへ飛ぶという事象の対処法になります。この対処法を利用すればYouTubeのアプリへ飛ぶことなく保存できます。
YouTubeのアプリへ飛ぶという事象は皆さん陥りがちな事象だと思います。この対処法を知らない人も多いです。YouTubeのアプリへ飛ぶ時はURLへ張り付けるということを忘れずに実施しましょう。
 YouTubeの再生リスト・プレイリストの動画を一括ダウンロード保存する方法
YouTubeの再生リスト・プレイリストの動画を一括ダウンロード保存する方法ClipboxでYouTube動画をダウンロード/保存できない時の対処法
Clipboxを使用していて突然YouTubeから動画がダウンロード保存できないということがあると思います。「Are you ready?」が表示されなかったり「Realy?」をタップしてもダウンロードが開始できない場合があると思います。
そういう時にはどうすればいいのか対処法を考えてみたいと思います。まずはClipboxからYouTubeの動画をダウンロードする際、手順や方法を再度確認してみましょう。アプリの操作方法が間違っている可能性も十分あります。
今一度本記事内のダウンロード方法を再確認しClipboxのアプリを使用してみてください。それでもダメなら別の方法を考えて対処法を実施してみましょう。
「Are you ok?」や「really?」が表示されない場合
「Are you ok?」や「really?」が表示されないとYouTubeからClipboxアプリへダウンロードできないです。「Are you ok?」が表示できない場合はどうすればいいのか。
使用方法を再度確認しても「Are you ok?」や「really?」が表示されない場合の対処法はClipboxアプリでYouTubeをブラウザで開き、下部の「+」を押して「Are you ok?」を表示する前に動画を一度再生してみましょう。
Clipboxに動画を保存する前にYouTubeで動画を一度再生しておくとClipboxへダウンロードできる場合があります。「Are you ok?」が表示されない場合は一度YouTubeで動画を全て再生してみましょう。
Cookieの削除
Cookieとはサイトを閲覧した際に自動的に保管されるデータのことをいいます。Cookieが邪魔してアプリが正常な動きをできなくなることがあります。これもClipboxでYouTubeの動画をダウンロードできない要因になりえます。
対処法としてはClipbox内の設定で一度Cookieを一括削除の実行をしてみましょう。Cookieを削除することでYouTubeから動画を削除できるようになることもあります。一度この対処法を実施してみることおすすめします。
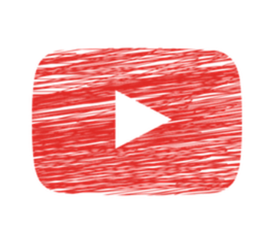 YouTube動画が見れない/再生できない5つの原因・対処法
YouTube動画が見れない/再生できない5つの原因・対処法ClipboxでYouTube動画を再生する時の操作方法
Clipboxの使用方法一通り解説しましたがいかがでしょうか。Clipboxのブラウザで落とせない時は紹介させて頂いた対処法を一度実践してみてください。
それではClipboxでYouTubeから動画をダウンロードしたら動画を再生してみましょう。Clipboxのホーム画面から「マイコレクション」をタップしましょう。
Clipboxのマイコレクションをタップすると動画の一覧をが表示されます。ダウンロードした動画があればそのファイル名をタップしてください。タップすると動画が再生されます。
Clipboxの動画の再生画面にはいくつかの機能があります。下記Clipboxの動画再生画面になります。下記の画像に番号が振ってあるので解説していきます。
①リピート:タップして選択しておくと「リスト全体リピート」「1動画のリピート」を選択できます。
②シャッフル:リストの動画をシャッフルで再生することができます。
③画面固定:画面が横向き・縦向きに代わるのをロックできます。iPhoneの端末の設定で固定されている場合は効果がありません。
④再生・停止・早送り・巻き戻し:再生・停止・早送り・巻き戻しが可能です。
⑤プレイリスト:タップするとプレイリストを開いて別のファイルを選択することができます。
以上がClipboxを使用してYouTubeの動画を再生する際の操作方法とそれぞれの機能についての説明になります。Clipboxはプレイヤーとしても優秀な機能を備えています。
ClipboxでYouTubeから動画を保存したらぜひClipboxを使いこなせるようにしてみましょう。
 YouTubeの検索履歴を削除する方法は?【PC/スマホ】
YouTubeの検索履歴を削除する方法は?【PC/スマホ】Clipboxで保存したYouTube動画の編集機能
ClipboxにYouTubeから動画はダウンロードしたけど「音声ファイルだけにしたい」や「Clipboxではなくカメラロールに保存したい」と思ったことはないでしょうか。Clipboxは非常に多機能で便利なアプリです。
Clipboxに保存したYouTube動画を音声ファイルに編集したりカメラロールに保存することができます。無料とは思えないClipboxアプリの機能。そんなClipboxの便利機能の使用方法について解説していきたいと思います。
カメラロールに保存
Clipboxに保存してあるYouTubeからダウンロードしたファイルをカメラロールに保存する方法を解説します。Clipboxを起動したらマイコレクションをタップしてください。Clipboxのマイコレクションを開いたら右上の「Actions」をタップしましょう。
「Actions」をタップしたら動画のファイル名左側にチェックボックスがでてきますのでタップしましょう。
Clipboxの「Actions」をタップするとClipboxの下部でオプションを選択できます。1ページ目を左へスワイプして2ページ目を表示してください。
Clipboxの下部にあるオプションの2ページ目から「カメラロール」を選択してください。「カメラロール」を選択するとClipboxから端末にファイルが保存されます。
動画ファイルから音声ファイルに変換
Clipboxの機能で最も優秀な機能と言える動画を音声へ変換する機能。こちらの機能はClipboxへYouTubeから動画を保存した後に音声ファイルとして保存しなおすことができます。非常に便利で優秀な機能です。
手順はカメラロールに保存しなおす方法とほぼ同じです。Clipboxを起動したら「マイコレクション」・「Actions」の後に下部にあるオプションを2ページ目に移動します。
2ページ目の一番左側にあるボタンをタップしましょう。拡張子の変更を求められますのでOKを押せば音声ファイルへと変換することができます。
音声ファイルの再生リストの操作
Clipboxの動画を音声ファイルにに変換できたら音声ファイルの再生リストの変換について解説していきます。まずは再生したい音楽をタップし再生画面に移動してください。再生画面に移動したら右下の再生リストをタップしましょう。
再生リストをタップしたらプレイリストが開きます。画面右上の「編集」をタップしてください。
「編集」をタップすると以下の画像のように変化します。赤矢印の部分をタップしながら変更したい曲順の位置まで移動させるとプレイリストを編集することができます。
その他の機能
とても便利なClipboxですがメインの機能以外でその他役立つ機能があります。ファイルの移動や削除する時に役に立つオプション機能です。具体的には以下の機能があります。
- フォルダ作成
- リネーム
- 移動
- コピー
- パスロック
- すべて選択
- 削除
- 保護
- 解凍
「フォルダ作成」は現在のフォルダに「新規のフォルダ」を新しく作成することができます。ジャンル分けしたい場合や管理する時などに便利です。「リネーム」機能と合わせて使うとはかどります。
フォルダ作成を行った後に「移動」や「コピー」の機能を使用するとYouTubeからClipboxに保存した動画ファイルを整理することができます。「フォルダ作成・リネーム・移動・コピー」を使用して動画ファイルの整理管理を行いましょう。
「パスロック」機能を使用することで見られたくないファイルにパスワードを付与することができます。「削除」機能を使えばファイルを削除しますが、「保護」機能でファイルを保護しておくと誤って削除する心配がなくなります。
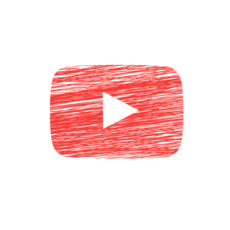 YouTubeの4k動画を再生しよう!おすすめ4k映像や検索方法も解説
YouTubeの4k動画を再生しよう!おすすめ4k映像や検索方法も解説ClipboxでYouTube動画が保存できなくなる可能性がある
今後ClipboxのアプリがYouTubeから動画をダウンロードできないようになる可能性についてです。今までも「アップデートしたらClipboxにYouTubeから動画を保存できないようになった」等の報告があるようです。
レビュー等にも「ダウンロードできない状況なので修正してください」「Clipboxでクリップできない」等の書き込みが増えていたようです。
Clipboxもアップデートを行いダウンロードできない不具合を解消「Clipbox+」と微妙に名前を変更したりしています。
YouTubeの動画ダウンロードの考え
YouTubeにはお客様は、「ダウンロード」または同様のリンクが本コンテンツについて本サービス上でYouTubeにより表示されている場合を除き、いかなる本コンテンツもダウンロードしてはなりません。
以上のようにYouTubeの規約に「ダウンロードしないでね」と記載されています。またClipboxの開発者も一部機能を制限するなどYouTubeから何らかの機能制限を余儀なくされたのでしょう。
もともとYouTubeからダウンロードすることが利用規約に違反しています。今後さらないClipboxに対して規制してくる可能性は十分にあるでしょう。
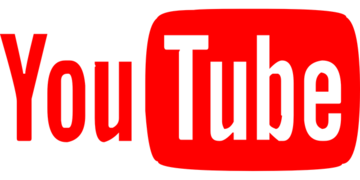 YouTubeで検索できない原因・対処法【おかしい/エラー/不具合】
YouTubeで検索できない原因・対処法【おかしい/エラー/不具合】ClipboxでYouTube動画をダウンロードするのは違法なのか
ClipboxでYouTubeから動画をダウンロードすることは違法になるのでしょうか。具体的に違法になるかどうかを考えてみましょう。
-----------
2010年1月1日に施行された著作権法の改正により、違法なインターネット配信による音楽・映像を違法と知りながらダウンロード(複製)することが、私的使用目的でも権利侵害(著作権法違反)となった。
刑罰の内容は、「私的使用の目的をもって、有償著作物等の著作権又は著作隣接権を侵害する自動公衆送信を受信して行うデジタル方式の録音又は録画を、自らその事実を知りながら行って著作権又は著作隣接権を侵害した者に対し、2年以下の懲役若しくは 200万円以下の罰金に処し、又はこれを併科する」
------------
著作権法には以上のように記載されています。著作権を有している動画や音楽をダウンロードすることは禁止されているということですね。私的使用であっても著作権があればClipboxにダウンロードすることは違法となります。
YouTubeには著作権フリーの動画や音楽も数多く存在しています。著作物は50年を過ぎるとパブリックドメインと呼ばれ著作権が消失します。ディズニーのアニメの中にも昔の作品の中にはパブリックドメインとなっている作品もあります。
それらの作品であればClipboxにYouTubeから動画をダウンロードしても問題はないでしょう。他人の著作物を侵害する行為は許されない行為ですので著作権についてしっかり理解をしてダウンロードするようにしましょう。
著作者に無断でコンテンツをYouTubeからClipboxにダウンロードすることは著作者にお金が入らないのでコンテンツの衰退にも繋がります。好きなアーティストや映画監督を応援したいならお金を払って動画や音楽を視聴しましょう。
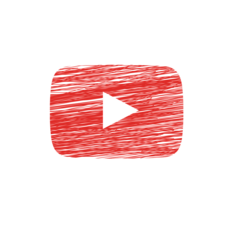 ChromeでYouTube動画をダウンロードする方法
ChromeでYouTube動画をダウンロードする方法最後に
いかがでしたでしょうかClipboxはとても便利なアプリです。色々な使用方法やトラブル時の対処法などご紹介させていただきましたがやはりYouTubeのアプリへ飛ぶというトラブルについての対処法が皆さん陥りやすいトラブルだと思います。
YouTubeのアプリへ飛ぶとダウンロードできずにイライラすることもありますが、本記事のダウンロードできない時のダウンロード方法等を試しながらClipboxの使い方をマスターしてみてください。
そしてYouTubeから動画をダウンロードする時はYouTubeにアップロードされている動画の著作権については十分注意するようにしましょう。
 YouTubeのデータ通信量の目安は?動画通信量を抑える方法も紹介
YouTubeのデータ通信量の目安は?動画通信量を抑える方法も紹介














































