2020年05月23日更新
YouTubeで検索できない原因・対処法【おかしい/エラー/不具合】
YouTubeで好きな動画を観ようとしても検索できないエラーが起こることがあります。そういう場合はYouTubeやブラウザなどの不具合が原因です。どんな風に対処すればいいのか、ここではYouTubeで検索できない場合の原因や対処法について、お話していきます。
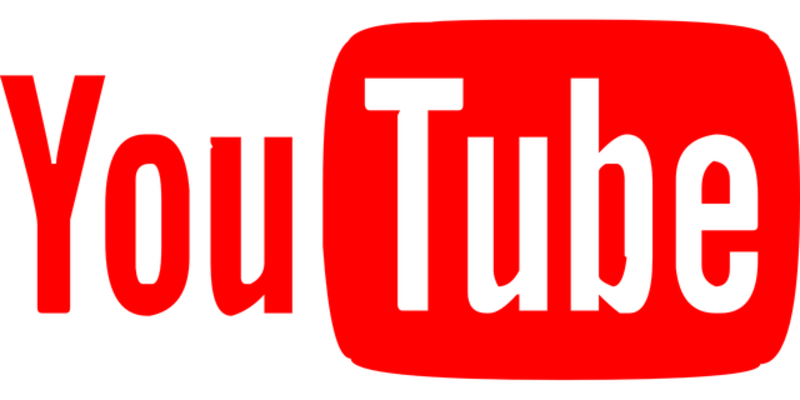
目次
- 1YouTubeで検索できない【おかしい/エラー/不具合】
- ・検索バーに文字が入力できない(消えてしまう・文字が表示されない)
- ・検索バーにマウスの矢印をもっていってもカーソルが表示されない
- ・漢字に変換しようとスペースキーを押すと勝手にページが再読み込みされる
- ・ネットワークに問題が発生しましたと表示される
- ・読み込みエラーと表示される
- 2YouTubeで検索できない原因
- ・スマホ(android/ iphone)のアプリケーションのバージョンが古い、または未対応
- ・YouTube側がおかしい
- ・PCやブラウザ自体のその他の不具合
- ・ネットワークが接続できない
- 3YouTubeで検索できない時の対処法
- ・アプリケーションのバージョンが古い、または未対応
- ・YouTube側がおかしい
- ・PCやブラウザ自体のその他の不具合
- ・ネットワークが接続できない
- 4YouTubeで音声検索できない原因
- ・YouTubeで音声検索できない【PC】
- ・YouTubeで音声検索できない【android】
- ・YouTubeで音声検索できない【iPhone/iPad】
- ・YouTubeで音声検索できない【テレビ】
- 5YouTubeで音声検索できない時の対処法
- ・YouTubeで音声検索できない【PC】
- ・YouTubeで音声検索できない【android】
- ・YouTubeで音声検索できない【iPhone/iPad】
- ・YouTubeで音声検索できない【テレビ】
- 6それでもできない時は
- ・端末の再起動
- ・アプリの再インストール
YouTubeで検索できない【おかしい/エラー/不具合】
YouTubeは世代を問わず人気の動画サイトですが、最近はトラブルも増えています。特に多いのは、YouTubeで動画を再生しようとすると「ネットワークに問題が発生しました」と表示されるトラブルです。YouTubeで検索自体できない場合や、検索はできるけど、動画をタップしても再生できない場合など、さまざまなトラブルがあります。
検索バーに文字が入力できない(消えてしまう・文字が表示されない)
YouTubeの画面上にある検索バーに文字を入力できない場合は、YouTubeの検索バーにカードルを合わせて文字を入力しているのに表示されない、文字を確定すると消えてしまうなどのトラブルが起こる場合があります。
この場合はYouTubeのアプリがきちんと起動し終える前に、文字を入力してしまっている可能性もあります。数十秒おいてから、YouTUbeの検索バーで文字を入力してみましょう。
検索バーにマウスの矢印をもっていってもカーソルが表示されない
YouTubeの検索バーにマウスのカーソルを持って行っても、カーソルが表示されない場合があります。この場合はマウスの電池切れの場合もありますし、マウスのケーブルがきちんとPCに差しこまれていない可能性もあります。
漢字に変換しようとスペースキーを押すと勝手にページが再読み込みされる
またYouTubeの検索バーに文字が入力できても、ひらがなを漢字に変換するためにスペースキーを押すと、検索がはじまってしまうことがあります。YouTubeの設定やPCの文字入力の設定を知らないうちに変更されてしまった可能性があります。
ネットワークに問題が発生しましたと表示される
YouTubeで検索できても動画が再生されず、「ネットワークに問題が発生しました」というメッセージが表示されてしまうトラブルが多発しています。YouTubeは動画を自動再生に設定している人が多いので、検索にヒットした動画は自動的に再生させるはずですが、動画が再生される部分は真っ黒になってしまうのです。
読み込みエラーと表示される
YouTubeで動画再生をしようとしても、「再生エラー」と表示されてしまうトラブルもあります。この場合は「ネットワークに問題が発生しました」というメッセージと同じように、YouTubeで動画を検索することはできます。
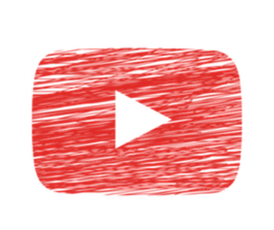 YouTubeが止まる!動画が止まる(フリーズ)する5つ対処法【スマホ/PC】
YouTubeが止まる!動画が止まる(フリーズ)する5つ対処法【スマホ/PC】YouTubeで検索できない原因
YouTubeで検索バーに入力できないときは、さまざまな原因が考えられます。YouTubeで動画検索できないのは、あなたがアプリやOSを最新版に更新できていない可能性もあるので、確認してみましょう。
スマホ(android/ iphone)のアプリケーションのバージョンが古い、または未対応
YouTubeで動画を検索できない原因で、特に多いのはYouTubeのアプリを最新版に更新できていない場合です。この場合はアプリストアにアクセスすると、YouTubeアプリを更新できるようになっていますので、確認してみましょう。
YouTube側がおかしい
あなたに原因がない場合は、YouTube側に原因があります。YouTube側の調子がおかしい状態で、動画をスムーズに配信できなくなっているのです。
PCやブラウザ自体のその他の不具合
スマホやPCなどのOSやブラウザが最新のものじゃないと、YouTubeのアプリが最新でも動画を検索できないことがあります。YouTubeだけではなく、ブラウザが最新か確認をしましょう。
ネットワークが接続できない
ネット環境が悪い場合もYouTubeで動画を検索することができないです。この場合はWi-Fiルーターを再起動したり、スマホやPC、YouTubeを再起動したりしましょう。
YouTubeで検索できない時の対処法
YouTubeで動画を検索できない場合は、対処法がいくつかあります。これらすべての対処法をしても、YouTubeの動画検索機能が使えない場合は、YouTube側の調子がおかしいことが原因なので、翌日にYouTubeで動画検索をしてみましょう。
アプリケーションのバージョンが古い、または未対応
YouTubeで動画検索ができない場合は、YouTubeのアプリが最新版になっていない可能性があります。最新版のYouTubeに更新することでスムーズに動画検索が出来て、「ネットワークに問題が発生しました」というメッセージも表示されません。アプリストアから、最新版のYouTubeをインストールしてください。
YouTube側がおかしい
「ネットワークに問題が発生しました」というメッセージや「再生エラー」というメッセージが表示される場合は、YouTubeのサーバーの調子がおかしいことが原因である可能性が高いです。
こうした場合はスマホでYouTubeを検索しているならPC、PCでYouTubeを検索しているならスマホと、YouTubeを検索するデバイスを変えてみましょう。
PCやブラウザ自体のその他の不具合
パソコンやブラウザに原因がある場合の対処法は、ブラウザのキャッシュをクリアして、ブラウザを再起動するとYouTubeで検索できるようになります。他にはパソコンのCookieを削除したり、パソコンを再起動したりしてYouTubeで検索できないか確認してみましょう。
ネットワークが接続できない
YouTubeで動画を検索できないだけではなく、ネット自体読み込めない場合は、ネット環境が悪いことが原因です。YouTubeだけではなく、ネット環境を確認し、スマホやパソコンの再起動、通信回線の確認をしてみましょう。
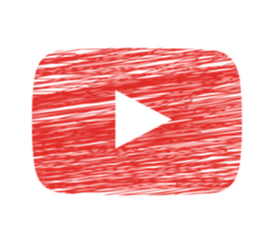 YouTube「ネットワークに問題が発生しました(410)」で見れない/再生できない原因・解決方法まとめ
YouTube「ネットワークに問題が発生しました(410)」で見れない/再生できない原因・解決方法まとめYouTubeで音声検索できない原因
YouTubeでは動画を音声検索をすることができます。しかし、YouTubeの調子が悪いときの便利な音声検索もできない状態になります。
YouTubeで音声検索できない【PC】
YouTubeで音声検索ができない場合、不具合ではなく、正しく音声検索が設定されていない可能性があります。正しい設定にすることで、YouTubeの音声検索ができるようになります。
YouTubeで音声検索できない【android】
YouTubeで音声検索の設定をしていても、音声検索ができないことがあります。これはYouTubeだけではなく、スマホそのものの音声検索がオフになっている可能性があります。
YouTubeで音声検索できない【iPhone/iPad】
iPhoneにもAndroidやパソコンと同じように、YouTubeの音声検索があります。しかしYouTubeの音声検索モードにならない、検索できない場合もあります。
YouTubeで音声検索できない【テレビ】
YouTubeはテレビで観ることもできますが、テレビで音声検索できないこともあります。パソコンやスマホ、タブレットよりもテレビでのYouTubeの音声検索は原因が分かりにくいですが、YouTubeではなく、リモコンの設定が原因です。
YouTubeで音声検索できない時の対処法
YouTubeの便利な音声検索が使えない場合は、原因によって違う対処法が必要になります。YouTubeで音声検索ができない原因にあった対処法を行いましょう。
YouTubeで音声検索できない【PC】
パソコンでYouTubeの音声検索ができない場合の対処法は、YouTubeの画面でマイクアイコンをクリックします。そしてYouTubeの音声検索を「許可」をクリックして、「決定」をクリックします。
YouTubeで音声検索できない【android】
AndroidでYouTubeの音声検索をしたい場合の対処法は、まずYouTubeの画面でマイクアイコンをタップします。「YouTubeに『音声の録音』を許可しますか?」というメッセージが表示されるので、「許可」をタップして、「決定」をタップします。
YouTubeで音声検索できない【iPhone/iPad】
iPhoneでYouTubeの音声検索ができない場合の対処法はマイクアイコンをタップして、観たい動画のキーワードを言います。すると、キーワードにヒットしたYouTube動画が人気順に表示されます。
YouTubeで音声検索できない【テレビ】
テレビでYouTubeを音声検索する場合は、リモコンに内蔵されているマイクが音声を拾って検索をかけます。テレビの取扱説明書をみて、リモコンのマイクの設定を正しく行ってください。またbluetoothで音声検索をするので、YouTubeではなく、bluetoothの調子がおかしい可能性もあります。
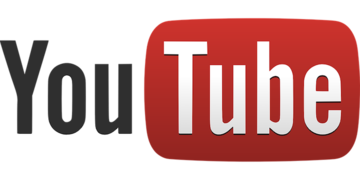 YouTubeが重い・読み込みが遅い・止まる時の原因と解決策【iPhone/Android/PC】
YouTubeが重い・読み込みが遅い・止まる時の原因と解決策【iPhone/Android/PC】それでもできない時は
これまで紹介した対処法を試してみてもYouTubeのエラーが直らない場合は、他の対処法を試してみましょう。これ以外のYouTube検索トラブルへの対処法も簡単なので、すぐに行えます。
端末の再起動
YouTubeで何度動画を検索しても「ネットワークに問題が発生しました」というメッセージが表示されて、エラーになる場合は、YouTubeを観るスマホやタブレット、パソコンなどの端末を再起動してみましょう。YouTubeの不具合は再起動で直ることがよくあります。
アプリの再インストール
それでも不具合が直らない場合は、YouTubeのアプリを再インストールしましょう。スマホやタブレットのホーム画面でYouTubeのアイコンを長押しし、画面上部の「削除」までスライドさせて削除します。そしてアプリストアでもう一度YouTubeのアプリをインストールしてみてください。
いかがでしたか?
YouTubeで検索バーに入力できないトラブルにはさまざまな原因があり、それに合った対処法を行うと動画検索ができるようになります。YouTubeはトラブルが複雑になってきていますが、検索トラブルの対処法は簡単ですよ。






























