2018年11月23日更新
ツイキャスの使い方!閲覧から配信まで使い方を徹底解説【iPhone/Android】
今回の記事では、ツイキャスの使い方!閲覧から配信まで使い方を徹底解説【iPhone/Android】について紹介します。また、ツイキャスとは?、ツイキャスの閲覧方法(使い方)、ツイキャスの配信の始め方などについても紹介します。
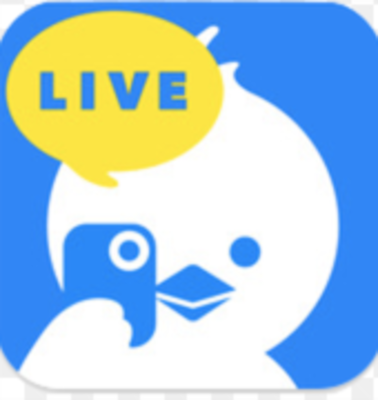
目次
ツイキャスとは?
まず、ツイキャスは、誰でも無料でライブ配信(動画を撮影して生中継すること)できるサービスで、ツイキャス・ライブというアプリでiPhone、Android、パソコンから手軽に配信できます。
また、簡単に言うと、ニコニコ生放送と同じように、パソコンで個人がひとりTV局のようにライブを配信できたり、音声のみでも配信できるので、ラジオのパーソナリティのようになれちゃうサービスのことです。
そして、このステキなサービス「ツイキャス」は、日本にある株式会社モイという会社が運営しており、ツイキャス上では「モイ!」という掛け声?がみんなの挨拶となっております。
動画のライブ配信サービス
なお、日経産業新聞の2014年に飛躍が期待される国内ベンチャー企業3社にも選ばれるほど、その大躍進はすさまじいもので、ちなみに、この「モイ」とはフィンランド語で「こんにちは」という意味だそうです。
そして、始め方、使い方は簡単でログインは現在twitter・facebook・mixiいずれかのアカウントでOKなので、SNSをやっていれば気軽に始められることから、今時女子高生たち&一部の廃人たちに大人気なのです。
そこで、どんな人がどんな風にツイキャスを使ってるのかと言いますと、始め方、使い方は簡単で実際にどんな人がツイキャスを利用しているのかというと、Twitter検索で「モイ!」と検索してみましょう。
さらに、始め方、使い方は簡単でパソコンで「配信中~!」って人が5分おきぐらいにツイートしています。
無料で生放送の閲覧ができる
また、画像だけでは分からないと思うので、実際に検索してみると分かると思いますが、ごくごく普通の一般人からモデルの卵、有名起業家の人たちなどなど幅広い層がこのツイキャスで自己発信をしています。
そして、始め方、使い方は簡単でパソコンで発信する人は、本格的なビデオカメラやマイクなどは一切必要なしで、iPhoneなどのスマートフォンのみでOKです。
なお、始め方、使い方は簡単でパソコンでめちゃくちゃ手軽に発信ができるため女子中学生、女子高生がわさわさ出現する構造になっているというわけです。
さらに、視聴者さんは、Twitter、フェイスブック、mixiのアカウントがあれば気軽にコメントできるため、発信者はリアルタイムで視聴者の質問に答えるなど、双方向でコミュニケーションをとることができ、まさにライブ感があります。
加えて、そのコメントとは、それぞれのSNSで拡散する&されるので、始め方、使い方は簡単で話が盛り上がっているとさらに輪をかけてSNSから流入があるという仕掛けもあります。
一方、そんなこんなで芸能人・有名人の卵たちとも気軽に&瞬時にコミュニケーションがとれるかもというわけで、モデルの卵と言えば、「読モ(=読者モデルの略称)」。
そして、ツイキャスには簡単に見たいジャンルを探せる「タグ」という機能があり、始め方、使い方は簡単でその中でも「読者モデル」タグは大人気なのです。
また、そのほか、「初見さん歓迎」というタグや、「JK」、「顔出し」などの様々なタグがあり、これをたくさん設定することで、始め方、使い方は簡単で閲覧者を増やすという配信者側のメリットもあります。
そこで、ツイキャスはニコ生とは違うのかというと、ニコ生とは株式会社ニワンゴが運営する、ライブ動画配信サービスのことで、ツイキャスとの一番大きな差は、ニコニコ動画のプレミアム会員しか放送ができないということ。
なお、ニコ動のプレミアム会員は、月額たったの525円ではありますが、女子高生にはこの差は大きいらしく「無料でライブ配信ができる!」ツイキャスに比べると結果として、非常に高い壁になっているみたいです。
また、「ツイキャス」は現状、ニコ生よりも人数も少なく、層も狭いサービスで、そして、ニコ生よりもスマホユーザー向きと言えるでしょう。
そして、ツイキャスは配信画面も小さく、始め方、使い方は簡単で配信者もスマホを利用して気楽にやっているので、パソコンから見ると少し見づらい印象も受けるかもしれません。
しかし、一方でニコ生はガチの層がガチで配信しているので、始め方、使い方は簡単で須賀、パソコンでで見ても全く見劣ることもありません。
また、ツイキャスはどんな風に使えば楽しめるのかというと、まず、ただただ閲覧して楽しめますし、スマホをお持ちの方は、現在iPhone/Android両方で無料の「ビュワーアプリ」がありますので、まずはダウンロードしてみましょう。
さらに、ログインせずに利用することが可能ですので、まずはこのビュワーアプリでお気に入りの配信や、お気に入りのコンテンツ、お気に入りの女子中高生を楽しみましょう。
また、好きな言葉で検索したり、「もっと見る」を押すと先ほどご説明した「タグ」がたくさん出てくるので、検索が簡単で、顔出しなしで、自分のやってみたいことを配信してみることができます。
そこで、まずは顔を出さずに、「歌ってみた」「踊ってみた」「ポエム朗読」「新商品お試し」など、YouTubeやニコ生でも人気が高いコンテンツを自分も挑戦してみましょう。
さらに、顔出しまでして、自分という「ブランド」を高めるので、有名になりたい、将来歌手になりたい、バンドを組みたい、モデルになりたい、バラエティに出たい…などなど、そんな「夢」をお持ちなら、勇気を出して顔出しもしてみましょう。
さらに、ランキングを見ると、どんな人がコメント数をたくさんもらっているのか?どんな人がライブ総視聴者数が多いのか?が分かりますし、ツイキャスで視聴者を増やすには、最低限「プロフィール」「タグ」は必ず設定しておきましょう。
また、検索されやすそうな人気のワードをプロフィールに含めてみたり、とにかく配信数を増やしたり、重大な流入元であるtwitterのフォロワーを増やしたり、さまざまな工夫をしてみるのもぜひやってみましょう。
補足として、フォロワーの増やし方は「twitterのフォロワーを増やす方法!クラスタって何?フォロバとは?」をご参考ください。
 ツイキャスの見方まとめ!PC/スマホアプリでの閲覧・視聴方法を解説
ツイキャスの見方まとめ!PC/スマホアプリでの閲覧・視聴方法を解説ツイキャスの閲覧方法
ここでは、ツイキャスの閲覧方法について紹介します。
パソコンで閲覧する場合
疑問に思うと思いますが、ツイキャスはPCでも無料なのかと言いますと、PCでもスマホと同じ様に無料で閲覧・配信することが出来ます。
まずは、PCでツイキャスを閲覧するには、まずはツイキャスのホームページへアクセスしますと、配信中のキャス主の画面が出ていますので、始め方は簡単でそれをクリックするだけで視聴できます。
また、トップページ上には『はじめてツイキャス』と『おすすめライブ』が表示されていて、『おすすめライブ』の配信者には星が付いているのが分かります。
さらに、この星は半分の星から3つの星まで6段階にわたって表示され、閲覧者からもらったアイテムのMPの合計によって段階が分けられています。
そして、星の数が多ければ多い程、始め方は簡単でそのライブの配信者は閲覧者から多くのアイテムを貰っていることになり、人気がある証拠です。
したがって、ツイキャスを始めたばかりで、どのライブがいいのか分からない様な時には、星の数を目安にして配信者を選んでみてはどうでしょうか。
また、始め方、使い方は簡単でツイキャスではカテゴリ別に興味のある配信を探すことも出来ますし、ゲームや音楽など、興味のあるカテゴリをクリックして、お気に入りのライブを探してみましょう。
なお、ログインするとできることについてですが、ログインしなくても自由に閲覧できますが、ログインすると出来ることが増えます。
さらに、ツイキャスの魅力の一つに『配信者とコミュニケーションが取れる』ということが挙げられますし、ログインをすると、配信者に対してコメントが出来、配信者のライブに参加することが出来るのです。
そうすると、ただ閲覧するだけではなく、ライブにより積極的に参加できるようになりますが、使い方は簡単で、ログインする為には、アカウントが必要です。
よって、使い方は簡単で、ツイキャスで新しいアカウントを作成しても良いですし、『Twitter』、『Facebook』、『mixi』で使用しているアカウントでもログインすることができます。
ここで、ツイキャスが閲覧できない時の説明ですが、極稀ですが、ツイキャスが視聴できなくなる時があります。
そして、もしそうなった場合は、使い方は簡単ですので、お使いのPCにFlash Playerの最新版をインストールしてから再チャレンジしてみましょう。
まず、Flash Playerインストール手順ですが、それでも駄目な場合は、使い方は簡単なブラウザを変えて閲覧することをおすすめいたします。
また、PC内にキャッシュがたまっていると閲覧できない事がありますが、PCが重くなって動作が鈍くなることがあるので、不要なキャッシュはこまめに削除しましょう。
それでも、駄目な時は、ファイアーウォール等のウィルスソフトが邪魔をしている可能性がありますので、ツイキャスが使用しているポート番号『991〜999』または『8094〜8099』を開放することで閲覧が可能になりますので、是非試してみましょう。
結論としては、使い方は簡単で、ツイキャスは誰でも無料で安心して閲覧できるライブ配信サービスです。
そして、閲覧するだけならログイン無しでも閲覧することが出ますし、使い方は簡単で、ログインするとコメントができたり配信者とコミュニケーションを楽しむことができます。
スマホアプリで閲覧する場合
まず、スマホで観る場合は「ブラウザで観る方法」と「ツイキャス・ビュワーを使って観る方法」があります。
ここでは、ブラウザから観る場合はパソコンと変わらないので、ここでは「ツイキャス・ビュワーを使って観る方法」をご紹介します。
最初に、「ツイキャス・ビュワー」をダウンロードして、「App store」もしくは「Google play」から「ツイキャス・ビュワー」をダウンロードします。
次に、ツイキャス・ビュワー - (ライブ動画とラジオの無料生放送)というアプリを開き、使い方は簡単で、画面の指示に従って進めて、利用規約に同意したら、「同意して開始」をクリックします。
なお、この時点では会員登録などはありませんので、使い方は簡単です。
続いて、観たい配信をクリックして閲覧して、あとはパソコンと同じように、使い方は簡単で、気になる配信をクリックすればすぐに観ることができます。
アプリで閲覧するとコメントしやすい
ここで、「コメント」の送り方ですが、ツイキャスでは配信者にコメントを送ることもできます。使い方は簡単で、ここらへんはニコ生と同じです。
当たり前ですが、生配信なので、使い方は簡単で、運が良ければその場で配信者に自分のコメントを読み上げてもらうこともあったりするので、積極的にコメントしてみましょう。
そして、ここでは、スマホでのやり方を紹介します。基本的にはパソコンでも同じで、左上のメニューを開き、「ログイン」を選択して、ツイッターやFacebookアカウントでログインするか、ツイキャスアカウントを新規作成します。
また、ツイキャスへのログインは、ツイッターやFacebookなどのアカウントでもすることができ、使い方は簡単で、どのアカウントも持っていなければ、ツイキャスアカウントを作るために「新規アカウントを作成」を選んでください。
続いて、ログインできたら、ライブページの右下にある「コメントを書く」アイコンを選択して、コメントを書き、「コメントを送信」を選択します。
そして、配信者への応援や質問など、書きたいコメントを書いて送信しますが、ツイッターでログインした場合、右のツイッターマークにチェックを入れると自分のタイムラインにコメントが表示されますので、表示したくない場合はチェックを外してください。
また、「アイテム」の送り方ですが、ツイキャスでは配信者に「アイテム」を送ることができ、応援してる配信者に「アイテム」を送ることで、配信者のライブが延長可能になったり、ランキングに上位表示されたりします。
さらに、アイテムの効果についてはこちらの記事を参照してください。それは、ツイキャスのアイテムの効果や意味は?邪魔な場合の消し方 | SNS・アプリの使い方ガイドという記事です。
ここで、まず、ログインして、ライブページの右下にあるアイテムマークを選択し、右下の拍手のマークでアイテムを送れますので、送りたいアイテムを選択します。
次に、アイテム一覧から送りたいアイテムを選択して、アイテムにはそれぞれMPがあり、自分の持っているMP以内なら送ることができます。
ちなみに、一日に使えるMPは100Pまでですので、課金することでMPを上げることも可能です。
iPhoneの手順
ここからは、iPhoneでツイキャス~コメント・アイテムについて紹介して行きたいと思いますが、単に視聴するだけなら、iPhoneからツイキャスにアクセスするだけでOKです。
しかしながら、コメントをつけたりアイテムを送ったりするためには、専用の『ツイキャスビュワー』というアプリをダウンロードする必要があります。
また、ツイキャストップページの下の方にインストール用のボタンがあり、インストールしたら、そこからツイキャスにアクセスするようにしましょう。
よって、これでコメントも付けられますし、アイテムを送ることも可能になります。
ここでは、iPhoneでツイキャスでの配信についてですが、iPhoneで動画を配信する場合、iPhone専用バージョンの『ツイキャスライブ』をインストールする必要があります。
なお、これは配信をする為のアプリなので、ライブ配信には必須で、基本iPhone等のスマホは、カメラとマイクが搭載されているので、別に用意する必要はありません。
しかし、ただまれに、音声が配信できないトラブルがあり、これは『ツイキャスライブ』のアプリで、マイクの設定がオンになっていない可能性が高いです。
また、この場合、iPhone本体の設定画面で「プライバシー」から「マイク」と開いていき、『ツイキャスライブ』のチェックをオンに切り替えることで解決できます。
もしも、「音声が利用できません」のメッセージが表示された時は、別の原因で音が出ない可能性がありますので、その場合は、一旦端末を再起動してみることで改善される場合があります。
また、コラボ配信のやり方についてですが、『ツイキャスライブ』と『ツイキャスビュワー』がiPhone本体にインストールされていると、配信者と一緒に配信できるコラボ配信をすることができます。
さらに、ツイキャスライブにログインしてから、ツイキャスビュワーを起動し、配信一覧から電話のマークが付いているものを選択し、この電話のマークがコラボ配信が可能な印です。
次に、コラボ参加ボタンである電話のマークをタップして、コラボの人数が1人以上と表示された場合は参加可能ですので、「OK」をタップしましょう。
それでは、コラボ配信への参加は「音声」のみか「動画」での参加かを選択することができますので、これは、配信者がリクエストを許可した時に初めて可能になります。
そして、最後に、コラボ配信に参加する際に用意すべきものにイヤホン(ヘッドホン)があげられますが、何故ならイヤホンをしないでコラボすると、ハウリングが発生しノイズが酷くなることがあるのです。
なお、相手に迷惑をかけない為にも、イヤホンは必ず用意しましょう。
ツイキャスでアイテムを使う方法
ツイキャスでアイテムを使う方法についてですが、ビュワーアプリの場合には、ライブ視聴画面にある「拍手の形のアイコン」をタップすると、アイテムの一覧が表示されます。
そして、送りたいアイテムを選択し「送信する」をタップすると、送信できます。
一方で、PC・ブラウザの場合では、ライブ視聴画面の下の「アイテム」をクリックすると一覧が表示されます。使い方は簡単で、その後はアプリと同様です。
また、「送信する」の画面で「○○さんのサポーターになる」という表示とチェックがありますので、使い方は簡単で、チェックをオンにした状態でアイテムを送信すると、自動的にその方のサポーターに登録されるのです。
 ツイキャスのお茶とは?アイテムの意味や効果・消し方
ツイキャスのお茶とは?アイテムの意味や効果・消し方ツイキャスの配信の始め方
ここでは、ツイキャスの配信の始め方について紹介します。
パソコンで配信する場合
まず、PCで配信するやり方として一番最初にすることは、Twitterのアカウントやキャスアカウントを作成することで、キャスアカウントは、右上の『ログイン』にカーソルを合わせ、『キャスアカウントを新規作成』をクリックすると作成画面に移れます。
次に、アカウント作成したら、配信時に使うマイクとカメラはをPCに接続しておき、ログインし『PC配信』をクリックして、カメラとマイクのアクセス許可について求められるので、『許可する』をクリックします。
続いて、カメラとマイクが接続され、接続されている状態がPC画面に映し出されますので、あとは『ライブを開始』をクリックすれば、その瞬間にライブ配信がスタートします。
なお、顔出ししたくない方は、『ラジオ配信』をクリックしてから『ライブを開始』すればラジオ配信に出来ますし、ちなみにツイキャスでは、1回の配信時間は30分と制限があります。
ここで、ただし、コンテニューコインと呼ばれるコインを視聴者から貰うことによって、5枚につき30分の延長することが可能で、最大4時間まで延長可能です。
また、PC配信に必要な物についてですが、PC配信の良い所は、同じライブ配信でも様々な配信が可能という点で、使い方は簡単で、そして自分がどんなライブ配信をしたいかによって、必要な物も出てきます。
まずは、マイクとカメラで、これは必須であり、元々パソコンに付いていれば良いのですが、無い場合は別途購入する必要があります。
なお、最近は低価格の割に高画質の商品も販売されおり、お求めやすくなっておりますし、それさえあれば、一応配信は可能ですが、ただ、色々やってみたい事もあると思います。
そこで、歌ってみたを始めとするBGM付きの配信やゲーム実況をするために必要な物をご紹介しますが、まず、BGM付きの配信をするのに必要な物で、マイク音の他に、PCで流している音声(BGMやゲーム音)も配信に載せたいと思いますよね。
そこで、そんな時に必要なのは、ステレオミキサー機能に加え、マイクミュートを解除する機能で、使い方は簡単で、基本はパソコンに備わっていますので、何も用意する必要はありません。
しかしながら、無いとなると、外付のサウンドカードが必要です。
また、デスクトップ画面を配信画面にしたい場合についてですが、使い方は簡単で、次にデスクトップ画面を配信するのに必要な物をご紹介します。
まず、画面キャプチャーというソフトで、ニコ生デスクトップキャプチャー等のアプリケーションをインストールすると問題は解決します。
ここからは、PCでツイキャス~PC画面とBGMの配信方法についてですが、ゲーム実況に必要な物では、TVゲーム等を配信する時は、ゲーム機の映像や音声をPCに出す為、キャプチャーボードが必要です。
そして、キャプチャーボードを接続すれば、自動的にキャプチャーソフトがPC内にインストールされますが、ゲーム機の仕様によっては無理な場合もあるので、注意が必要です。
しかし、PCゲームの配信であればキャプチャーボードは必要ありませんし、ツイキャスでは高画質ゲーム配信のサービスもやっておりますが、これは以下の基準を満たしたユーザーのみの利用が可能です。
また、レベルが23以上になり、招待URLを受け取るということもありますので、招待URLの受け取り方の説明もあります。
そこで、PC配信ではカメラやマイクの接続さえできれば、スマホやタブレットPCのように即座に配信を開始することができますし、それに加え、少し高度な配信をしたい場合は必要な物も色々と出てきます。
なお、無料の物もありますし、初心者でも扱いやすい安価な物も沢山ありますし、自分のスキルと配信する内容にあわせて、徐々に高機能のものを揃えてみては如何でしょうか。
スマホで配信する場合
まず、スマホ端末がiPhone 4S以降、iPad 2以降、iPad mini、iPod touch (第5世代以降)のいずれかであることを確認してください。
そして、iPhoneがPCと同一のWi-Fiネットワーク上にあることもチェックポイントの一つで、PCに、iTunesかBonjourのいずれかがインストールされている必要があります。
また、iPhoneの画面を リアルタイムでパソコンに表示させるミラーリングツールの一つにReflectorがありますが、端末はiPhone限定ですが、PCはMacでもWindowsでも可能という優れものなのでiPhoneユーザーにはおすすめです。
なお、Reflectorは基本有料(制限時間なし)なのですが、無料お試し版(制限時間10分位)もありますので、とりあえず、お試し版からダウンロードしてみましょう。
まず、PCの設定が終わったら、次はiPhoneの設定をして、ホーム画面を下から上にスワイプすると、コントロールセンターが表示され、赤枠の部分に「AirPlay」の項目があります。
次に、そこをタップし、ミラーリングを有効にしてみると、PC画面にiPhoneの画面がミラーリングされて表示されますので、右クリックをすると設定画面が出て来るので、設定して終了です。
よって、これで、iPhoneの映像と音声を、ワイヤレスでPCに出力できるようになりますが、ゲーム画面とゲーム音が微妙にズレるので、音ゲー(リズムゲー)には不向きかもしれません。
それでは、スマホ画面をPCに映すことが出来たら、PCの画面を配信するようにツイキャスを設定しましょう。
または、Open Broadcaster Software(OBS)という無料の配信ソフトを使用し、配信する事も可能で、OBSはライブ配信で不可欠な機能、便利な機能をすべて搭載しておりますが、ツイキャスでは高画質ゲーム配信モードでじゃないと使えません。
なお、高画質ゲーム配信モードを利用するには、レベルを23以上にするか、招待制を利用する必要がありますが、通常配信の場合、OBSは使えないので低画質での配信になります。
また、スマホゲームユーザーは莫大に増えていて、それだけ人気という事なので、スマホゲームを配信すればあなたのライブも人気が出る事でしょう。
 ツイキャス・キートスとは?投げ銭機能「キートス」のやり方を解説
ツイキャス・キートスとは?投げ銭機能「キートス」のやり方を解説ツイキャスの3点セットとは?
皆さんはツイキャスの常識「3点セット」を知っていますか?また、生配信サービス、ツイキャスで配信の前後に「3点セットよろしくお願いします!」などといった言葉を聞いたことありませんか?
ちなみに、Twitter広告の情報とプライバシーで3点セットは実は、キャスを見に来るリスナーのみなさんにしてほしいこと3点のことです。
3点セットを具体的に言うと、通知、フォロー、サポートの3つのことを指しますが、フォローとは、キャス主のTwitterアカウントをフォローすることです。
それでは、ツイキャスを始めた方にはわかりづらい、通知とサポートについて詳しく説明していきます。
サポート
ここで、3点セットのサポートとは、ツイキャスリスナーがキャス主を支える仕組みのことで、3点セットのサポーターページのことで、赤枠を押すとサポーターになることができ、3点セットのサポーターは送ったスコア数のアイテムでランキング分けされるのです。
また、あるキャス主の3点セットのサポーターになると、ランキング形式でそのキャス主の3点セットのサポーター一覧ページに表示されます。
さらに、この3点セットのサポーターランキングはアイテムやコインを贈り配信者をどれだけたくさん応援したかというスコア方式です。
なお、3点セットのサポートすればするほど上位に行くので、キャス主の方にも「いつもサポートしてくれる◯◯さんだ!」と認知してもらえる可能性が高まるのです。
通知登録
まず、ツイキャス3点セットの「通知」とは、3点セットの通知とは簡単に言うと、そのツイキャス配信者が配信を始めたときに通知が来る機能のことです。
そして、ほかのSNSなどと同様通知が来て、配信が始まったことを知らせてくれ、赤枠を押すと、キャス主が配信を始めた時毎回3点セットの通知が来るようになるのです。
また、スマホだとツイキャスのスマホアプリ、パソコンだと専用のアラートアプリでキャス主の放送ページに行き、画像の赤枠のボタンを押せば3点セットの通知リストに登録完了と通知が出てくるようになります。
なお、3点セットの通知を設定することで、お気に入りのキャス主の放送が始まったときに毎回アラートが来るため配信の見逃しなどを防ぐことができますし、生放送のみで録画ライブを残さないキャス主もいるのでとても便利です。
フォロー
簡単に言いますと、3点セットのフォローとは、ツイッターアカウントのフォローのことです。
まとめ
最後まで、ツイキャスの使い方!閲覧から配信まで使い方を徹底解説【iPhone/Android】についての記事を読んでいただきありがとうございます。
 Twitter画像が保存できない原因・解決方法まとめ【iPhone/Android】
Twitter画像が保存できない原因・解決方法まとめ【iPhone/Android】











































