【オープンレック】アーカイブの視聴方法をくわしく解説!
オープンレックのアーカイブの無料視聴方法や注意点について解説します。オープンレックのアーカイブの無料視聴手順も事前準備からアーカイブの概要なども紹介します。またアーカイブ視聴画面のコメントや画面が止まる場合の対処法も説明します。
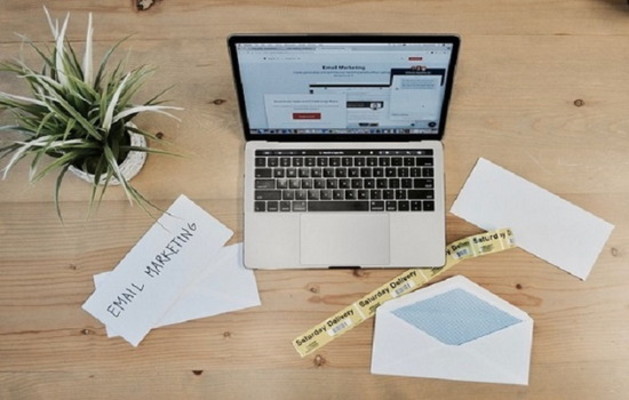
目次
【オープンレック】アーカイブの概要
オープンレックの概要やアーカイブの視聴方法や視聴画面で使える機能と無料会員では視聴本数に制限があることやコメントできないなどの注意点から頻繁に止まるときの対処法を知りたい人に向けて、大まかな概要や注意点と視聴手順になど解説していきます。
とは言っても、オープンレックのアーカイブ機能がどういったサービスなのか分からないという人も多いかと思われますので、簡単な概要について探っていきたいと思います。
それでは、オープンレックのアーカイブ機能の基本的な概要関しまして一つ一つ紹介をしていきたいと思いますので、どのようなサービスを提供しているのか把握をしてから利用してみてください。
過去の放送を視聴できる機能
では、オープンレックの簡単な概要について紹介していきたいと思います。オープンレックのアーカイブ機能の概要ですが「過去の放送を視聴できる機能」となっています。タイムシフトや録画と同じような機能になります。
ライブ放送後一定期間視聴できる
このオープンレックのアーカイブ機能を使うことで「ライブ放送後一定期間視聴できる」ようなシステムとなっています。見逃した番組があったとしても「アーカイブ機能」を使うことでいつでも視聴することができます。
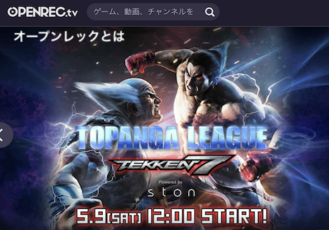 【ゲーム動画配信アプリ】「オープンレック」をくわしく紹介!
【ゲーム動画配信アプリ】「オープンレック」をくわしく紹介!【オープンレック】アーカイブを視聴する際の事前準備
アーカイブ機能の概要を知ったところで、つづいてはオープンレックのアーカイブ機能で無料視聴する際の事前準備についてくわしく解説をしていきたいと思います。
オープンレックのアーカイブ機能で視聴する場合は、あらかじめ用意しておかなければならないことがありますので、その事前準備の方法について探っていきたいと思います。
それでは、オープンレックのアーカイブ機能で視聴する場合の事前準備である「無料アカウントの作成」方法についてフォーカスして説明をしていきたいと思いますので、手順を参考にして無料アカウントの作成をしてください。
アカウント作成の手順
さっそく、オープンレックのアーカイブ機能で視聴する前の「無料アカウント作成の手順」について一つ一つ紹介をしていきたいと思いますので、手順を確認しながら見てください。
アプリを起動し画面右上の人物アイコンを選択する
オープンレックのアーカイブ機能で視聴する場合は、アプリをインストールした後に「アプリを起動」していきます。
アプリのトップページになりますので、右上にある「人物アイコン」をタップして進んでいきます。
メニューからログインするを選択する
メニューが表示されますので「ログインする」をタップして操作を行っていきます。
Webサービス/新規登録で登録する
アカウントの作成をする方法「Webサービス/新規登録」で登録をしていきます。Facebook、Twitter、Googleアカウント、ヤフージャパンなどありますので自分の好きな方法でアカウントを無料作成してください。
Webサービスの「Twitter」の場合は「アプリにアクセスを許可」をタップすることでアカウントを作成できます。
必要な情報を入力する
新規登録をタップした場合は、メールアドレス・パスワードなど必要な情報を入力していきます。
アカウントを作成する
つづいてトップページから「アカウントのアイコン」をタップしていきます。
メニューから自分のアイコンをタップします。
つづいて「プロフィール設定」をタップして操作を行っていきます。
最後のプロフィールの設定から各項目を入力すると無料アカウントの作成手順が完了します。
 【オープンレック】無料で視聴する方法!手順/注意点を解説!
【オープンレック】無料で視聴する方法!手順/注意点を解説!【オープンレック】アーカイブの視聴方法
つづきましては、オープンレックのアーカイブの視聴方法について注目をしていきたいと思います。オープンレックのアーカイブの視聴する方法は、いくつかありますので把握をしておかなければ上手く視聴することはできません。
それでは、オープンレックのアーカイブの視聴方法をどのように行えばいいのか一つ一つ紹介をしていきたいと思いますので、自分に合ったアーカイブの視聴方法を見つけて行ってください。
検索から視聴する手順
まずは、オープンレックのアーカイブの視聴方法として「検索から視聴する手順」についてフォーカスして説明をしていきたいと思います。
検索から視聴する手順としては、あらかじめ視聴したい番組が決まっているのであれば手っ取り早くアーカイブの視聴をとることができます。では、アーカイブの検索方法から視聴する流れをくわしく解説していきたいと思います。
アプリを起動する
まずは、オープンレックのアーカイブの視聴する場合はアプリを起動させて、トップページから「虫眼鏡アイコン」をタップして操作を行っていきます。
検索窓に任意のキーワードを入力して検索する
そうしますと、検索窓が表示されます。ここの検索窓に任意のキーワードを入力して検索して進んでいきます。
視聴したいアーカイブを選択し視聴する
そうしますと、検索したキーワードに適したアーカーブ動画が一覧として表示されます。ここから視聴したいアーカイブを選択し視聴をしていきます。
無料でアーカイブを視聴する場合は、1日2回までの無料試聴となりますので気をつけてください。
チャンネルから視聴する手順
つぎは、オープンレックのアーカイブの視聴方法として「チャンネルから視聴する手順」についても注目をしていきたいと思います。チャンネルから視聴する手順は、視聴したいアーカイブの動画のチャンネルが分かっているのであればスムーズに視聴できます。
オープンレックのアーカイブの動画をチャンネルから視聴する手順では、先ほどの検索して視聴する手順と途中まで同じですので覚えておくといいでしょう。
それでは、あらかじめ視聴したいアーカイブの動画元のチャンネルから視聴をする方法を詳細に見ていきますので、参考にして視聴してください。
配信チャンネルの動画タブを開く
オープンレックのアーカイブをチャンネルから視聴方法もアプリを起動させてトップページから虫眼鏡アイコンをタップしていきます。検索ワードはチャンネルのワードで検索していきます。次の画面では中央の「動画タブ」をタップして操作を行っていきます。
任意の動画を選択して視聴する
そうしますと、チャンネルのアーカイブ動画が表示されます。ここから任意の動画を選択して無料視聴していきます。
視聴する際に使える機能
ここからは、オープンレックのアーカイブ動画を無料視聴する場合に使える便利な機能についてくわしく解説をしていきたいと思います。視聴する際に使える機能を知っておけば、より良い視聴環境を作り上げることができます。
アーカイブの視聴画面のあちらこちらに便利な機能が実はありますので、全ての機能を覚えておくといいでしょう。それでは、オープンレックのアーカイブ動画を視聴している画面の各機能に関する詳細な情報を提供していきたいと思います。
画面各部のアイコンの機能
オープンレックのアーカイブ動画の視聴画面の画面各部のアイコンの機能の概要です。各アイコンがどのような機能をしているのか確認をしておくといいでしょう。
| 画面各部のアイコンの機能の概要 |
|
チャットを非表示にする
また、オープンレックのアーカイブ動画の視聴画面としては「チャット/コメントを非表示にする」こともできます。
チャット/コメントを非表示にする場合は、何もない箇所でタップをすることで横にあるコメントが非表示になりますので試しておいてください。また、コメントを表示させたい場合は再び何もない場所をタップすることでコメントが復活します。
【オープンレック】アーカイブを視聴する際の注意点
ここからは、オープンレックのアーカイブを視聴する際の注意点について見ていきたいと思います。オープンレックのアーカイブを視聴を本格的にしていきたい場合は、これから紹介をする注意点を把握しておかなければ不便に感じることが多くなるでしょう。
それでは、オープンレックのアーカイブを視聴時の注意点をまとめましたので確認をしておくといいでしょう。
主な注意点
オープンレックのアーカイブを視聴している時の主な注意点は「チャットにコメント」「無料会員の場合視聴本数に制限」「広告が表示」の3つの注意点がありますので、それぞれ解説します。
チャットにコメントはできない
一つ目のオープンレックのアーカイブ視聴時の注意点は「チャットにコメントはできない」ことです。動画に対してのコメントは不可能となっています。コメントしたい場合は、リアルタイム視聴のみコメントができます。
無料会員の場合視聴本数に制限がある
二つ目のオープンレックのアーカイブ視聴時の注意点として「無料会員の場合視聴本数に制限がある」ことです。1日に2回までしかアーカイブの視聴はできないので注意点としてしっかり頭に入れておいてください。
広告が表示される
三つ目のオープンレックのアーカイブ視聴時の注意点は「10分ごとに動画広告が表示」されることです。
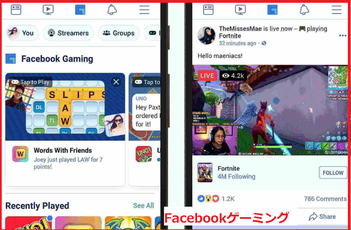 「Facebookゲーミング」の使い方!ゲーム配信についても解説!
「Facebookゲーミング」の使い方!ゲーム配信についても解説!【オープンレック】アーカイブが見つからないときの対処法
つづいては、オープンレックでアーカイブ動画が見つからないときの対処法について注目をしていきたいと思います。アーカイブ動画を検索して視聴する方法やチャンネルからの視聴方法を試しても見つからない場合の対処法を主に説明していきます。
それでは、オープンレックでアーカイブ動画がなかなか見つからなくて悩んでいるという人は、これから紹介をする対処法を一つ一つ試してみてください。
対処の手順
オープンレックでアーカイブ動画が見つからないときの主な対処法は2つほどありますので、各それぞれの対処法の詳細を見ていきたいと思います。
配信者のユーザーページを開く
一つ目の対処法としては、あらかじめアーカイブ動画の配信者が決まっている場合は、目的のユーザーページを開くことで目的のアーカイブ動画が見つかるはずです。
動画一覧で探している動画があるか確認する
二つ目のアーカイブ動画が見つからないときの対処法は「動画一覧で探している動画があるか確認する」ことも手です。配信者あるいはチャンネルの動が一覧では、アーカイブ動画の全てを確認することができます。
アーカイブ動画が保存されていれば、必ず動画一覧にあるはずです。
それでも見つからない場合
上記のアーカイブ動画が見つからないときの対処法をとったとしても、目的のアーカイブ動画が見つからない場合の考えられる原因についてくわしく解説をしていきたいと思います。
配信者がアーカイブ公開を設定していない
そもそも、その配信者がアーカイブの公開を設定していないのかもしれません。アーカイブの公開を設定していないと、動画一覧に表示されなくなります。
配信の公開期間が終了している
つづいてのアーカイブ動画が見つからない場合に考えられることは「配信の公開期間が終了している」こともあげられます。
チャンネルのフォロワー数が1,000人未満となっていて、直近60日間の動画の視聴数が100回未満の動画はいずれ削除される仕組みになっています。非公開設定されている動画に関しても削除の対象となっています。
【オープンレック】アーカイブが止まるときの対処法
ここからは、オープンレックのアーカイブ動画が止まるときの対処法についても説明をしていきたいと思います。オープンレックのアーカイブ動画を視聴していると、動画が度々止まることがあります。
なぜ、オープンレックのアーカイブ動画が止まるのか原因を一つ一つ紹介をしていきたいと思いますので、対処法をとってみてください。
それでは、アーカイブ動画が止まるようにならないように対処法をあらかじめとっておくといいでしょう。
対処の手順
オープンレックのアーカイブ動画が止まる場合の対処法の手順を5つほどまとめましたので、それぞれ試してみてください。
通信状況を確認してみる
アーカイブ動画が止まる場合は、通信状態が悪い可能性が考えられます。通信の速度が安定していない場合は、モバイルデータ通信から「Wi-Fiに切り替える」など安定した回線に接続することで安定した通信環境を保ち続けることができます。
動画の画質を変更してみる
つづいてのアーカイブ動画が止まる場合の対処法は「動画の画質を変更してみる」こともあげられます。画質が高画質になっていると、通信処理に必要な量も増えますのでアクセスが集中している際は、処理が追い付かなくなり止まりやすくなります。
低画質に変更して、処理に負担をかけないようにしておくといいでしょう。
キャッシュを削除する
つぎに紹介をする、アーカイブ動画が止まる場合の対処法は「キャッシュを削除する」ことです。アプリのキャッシュが蓄積されるとアプリの動作が不安定になります。こまめにアプリのキャッシュをクリアしておくべきです。
アプリ/OSを最新版に更新する
つづいてのアーカイブ動画が止まる場合の対処法として「アプリ/OSを最新版に更新する」ことも手です。アプリ/OSのバージョンが古いままだと、アプリに影響を及ぼします。必ずアプリ/OSは常に最新版にしておくといいでしょう。
アプリ/端末を再起動する
最後に紹介をする、アーカイブ動画が止まる場合の対処法は「アプリ/端末を再起動する」ことも効果的です。アプリと端末に一時的な不具合が発生して、アーカイブ動画が止まる原因なっているかもしれません。
再起動により、一時的な不具合・エラーを取り除くことができるので試してみてください。
まとめ
以上が、【オープンレック】アーカイブの視聴方法をくわしく解説!の記事でした。オープンレックは、さまざまなアーカイブ動画がいつでも楽しめるサービスです。あなたの気になっていた番組を視聴できるかもしれませんので使ってみてはいかがでしょうか。
合わせて読みたい!ゲーム配信に関する記事一覧
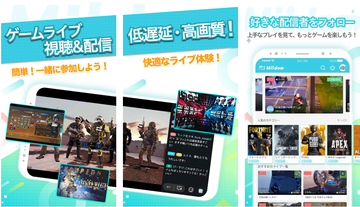 【Mildom(ミルダム)】ゲーム配信方法をくわしく解説!
【Mildom(ミルダム)】ゲーム配信方法をくわしく解説! 【iPhone】「ツイキャスゲームズ」の使い方!ゲーム配信のやり方を解説!
【iPhone】「ツイキャスゲームズ」の使い方!ゲーム配信のやり方を解説!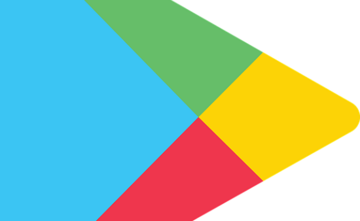 【Google Play ゲーム】ゲーム実況動画を録画する方法!
【Google Play ゲーム】ゲーム実況動画を録画する方法! 「LINE LIVE」にスクリーン配信機能をiOS版で追加!ゲーム実況も可能に
「LINE LIVE」にスクリーン配信機能をiOS版で追加!ゲーム実況も可能に
























