2019年09月08日更新
【ふわっち】PCの登録方法!配信方法も解説!
配信サイト「ふわっち」のPCでの登録方法や配信方法をご紹介しています。ふわっちではTwitter連携もできるので、カンタンにPCで登録ができます。スクリーンショットを使って、とてもわかりやすく登録から配信まで説明しています。

目次
【ふわっち】とは
「ふわっち」は、誰もが動画・ラジオを生配信、視聴を楽しめる無料サービスです。スマホ・パソコンのどちらでも利用できます。
サービス概要
ふわっちでは、カンタンに無料配信・視聴を「高画質」で行うことができます。また、気に入った生配信者さんがいたら、有料アイテムを使用して場を盛り上げることも可能です。
視聴中には、アイテムのほかに匿名でコメントを流すことも可能です。コメントをするにはログインが必要なため、荒らし等の対策もしやすいかと思います。配信が終了してしまっても、あとから視聴することも可能なので、見逃してしまっても安心です。
配信側は、1枠30分間。延長チケットを使うことで、なんと4時間連続配信も可能です。延長チケットは、ふわっちで貯めたポイントで交換することで入手ができます。ポイントについては、また後ほど説明します。
動画/ラジオの配信サービス
配信動画サイトといえば、Youtubeやニコニコ動画が有名です。そんな有名サイトと比べてしまえば、利用者はまだまだ少ないほうです。
しかし、利用者が少ない今だからこそ
- 自分に合った配信者さんを見つけやすい
- 配信者側になったときに注目されやすい という利点があります。
配信者はポイントで収益が得られる
ふわっちには「ふわっちポイント」というものがあります。「ふわっちポイント」は、配信した際に見に来てくれた視聴者がアイテムを使ったり、多くの人が見に来たりすると運営からもらえるポイントです。
盛り上げに応じて発表される「ランキング」、視聴者を最も多く集める「リスワン」といった具合に、人気になればなるほど貰えるポイントも多くなります。集めたポイントは、ギフト券や現金振り込みなど、様々な方法で交換ができます。
ポイントについて
そして気になる、1ポイント相当の金額ですが、1ポイント=1円。交換も1ポイントから可能。これから配信を始めてお小遣いを稼ごうと考えている人には、見逃せない話です。
 【2019年】ライブ配信/生放送アプリのおすすめ11選!特徴/違いを比較!
【2019年】ライブ配信/生放送アプリのおすすめ11選!特徴/違いを比較!【ふわっち】PC版とスマホ版の違い
現在ではスマホ版とPC版での違いは大きくありません。強いているならば、スマホでの利用だとアプリが視聴用と配信用で別れているため、一つのウィンドウですべてできてしまうWebサイトを利用するPCの方が便利です。
当初はスマホのみ
ふわっちは当初、スマホに向けた配信サービスでした。その為、Webサイトを使うPC版の方は使い勝手もあまりよくなく、しばらくはスマホ優先が続いたそうです。
PC版は低機能だったが急速に改善
しかし、スマホ版でアクシデント発生しました。アプリを使うとならば、App storeなどからインストールしなければなりません。そのApp storeから、ふわっちのアプリが削除されるという事件が発生しました。
その後も、何度かアプリ側でトラブルが発生し、だんだんとPC版の需要が高まっていきました。その結果、現在のように使いやすく低機能も改善されました。
現在はPCでも登録可能
現在ではPC版からでも簡単に登録することができます。Twitterとも連携して登録することもできます。新規登録の場合は、本人認証のために番号が必要です。メールアドレスは必要ないみたいなので、手軽に登録できます。
【ふわっち】PC版の登録方法~ふわっちアカウント~
では、実際にふわっちを始めてみようと考えている方に、アカウント作成までの手順をご説明します。メールアドレスでの登録がない分、ほかサイトよりも簡単に行えます。
PC版での登録手順
一つ一つ画像と共に丁寧に説明していきます。
もしもわかりにくいなどありましたら、Youtubeの方で説明してくれている動画もありますので参考にしてください。
Webサイトにアクセス
まずはふわっちのWebサイトへアクセスします。ふわっちのWebサイトに行くと上記の画像のようなページが表示されます。
「新規登録」をクリック
右上にある、オレンジ色のボタン「新規登録」をクリックします。
「ふわっちアカウントで新規登録」をクリック
新規登録をクリックすると、このような画面になります。ふわっちの規約・プライバシーポリシーに同意し、一番下の四角にチェックを入れます。その後、「ふわっちアカウントで新規登録」をクリックし、先へ進みます。
必要事項を入力
ID、ニックネーム、電話番号、パスワードをそれぞれ、必要事項を入力します。
「確認」をクリック
必要事項をすべて入力したら、一番下までスクロールしていきます。すると、確認ボタンがあるのでクリックします。
確認をクリックすると、SMSで認証するか、自動音声通話で認証するか選べます。ご自身のやりやすいほうを選んでいただいて大丈夫です。認証が終わりましたら、登録は完了となります。
※ニックネームと電話番号は個人情報保護のため、隠してあります。
【ふわっち】PC版の登録方法~Twitterアカウント~
続いて、Twitterアカウントを使っての登録手順となります。Twitterとふわっちを連携させてしまえば、友達とつながりやすくなるなど便利な面も多いです。また、連携して登録するならば電話番号は必要ありません。
Twitterアカウントでの登録手順
PCの方でTwitterにログインされていない方は、ふわっちで登録したいアカウントにあらかじめログインしておきます。ログインしておけば、あとの操作が楽になると思います。
Webサイトにアクセス
途中までは、ふわっちでの新規登録手順と同じです。まず、ふわっちのWebサイトにアクセスします。
「新規登録」をクリック
新規登録をクリックします。ここまで、ふわっちでの登録と一緒です。ここから、Twitterで新規登録の手順になります。
「Twitterで新規登録」をクリック
「ふわっちの利用規約及びプライバシーポリシー」に同意して、四角にチェックを入れます。そのあと、Twitterで新規登録をクリックします。
「連携アプリを認証」をクリック
他サイトなどとTwitterで連携したことのある人には見覚えのある画面です。下に書いてある必要事項に目を通し、青いボタン「連携アプリを認証」をクリックして先へ進みます。
これで、Twitterとの連携は終了です。もし、Twitterのフォロー先がふわっちを利用していた場合、このような画面が出て簡単に繋がることもできます。
電話番号認証
Twitter連携だと、ふわっちでの電話番号認証は必要ないようです。そう考えると、Twitterのアカウントを持っている方は連携した方が登録が楽だと思います。
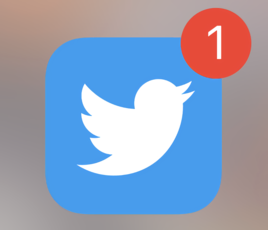 Twitterのログイン履歴の確認方法!不正アクセスの通知は気をつけよう【iPhone/Android】
Twitterのログイン履歴の確認方法!不正アクセスの通知は気をつけよう【iPhone/Android】 TwitterアカウントのユーザーIDの確認・表示方法を解説
TwitterアカウントのユーザーIDの確認・表示方法を解説【ふわっち】PC版での配信方法
ふわっちの空気もつかめてきたし、そろそろ配信してみたい、と思っている方もいると思います。ふわっちでは、誰もが気軽に配信を始めることができます。配信スタイルによって、ラジオ配信(映像は移さずに音声のみ流す配信のこと)も可能です。
PC版での配信手順
とはいったものの、はじめのうちは皆初心者です。やり方はとても簡単なので、いつでも始めることができます。さっそく、配信手順を見ていきます。
ログインする
ふわっちにログインします。ログインできていないと、右上の方に新規登録・ログインと表示されているはずなので、必ずログインします。すでにログインしていれば、このような表示になります。
「配信する」を押す
続いて、画像の右上に表示されているの赤のボタン「配信する」をクリックします。画像では色が被らないように緑で囲ってあります。
設定を入力
Flashの設定等できていなくても、配信することは可能です。このような画面が出てきたら、「はい」をクリックします。
このように、左に大画面。右にタイトルなどの必要事項を入力するための欄が出てきます。もう少しスクロールしてみると、左下の方に、オレンジ色のボタンで「配信開始」というのが出てきます。このボタンを押さない限り配信は始まりません。
この画面まで行くと、Google Chomeをお使いの方なら左上に「カメラを使用する」といった表記が出てきます。映像を使った配信をするのであれば「許可」を、そうでないなら「ブロック」を押します。
画面に右に、タイトル・カテゴリ・配信スタイル等書く場所があるため、空欄を埋めていきます。全部は埋めなくても大丈夫ですが、「必須」と赤く記された箇所は必要事項ですので、必ず入力するようにします。
入力し終わったら少しスクロールすると、上のような画面になります。左下に表示されているのは、配信時に移される画像になります。
「配信スタート」を押す
配信の設定、右欄の必要事項をしっかり確認し、最後に、「配信開始」をクリックします。配信が開始されます。配信中は、途中でマイクをミュートにしたり、ラジオ配信から映像を交えた配信へと切り替えることもできます。
以上で配信手順について説明を終わります。
合わせて読みたい!動画配信アプリに関する記事一覧
 【ライブ配信アプリ】「ふわっち」とは?収入の仕組み/アイテムの種類も解説!
【ライブ配信アプリ】「ふわっち」とは?収入の仕組み/アイテムの種類も解説! 【初心者向け】ニコ生のゲーム配信のやり方をくわしく解説!
【初心者向け】ニコ生のゲーム配信のやり方をくわしく解説! 「トピア」アプリの使い方!Vtuber配信をしてみよう!
「トピア」アプリの使い方!Vtuber配信をしてみよう! 【Android】ツイキャスライブの配信方法を解説!
【Android】ツイキャスライブの配信方法を解説!


































