「GeForce Experience」の使い方をくわしく解説!
GeForce Experienceというソフトをご存知ですか?NVIDIAのグラフィックボードを使っているPCで利用ができるソフトでゲームの最適化や録画などが簡単にできてしまいます。今回はそんなGeForce Experienceの使い方を詳しく解説します。

目次
「GeForce Experience」とは
それではまず「GeForce Experience」の使い方を解説する前に、「GeForce Experience」とはそもそもどういった機能を持ったソフトなのかを解説します。
「GeForce Experience」はNVIDIAの公式サイトからダウンロードが可能です。もし最新情報が知りたい方は下記のURLへアクセスしてください。
ドライバー/PCゲーム等を最適化するソフト
「GeForce Experience」とはNIVIDIA製のグラフィックボードを使用しているPCで利用できるソフトです。
「GeForce Experience」を利用することでグラフィックボードのドライバを最新のものにしたり、インストールされているゲームの画質設定を自動で最適にしてくれたりします。
ドライバー更新/ゲーム動画の共有可能
その他にもゲームの録画機能があります。録画された動画は簡単に共有することができます。
 NVIDIAコントロールパネルの使い方と設定方法を解説!
NVIDIAコントロールパネルの使い方と設定方法を解説!「GeForce Experience」の入手方法
それでは「GeForce Experience」の入手方法とはどうするのか見ていきます。
入手方法
「GeForce Experience」を入手するには公式のホームページからになります。
公式サイトからダウンロード/インストール
NVIDIAの公式ホームページにアクセスしたら、「GeForce Experience」のダウンロードボタンを押します。
ダウンロードフォルダにインストーラが入ったことを確認します。
インストーラを起動します。
利用規約に同意してインストールを開始します。
「GeForce Experience」の画面が起動されたらインストール完了です。
ニュースリリースを閉じると、そのままログインを促してきます。他サービスのアカウントを流用できるので、ログインしておくことをお勧めします。
マイアカウント/ログイン設定
ログインするにあたって、流用できる他サービスのアカウントは以下の通りです。
| 利用できるアカウント |
| U+ |
| Softbank |
| GFN.RU |
再インストール後はアカウントが消去の可能性がある
私のPCではアカウント消去が起きませんでしたが、アンインストールと併せてアカウントが消去される可能性がもしかしたらあり得ます。
 【NVIDIAコントロールパネル】表示されなくなった/ない時の対処法!
【NVIDIAコントロールパネル】表示されなくなった/ない時の対処法!「GeForce Experience」の使い方~ホーム画面/ドライバー更新~
それでは実際の使い方を見ていきます。
ホーム画面
ホーム画面ではPC内のゲームが表示されます。
ドライバー更新
ドライバータブではドライバーに関する最新情報が表示されます。
ダウンロード
ソフト内でドライバのダウンロードができます。
エクスプレスインストール/カスタムインストールの選択
ドライバは完全おまかせのエクスプレスか、付随するソフトを選択できるカスタムから選べます。
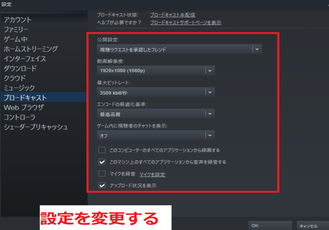 Steamのダウンロードが遅いときの解決策!高速化にする方法!
Steamのダウンロードが遅いときの解決策!高速化にする方法!「GeForce Experience」の使い方~録画/オーバーレイ機能~
最後に録画、オーバーレイ機能について見ていきます。
録画/オーバーレイ機能
それでは見ていきます。
ショートカットキーのAlt+Zで起動
オーバーレイを有効にしていれば、Alt+Zで録画が始められます。
ショートカットキーは変更可能
もちろんこのショートカットは変更可能です。
オーバーレイのオフ設定
このオーバーレイはオフに変更することも可能です。
設定アイコンをクリック後ゲームのオーバーレイをオフ
「GeForce Experience」の設定画面にある「ゲーム内のオーバーレイ」のボタンをオフにすれば変更完了です。
最後に
いかがでしたでしょうか。この記事で「「GeForce Experience」の使い方」を少しでも知っていただけたら幸いです。最後まで閲覧いただきありがとうございました。
 Windows10の起動が遅い?時間がかかる原因や起動を高速化する方法は?【2018年最新版】
Windows10の起動が遅い?時間がかかる原因や起動を高速化する方法は?【2018年最新版】合わせて読みたい!Windowsに関する記事一覧
 「Windows10 Pro」の価格は高い?安く導入する方法は?
「Windows10 Pro」の価格は高い?安く導入する方法は?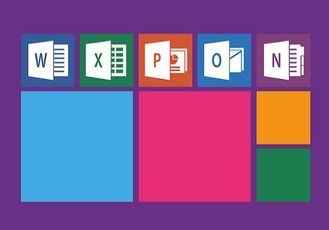 【Windows10】「Dドライブ」が表示されない/消えたときの原因/対処法!
【Windows10】「Dドライブ」が表示されない/消えたときの原因/対処法! 【Windows10】起動しない/途中で止まるときの復旧方法を解説!
【Windows10】起動しない/途中で止まるときの復旧方法を解説! 【Windows10】「Ubuntu」をインストールする方法!
【Windows10】「Ubuntu」をインストールする方法!




















