【Windows10】「Dドライブ」が表示されない/消えたときの原因/対処法!
Windows10の使用を続けていると、稀にですが何らかの原因でDドライブが表示されない、または消えたという時があります。Windows10のDドライブが表示されない/消えた場合の主な原因とその対処法について解説いたしますので、参考にしてみてください。
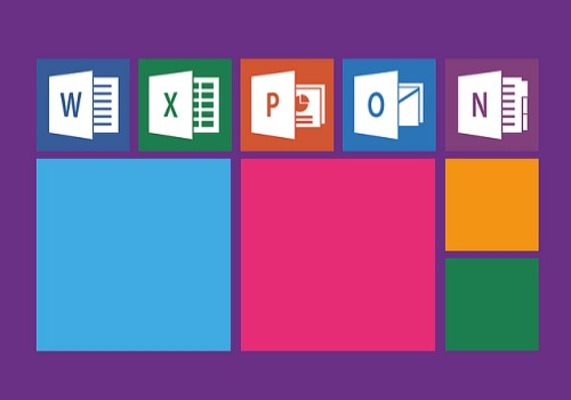
目次
【Windows10】「Dドライブ」とは
Windows10のDドライブとは、Windows10でのデータを保存する領域(ドライブ)の事を指します。ドライブとは、Windows10でのセキュリティを強化したり、データの保全を図るためのパーテーション分割の役割を果たしています。
Windows10などWindowsPC独自の考え方で「ドライブレター(ドライブ文字)」という文字がありますが、各ドライブにアルファベットの一文字が割り当てられており、Dドライブはそのドライブレターが「D」という事になります。
ちなみに、Windows10で最初から表示されているCドライブとは、主にWindows10のOSのシステムの記憶媒体の保存領域であり、何も指定しなければ他のすべてのデータやアプリもこのCドライブに保存される仕組みになっています。
このCドライブの保存領域が少なくなってしまったり、もしもの場合にデータが消えてしまう事などを防ぐ目的もあり、よくPCを使用しているユーザーなどはDドライブにデータやアプリを保存する設定を行っています。
HDD/SSDの保存領域
Dドライブとは、HDDやSSDの保存領域の事を指します。Windows10では、追加したHDDやSSD等様々な領域にドライブレター(ドライブ文字)が自動的に割り振られる仕組みになっています。
Dドライブを、Windows10のOSシステム以外の個人データやサードパーティ製アプリ等の保存領域として利用しているユーザーが多いようです。
【Windows10】「Dドライブ」が表示されない/消えたときの原因
Windows10では、まれにPCの中の領域がCドライブはあってもDドライブが消えたというケースが生じます。PCのエクスプローラを開いてもDドライブが表示されないという状態です。Dドライブが表示されない/消えた原因には、大きく分けて3種類あります。
ドライブが未割り当て
Dドライブが表示されない原因の1つとは、何らかの理由により、接続しているWindows10のドライブの内容に問題が生じて、ドライブが未割り当て状態になっていることです。
ソフトウェアの問題
別の表示されない原因とは、Windows10のソフトウェアの問題があります。
OSがDドライブにアクセスできない
Windows10のアップデートや他の何らかの原因により、Windows10のOSに問題が生じており、Windows10のOSがDドライブにアクセスできないために表示されない事があります。
ハードウェアの問題
Dドライブが表示されないもう一つの原因とは、Windows10PCやドライブのハードウェアに問題が発生している事が原因になっています。
HDD/SSDの故障
ハードウェアの問題とは、Windows10自体のHDDやSSDの故障が考えられます。ずっと長くWindows10PCを使用し続けていると、どうしてもHDDやSSDが故障して壊れてしまうことはあります。
接続部分/ケーブルの劣化
接続部分/ケーブルの劣化も、ハードウェアの問題発生の原因として考えられます。普段は、あまり気にしないかもしれませんが、接続部分の状態を確認することが必要です。
 【Windows10】「Dドライブ」の場所はどこ?表示方法も解説!
【Windows10】「Dドライブ」の場所はどこ?表示方法も解説!【Windows10】「Dドライブ」が表示されない/消えたときの対処法~PC操作~
Windows10でDドライブが表示されない場合、Dドライブそのものが消えている事はあまりありません。Dドライブのドライブレターがなくなっただけの場合が多いようです。Dドライブが表示されない場合の対処法が幾つかあります。
シャットダウン/再起動
Windows10に限らずPCは、ずっと使用し続けているとOSシステムが不安定になることがあります。そのため、一時的にドライブが利用できなくなり、Dドライブが表示されないことがあります。
ですから、Dドライブが表示されない場合の最初の対処法として、Windows10PCを一度シャットダウンして再起動することができます。Windows10の再起動により、メモリや一時ファイルの状態がクリーンになり、再びDドライブを利用できるようになります。
スタートから「シャットダウン」を選択
Windowsロゴマークのスタートアイコンをクリックして、「シャットダウン」を選択します。メニューの中の「再起動」とは、Windows10搭載の高速再起動の機能でメモリの状態を保存した再起動ですので、今回のような場合は「シャットダウン」を選択します。
USB/外部機器を取り外す
高速再起動ではなく完全に再起動する際には、最小限のPC状態で実施する必要がありますので、不要なUSBなどの外部機器をすべて取り外しておきます。
再起動
Windows10PCの電源がきちんと切れた事を確認したら、再び電源ボタンを押してWindows10PCを再起動します。
ドライブの割当て
Windows10PCを再起動しても、Dドライブが表示されない場合は、「ディスクの管理」画面からドライブの再スキャンを実施して、ドライブの割当てを確認します。
ディスク管理画面の確認
Windows10の検索窓に「コンピューターの管理」と入力し、「コンピューターの管理」画面を起動します。次の画面左側のメニューの中の「ディスクの管理」を選択します。
ディスクの再スキャン
画面上部にあるツールバーの「操作」を選択し、「ディスクの再スキャン」をクリックします。ディスクを再スキャンする事により、ディスクとボリュームの情報が更新されますので、そこでDドライブが表示されるかどうか確認します。
ドライブの選択
Dドライブが表示されない場合、「コンピューターの管理」画面のドライブ一覧の中からドライブレターを変更したいドライブ名を選択します。
文字とパスの変更
ドライブ名を選択して右クリックしたら、メニューの中の「ドライブ文字とパスの変更」をクリックします。
「追加」を選択
「追加」をクリックして、ドライブレターの「D」を選択すると、ドライブの割当てが完了します。
「未割り当て」の場合
Dドライブが何らかの原因で「未割り当て」となっている場合があります。その場合は、未割り当て領域にDドライブを作成する必要があります。
新しいボリュームの作成
未割り当て領域で右クリックして、表示されたメニューの中の「新しいシンプルボリューム」をクリックします。画面の指示に従って進み、最後に「完了」をクリックします。
 【Windows10】「Dドライブ」の削除/「Cドライブ」の容量拡張方法!
【Windows10】「Dドライブ」の削除/「Cドライブ」の容量拡張方法! Windows10の「Cドライブ」を分割して「Dドライブ」を作成する方法!
Windows10の「Cドライブ」を分割して「Dドライブ」を作成する方法!【Windows10】「Dドライブ」が表示されない/消えたときの対処法~HDD/SSD~
Windows10のDドライブが表示されない場合、HDDやSSDなどのハードウェアの問題のこともあります。その場合の対処法を解説します。
USB接続の場合
DドライブがUSB接続の場合、考えられる原因として2種類あります。USBケーブルの劣化やUSBポートの問題です。
ケーブルの変更
Windows10などのPCでずっと長く使用し続けているUSBケーブルはどうしても劣化することがあります。その可能性が考えられる場合は、USBのケーブルを変更してみることでDドライブが表示されることがあります。
ポートの変更
Windows10PCのUSBポートも、細かなほこりなどが原因で接続不良になる場合があります。通常使用しているUSBポートとは異なるUSBポートへ接続を変更するだけで、ハードウェアの問題が解消され、Dドライブが表示されることがあります。
SATA接続の場合
HDD接続規格のSATAの不具合が原因の場合もあります。そのハードウェアの接続に関する問題の場合の対処法を解説します。
ポートの変更
SATA接続の不具合が原因ではないかと考えられる場合は、通常使用しているSATAポートを変更してみることで問題が解決することがあります。
USB接続を試す
SATAポートを変更してみてもDドライブが表示されない場合は、SATAをUSBに変更するケーブルを利用してUSB接続を試してみます。すると、Dドライブが表示される場合があります。
それでも、問題が解決しない場合はマイクロソフトの公式サイトなどでヘルプを求めることができます。
合わせて読みたい!Windowsに関する記事一覧
 Windows 10の電卓アプリにグラフ作成モードがBuild 19546で追加!
Windows 10の電卓アプリにグラフ作成モードがBuild 19546で追加! 【Windows10】壁紙の「追加テーマ」について解説!
【Windows10】壁紙の「追加テーマ」について解説! Windows10で「Linux」を使う方法!WSLの導入方法も解説!
Windows10で「Linux」を使う方法!WSLの導入方法も解説! 「Windows10 Pro」の価格は高い?安く導入する方法は?
「Windows10 Pro」の価格は高い?安く導入する方法は?

















