Windows10で「Linux」を使う方法!WSLの導入方法も解説!
Windows10でLinuxディストリビューションを利用する方法をご存知でしょうか?Windows10でLinuxディストリビューションを利用する方法を紹介します。Windows10でLinuxコマンドを利用したい方はぜひ参考にしてください。

目次
Windows10で「Linux」を使えるWSLとは
Windows10でLinuxディストリビューションアプリであるWSLを利用する方法を紹介します。Windows10ではWindowsアプリのWSLアプリを利用してLinuxディストリビューションアプリをWindows10上で利用することが可能です。
Windows10に搭載された新機能
Windows10で使うことができるWSLアプリはWindows10のみで利用できる、Windows10の機能です。WSLを使うにはWindows10のWindows Subsystem for LinuxというWindows10の機能を有効にしなければいけません。
WSLのメリット
Windows10でWSLを導入するメリットは、WSLを導入するとWindows10上でLinuxアプリを動作させることができます。また、Windows10上でWSLを動作させることができるので、Linuxを用いた開発などでも仮想マシンを必要としません。
Windows10で「Linux」を使うための導入方法
Windows10でLinuxを利用するための導入方法を紹介します。Windows10で導入・使う事ができるLinuxディストリビューションはWindows10のアプリストアでWSLアプリとして配布されているLinuxディストリビューションに限ります。
ストアから「デストリビューション」アプリを導入する手順
Windows10にLinuxディストリビューションアプリであるWSLを導入してLinuxアプリを使うには、まずはじめにWindowsアプリストアにアクセスします。
Windowsアプリストアにアクセスしたら、右上の検索ボタンをクリックします。
検索窓に「WSL」と入力してください。WSLと検索することでWindowsアプリストアで公開されている殆どのLinuxディストリビューションアプリを検索することができます。
「WSL」と入力したら検索ボタンをクリックして公開されているLinuxディストリビューションアプリを検索します。
WSLアプリが表示されるので、利用したいLinuxディストリビューションのアプリを探してください。
利用したいLinuxディストリビューションのWSLアプリを見つけたら、そのアプリを選択してください。
利用したいLinuxディストリビューションのアプリを選択したら、入手をクリックしてアプリをインストールします。
インストールが完了するまで待ちます。ただし、この段階ではまだインストールしたLinuxディストリビューションアプリは使うことができません。次項で紹介するアプリと機能からWSLを有効にする必要があります。
ディストリビューションとは
WSLを導入しようとしている方はすでにご存知かと思いますが、念の為ディストリビューションについて説明します。一般的にLinuxと呼ばれるとLinux OSのことをイメージする方が多いかと思いますが、Linuxにも種類があります。
Linuxはオープンソースのため様々なカスタマイズがされたLinuxOSが存在します。それらのカスタマイズされたLinuxのことをそれぞれのディストリビューションと読んでいます。
例えば、CentOSやubuntuなどのLinux OSもそれぞれがLinuxのディストリビューションの一つということになります。WindowsストアではでディストリビューションごとにWSLアプリとしてアプリが配布されています。
追加モジュールの追加手順
WindowsアプリストアからWSLアプリをダウンロード・インストールしたら、Windows10のWSL機能を有効にする初期設定が必要です。初期設定は、コントロールパネルのアプリと機能から行います。まずは、Win + Rを押下します。
ファイル名を指定して実行ダイアログが開いたら、「control」と入力してコントロールパネルを開きます。コントロールパネルの開き方はいくつかありますがこの方法が最も早く開けると思います。
コントロールパネルが開いたら、プログラムを選択します。WSLを使えるようにする初期設定はコントロールパネルのアプリと機能から行います。また、初期設定後は再起動が必要ですので、再起動の準備もしておいてください。
アプリと機能で設定を変更する
コントロールパネルのプログラムを開くと、アプリと機能という項目があります。アプリと機能の項目からWSLを有効にします。アプリと機能を選択してください。
アプリと機能を開くと、左側にWindowsの機能の有効化または無効化という項目があるので、その項目を選択してください。
Windows10で利用可能な機能が表示されます。WSLを利用するにはこの機能の一つである、Windows Subsystem for Linuxを有効にする必要があります。これを有効にするまでがWSL利用の初期設定と言えます。
再起動する
Windows Subsystem for Linuxを有効にしたときには再起動の必要があります。画面の指示にしたがって再起動を行ってください。
 「Linux/Mac/Windows」の違いを比較!使い方も解説!
「Linux/Mac/Windows」の違いを比較!使い方も解説!Windows10で「Linux」の初期設定方法
本記事をここまで読みすすめるとWSLのアプリのインストール、WSLの有効化を行って再起動まで終わったところになるかと思います。再起動を終えると、WSL利用までの初期設定は完了ですが、そのままでは若干使いづらい部分があります。
そのため、一部Linux側の初期設定として使いづらい部分を解消しましょう。デフォルトではここでインストールされているWSLのリポジトリは海外サーバーにデータを取りに行っているのでこれを日本に変更します。
Linuxの初期設定の手順
Linuxを利用するのにリポジトリデータを海外のサーバから取得していては時間がかかります。そのため、下記のコマンドでリポジトリ取得サーバを日本に変更します。
| sudo sed -i -e 's%http://.*.ubuntu.com%http://ftp.jaist.ac.jp/pub/Linux%g' /etc/apt/sources.list |
 Linuxでできることは?初心者向けにくわしく解説!
Linuxでできることは?初心者向けにくわしく解説! 【LinuxMint19.1】Chromeをインストールする方法!
【LinuxMint19.1】Chromeをインストールする方法!Windows10で「Linux」を使う方法
これでWindows10でLinuxを利用できます。最後に、Windows10でLinuxを利用する際の基本的な使い方を紹介します。
基本的な使い方
基本的な使い方です。ぜひ参考にしてください。
Windows-Linux間のファイル共有
Windows-Linux間のファイル共有を紹介します。下記コマンドを参考にしてください。
| ln -s [共有フォルダのパス] ~/[任意の名称] |
LinuxからWindowsのファイルにアクセスする手順
LinuxからWindowsのファイルにアクセスする手順を紹介します。下記コマンドを参考にしてください。下記コマンドではカレントディレクトリ[temp]を[c:\tmp]にコピーします。
| $ cp -r ./temp /mnt/c/tmp |
WindowsからLinuxのファイルにアクセスする手順
WindowsからLinuxのファイルにアクセスする手順を紹介します。下記コマンドを参考にしてください。[c\:tmp]フォルダをカレントディレクトリ[temp]にコピーします。
| $ cp -r /mnt/c/tmp ./temp |
アプリの動作状況
Linuxアプリの動作状況を確認しておきましょう。
Vim
みんな大好きVimです。動きます。
Git
便利なGitです。利用可能です。
wget/curl
デフォルトで利用可能です。
LaTeX
LaTeXも利用可能でしたが、一部不安定との声もあります。但しLaTeXを利用することで、Office製品を使わずともより高級感のあるエレガントな文章を作成することができるので非常に有用な機能です。
GCC
利用可能です。
zsh
アップデートにより利用可能になりました。
pyenv/anyenv
利用可能です。
GHC/Haskell
アップデートにより利用可能になりました。
Java
OpenJDKを利用することで利用可能です。
Scala
利用可能です。
合わせて読みたい!Linuxに関する記事一覧
 【Arch Linux】Pacmanコマンドについてくわしく解説!
【Arch Linux】Pacmanコマンドについてくわしく解説! 【初心者向け】Linuxのおすすめディストリビューションを紹介!
【初心者向け】Linuxのおすすめディストリビューションを紹介! Linuxの検索方法!find/locate/dirコマンドの使い方!
Linuxの検索方法!find/locate/dirコマンドの使い方!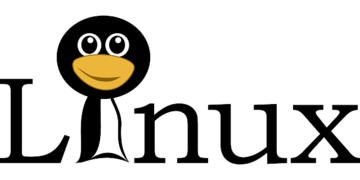 【初心者向け】Linuxの権限確認と変更方法をくわしく解説!
【初心者向け】Linuxの権限確認と変更方法をくわしく解説!























