【初心者向け】Linuxの権限確認と変更方法をくわしく解説!
Linuxを利用するときに知っておいてほしいことが権限(パーミッション)確認と変更方法です。Linuxでは権限(パーミッション)を知っておかないと利用することができません。この記事ではLinuxの権限(パーミッション)確認と変更方法を解説します。
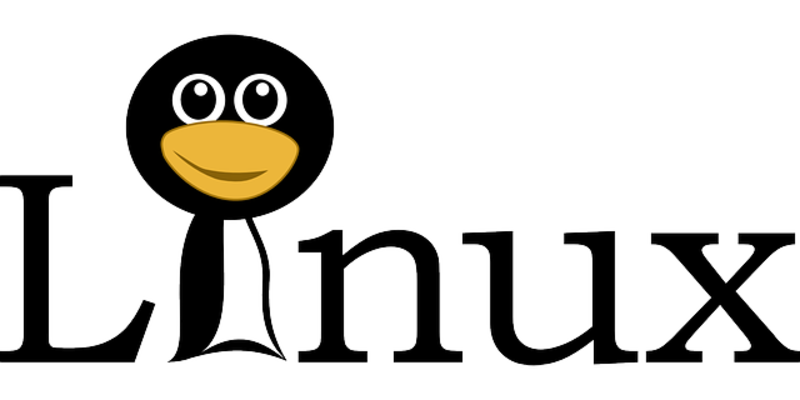
目次
Linuxの権限の確認方法
Linuxは日本雑誌のカナ表記などで「リナックス」とよばれることが一般化しています。そんなLinuxでは、権限のことを「パーミッション」といいます。Linuxでは権限(パーミッション)がなければファイルやディレクトリの様々な操作をすることができません。
Linuxでファイルやディレクトリの操作ができなかったときは、権限(パーミッション)の確認をしなければいけません。Linuxのファイルやディレクトリの権限(パーミッション)を確認する方法を説明します。
ファイルやディレクトリ情報を表示するコマンド
Linuxではカレントディレクトリのファイルやディレクトリ情報がどのような権限(パーミッション)で誰が所有者となっているのかを確認するコマンドがあります。
「ls -l」コマンド
「ls -l」コマンドを入力し実行するとLinuxのカレントディレクトリのファイルやディレクトリ情報を一覧表示することが可能になっています。
 【Google スプレッドシート】画像(表添付)をパソコンに保存する方法!
【Google スプレッドシート】画像(表添付)をパソコンに保存する方法!Linuxの権限の読み方
Linuxのカレントディレクトリのファイルやディレクトリ情報を「ls -l」コマンドで一覧表示すると、呪文のようなアルファベットや数字が表示されます。
この呪文のようなアルファベットや数字がLinuxのファイルやディレクトリの権限(パーミッション)、リンク数、所有者、グループ、ファイルサイズ、タイムスタンプ、ファイル名を表しています。
Linuxでは「ls -l」コマンドを入力し表示されたアルファベットや数字を理解することでLinuxのファイルやディレクトリの権限(パーミッション)や様々な情報が分かるようになっています。
以下「drwxrwxr-x 2 tm tm 4096 Dec 13 02:19 work」と表示されたときの呪文のようなアルファベットや数字の読み方を説明します。
先頭の文字の意味
ではLinuxで「ls -l」コマンドを入力し「drwxrwxr-x 2 tm tm 4096 Dec 13 02:19 work」と表示されたときの先頭の文字の説明をします。
先頭の文字は「d」となっています。先頭の文字はファイルの種類を表しており、3種類の意味があります。読み方を表にしました。
| 種別 | 意味 |
| - | ファイル |
| d | ディレクトリ |
| l | シンボリックリンク |
先頭の文字は「d」なのでこのファイルは「ディレクトリ」になります。「ディレクトリ」とは厳密にいうと違う意味ですがほぼ「フォルダ」と同じ意味だと考えてください。「シンボリックリンク」はファイルやディレクトリの代理人ファイルのことです。
2〜4文字目の意味
Linuxで「ls -l」コマンドを入力し「drwxrwxr-x 2 tm tm 4096 Dec 13 02:19 work」と表示されたときの2〜4文字目は「rwx」になっています。2〜4文字目はファイルやディレクトリの所有者に対する権限(パーミッション)を表しています。
Linuxの権限(パーミッション)の種類は4種類あります。読み方を表にしました。
| 文字 | 意味 |
| r(read) | 読み取り権限 |
| w(write) | 書き込み権限 |
| x(execute) | 実行権限 |
| - | 権限なし |
「rwx」はすべてのアルファベットが入っているのですべての権限(パーミッション)がある読み方ができます。もしも権限(パーミッション)の部分が「r--」と表記されているとしたら、「読み取り権限(パーミッション)」だけある読み方ができます。
5〜7文字目の意味
Linuxで「ls -l」コマンドを入力し「drwxrwxr-x 2 tm tm 4096 Dec 13 02:19 work」と表示されたときの5〜7文字目は「rwx」となっています。
5〜7文字目はLinuxのファイルやディレクトリの所有グループに対する権限(パーミッション)を表しています。Linuxの権限(パーミッション)のアルファベットの意味は上記に記した読み方と同じです。
Linuxのディレクトリの所有グループの権限(パーミッション)が「rwx」と表記されているので、所有グループに対する権限(パーミッション)はすべての権限(パーミッション)があることを表しています。
8〜10文字目の意味
Linuxで「ls -l」コマンドを入力し「drwxrwxr-x 2 tm tm 4096 Dec 13 02:19 work」と表示されたときの8〜10文字目は「r-x」となっています。
8〜10文字目はその他に対する権限(パーミッション)を表しています。アルファベットの権限(パーミッション)の意味は上記に記した読み方と同じです。
Linuxのディレクトリのその他の権限(パーミッション)が「r-x」と表記されているので、その他に対する権限(パーミッション)は「読み取り権限(パーミッション)」と「実行権限(パーミッション」があることを表しています。
リンク数
Linuxで「ls -l」コマンドを入力し「drwxrwxr-x 2 tm tm 4096 Dec 13 02:19 work」と表示されたときの11文字目に「2」と数字が表記されています。この数字はLinuxのファイルやディレクトリのリンク数を表しています。
所有者
Linuxで「ls -l」コマンドを入力し「drwxrwxr-x 2 tm tm 4096 Dec 13 02:19 work」と表示されているときの数字「2」の後ろに表記されているアルファベットはファイルやディレクトリの所有者の名前を表しています。
「tm」と表記されているのでこのLinuxのディレクトリの所有者の名前は「tm」です。
グループ
Linuxで「ls -l」コマンドを入力し「drwxrwxr-x 2 tm tm 4096 Dec 13 02:19 work」と表示されたときのディレクトリの所有者名の後ろにあるアルファベットは所属グループの名前を表しています。
「tm」と表記されているのでこのディレクトリの所属グループの名前は「tm」です。
ファイルサイズ
Linuxで「ls -l」コマンドを入力し「drwxrwxr-x 2 tm tm 4096 Dec 13 02:19 work」と表記されたときの所属グループ名の後ろに表記されている数字はファイルやディレクトリのサイズ(Byte)です。
「4096」と表記されているのでこのLinuxtのディレクトリのサイズは「4096Byte」を表しています。
タイムスタンプ
Linuxで「ls -l」コマンドを入力し「drwxrwxr-x 2 tm tm 4096 Dec 13 02:19 work」と表示されたときのディレクトリサイズの後ろに表記されている「Dec 13 02:19 」はタイムスタンプになっています。
タイムスタンプとはそのファイルやディレクトリが更新された最新日時を表しています。Linuxのファイルやディレクトリが更新されるたびにタイムスタンプの表記はその日時に変わります。
ファイル名
Linuxで「ls -l」コマンドを入力し「drwxrwxr-x 2 tm tm 4096 Dec 13 02:19 work」と表示されたときの1番後ろに表記されている文字はこのデータのファイルやディレクトリの名前になっています。
「work」と表記されているのでこのディレクトリの名前は「work」になっています。
 iPhoneをパソコンに接続しても認識しないときの対処法!原因は?
iPhoneをパソコンに接続しても認識しないときの対処法!原因は?Linuxのアクセス権限の変更方法
Linuxのアクセス権限(パーミッション)は変更することができます。Linuxのアクセス権限(パーミッション)はchmodコマンドを使うことによって変更することができます。Linuxのアクセス権限(パーミッション)を変更する方法はかんたんです。
chmodコマンドの使い方
Linuxでchmodコマンドを使ってアクセス権限(パーミッション)を変更する方法を説明します。chmodコマンドの「chmod」は「change mode」の略語なので「チェンジモード」と読んだり、そのまま「チェンジモッド」と読まれたり様々です。
数値で指定する
Linuxのアクセス権限(パーミッション)はchmodコマンドの後ろに数値を入力し数値の後ろに変更したいファイル名やディレクトリ名を入力し実行することで変更することができます。数値の意味を表にします。
| 数値 | 意味 |
| 0 | - (権限なし) |
| 1 | -x (実行権限) |
| 2 | -w- (書き込み権限) |
| 3 | -wx (書き込み権限、実行権限) |
| 4 | r- (読み取り権限) |
| 5 | r-x (読み取り権限、実行権限) |
| 6 | rw- (読み取り権限、書き込み権限) |
| 7 | rwx (すべての権限) |
数値は意味の略となっています。chmodコマンドでは数値によってファイルやディレクトリの所有者とグループとその他の権限(パーミッション)を一気に変更することができます。
例えば「chmod 760 work」と入力し実行するとworkディレクトリの所有者は7「すべての権限(パーミッション)」グループは6「読み取り権限(パーミッション)書き込み権限(パーミッション)」その他は0「権限(パーミッション)なし」に変更されます。
様々な組み合わせで変更することができます。
アルファベットで指定する
Linuxのアクセス権限(パーミッション)は変更相手をアルファベットで指定し変更することもできます。
chmodコマンドの後ろに変更相手、変更方法、変更内容、ファイル名やディレクトリ名を入力し実行することで変更することができます。アルファベットの意味を表にします。
| 変更対象 | 意味 |
| u | 所有者 |
| g | グループ |
| o | その他 |
| a | すべて |
変更方法を表にします。
| 変更方法 | 意味 |
| = | 指定した権限にする |
| + | 指定した権限を付与する |
| - | 指定した権限を除去する |
変更内容は上記に記したアルファベットと同じです。
| 変更内容 | 意味 |
| r | 読み取り |
| w | 書き込み |
| x | 実行 |
例えば「chmod u+x work」と入力し実行するとworkディレクトリの「所有者(u)」に「実行権限(x)」が「付与(+)」されます。
複数人指定をし変更したいときは「chmod go=r work」と入力し実行すればworkディレクトリの「グループ(g)とその他(o)」を「読み取り権限(r)」に「する(=)」ことができます。
複数内容を変更したいときは「chmod a-wx work」と入力し実行すればworkディレクトリの「すべて(a)」の人の「書き込み権限(w)、実行権限(x)」が「除去(-)」されます。様々な組み合わせで変更することができます。
 【WhatsApp】パソコンでのWhatsAppの使い方
【WhatsApp】パソコンでのWhatsAppの使い方Linuxのファイルやディレクトリの所有者/グループの変更方法
Linuxのファイルやディレクトリの所有者とグループは変更することができます。Linuxのファイルやディレクトリの所有者やグループを変更する方法を説明します。
chownコマンドの使い方
Linuxのファイルやディレクトリの所有者はchownコマンドで変更することができます。chownコマンドで変更できるのはrootユーザーのみです。chownコマンドの「chown」とは「change owner」の略語です。文字通り所有者を変更するという意味です。
workディレクトリの所有者を「root」に変更したいときは、「chown root work」と入力し実行すればworkディレクトリの所有者は「root」に変更されます。
chgrpコマンドの使い方
Linuxのファイルやディレクトリのグループはchgrpコマンドで変更することができます。rootユーザーはどのグループにも変更できます。chgrpコマンドの「chgrp」は「change group」の略語です。文字通りグループを変更するという意味です。
workディレクトリのグループを「root」に変更したいときは「chgrp root work」と入力し実行すればworkディレクトリのグループは「root」に変更されます。
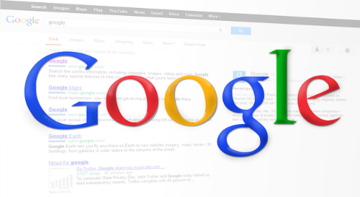 Unblock Youkuの使い方!パソコンChromeでYouku動画を視聴しよう
Unblock Youkuの使い方!パソコンChromeでYouku動画を視聴しよう合わせて読みたい!PCに関する記事一覧
 Linuxパーミッションの基本!設定方法も解説!
Linuxパーミッションの基本!設定方法も解説! 拡張子「heic」の画像をPCで見る方法!jpegへの変換方法も解説!
拡張子「heic」の画像をPCで見る方法!jpegへの変換方法も解説!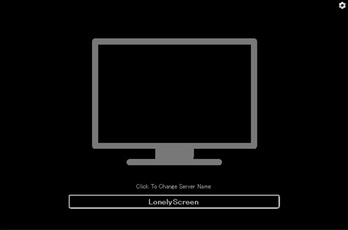 LonelyScreenでiOSの画面をPCにミラーリングする方法
LonelyScreenでiOSの画面をPCにミラーリングする方法 PC向けAndroidエミュレータ!Noxや軽くておすすめエミュレータまとめ
PC向けAndroidエミュレータ!Noxや軽くておすすめエミュレータまとめ





















